Mungkin tidak banyak gamer hardcore yang menggunakan Linux, namun yang pasti cukup banyak pengguna Linux yang suka bermain game sesekali. Jika Anda salah satunya dan ingin menunjukkan kepada dunia bahwa permainan Linux bukan lelucon lagi, maka Anda akan menemukan tutorial singkat berikut tentang cara menangkap dan/atau mengalirkan sesi permainan Anda dengan menarik. Alat perangkat lunak yang akan saya gunakan untuk tujuan ini disebut “Open Broadcaster Software Studio” dan ini mungkin yang terbaik yang kami miliki.
Ambil pengaturan
Melalui menu panel atas, kami memilih File → Pengaturan dan kemudian kami memilih "Output" untuk mengatur preferensi kami untuk file yang akan diproduksi. Di sini kita dapat mengatur bitrate audio dan video yang kita inginkan, jalur tujuan untuk file yang baru dibuat, dan format file. Pengaturan kasar untuk kualitas juga tersedia di layar ini.
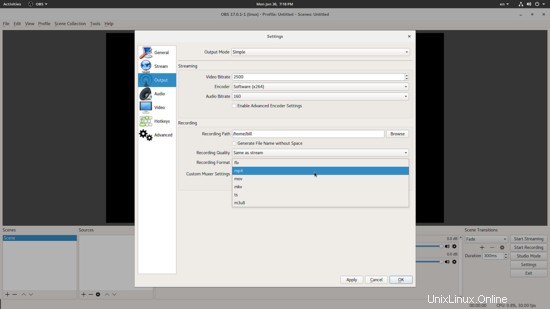
Jika kita mengubah mode keluaran di atas dari "Sederhana" menjadi "Lanjutan", kita akan dapat mengatur beban penggunaan CPU yang kita izinkan untuk diinduksi OBS ke sistem kita. Bergantung pada kualitas yang dipilih, kemampuan CPU, dan game yang kami rekam, ada pengaturan beban CPU yang tidak akan menyebabkan bingkai jatuh. Anda mungkin harus melakukan beberapa uji coba untuk menemukan setelan optimal tersebut, tetapi jika kualitasnya disetel ke rendah, Anda tidak perlu khawatir.
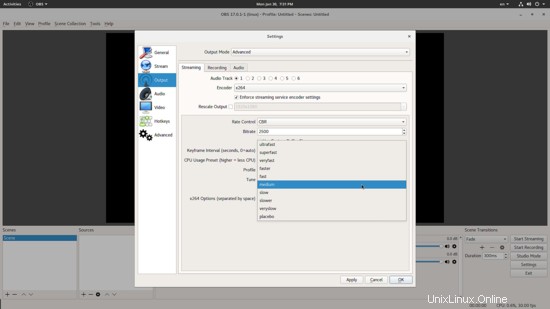
Selanjutnya, kita pergi ke bagian "Video" dari pengaturan di mana kita dapat mengatur resolusi video output yang kita inginkan. Perhatikan metode penyaringan penskalaan yang membuat semua perbedaan dalam hal kualitas hasil akhir.
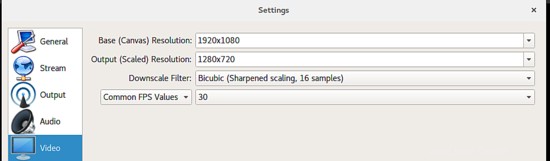
Anda mungkin juga ingin mengikat tombol pintas untuk memulai, menjeda, dan menghentikan rekaman. Ini sangat berguna karena Anda akan melihat layar gim Anda saat merekam. Untuk melakukan ini, pilih bagian "Hotkeys" di pengaturan dan tetapkan kunci yang Anda inginkan di kotak yang sesuai. Tentu saja, Anda tidak perlu mengisi setiap kotak, cukup isi yang Anda butuhkan saja.
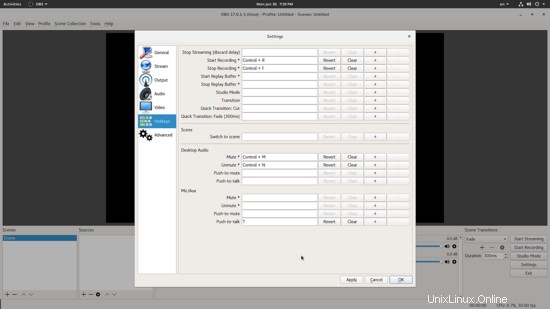
Jika Anda tertarik untuk streaming dan tidak hanya merekam, pilih kategori pengaturan "Stream" dan kemudian Anda dapat memilih layanan streaming di antara 30 yang didukung termasuk Twitch, Facebook Live, dan Youtube, lalu pilih server dan masukkan kunci streaming.
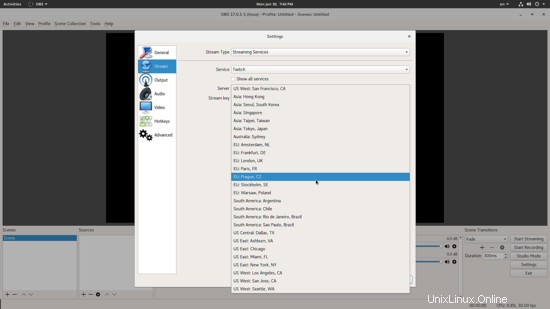
Menyiapkan sumber
Di kiri bawah, Anda akan menemukan kotak berjudul "Sumber". Di sana kami menekan tombol tanda plus untuk menambahkan sumber baru yang pada dasarnya adalah sumber media rekaman kami. Di sini Anda dapat mengatur sumber audio dan video, tetapi juga gambar dan bahkan teks.
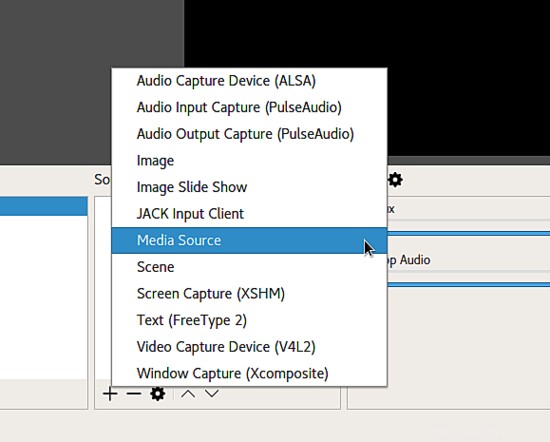
Tiga yang pertama menyangkut sumber audio, dua gambar berikutnya, opsi JACK adalah untuk pengambilan audio langsung dari instrumen, Sumber Media untuk penambahan file, dll. Yang kami minati untuk tujuan kami adalah "Tangkapan Layar (XSHM)”, “Perangkat Video Capture (V4L2)”, dan opsi “Window Capture (Xcomposite).
Opsi tangkapan layar memungkinkan Anda memilih layar yang ingin Anda tangkap (termasuk yang aktif), jadi semuanya direkam. Perubahan ruang kerja, minimalisasi jendela, dll. Ini adalah opsi yang cocok untuk perekaman massal standar yang akan diedit sebelum dirilis.
Mari kita jelajahi dua lainnya. Window Capture akan memungkinkan kita memilih salah satu jendela aktif kita dan memasukkannya ke dalam monitor yang menangkap. Perangkat Video Capture berguna untuk menempatkan wajah kita di sudut sehingga orang dapat melihat kita saat kita berbicara. Tentu saja, setiap sumber yang ditambahkan menawarkan serangkaian opsi yang dapat kita gunakan untuk mencapai hasil yang kita inginkan.
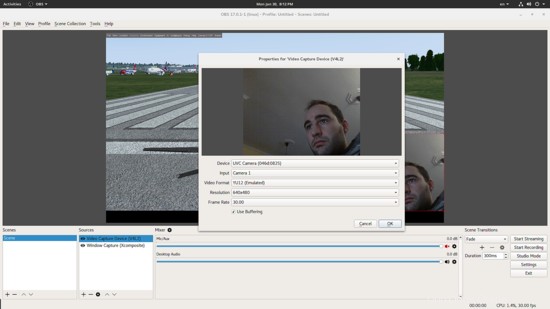
Sumber yang ditambahkan dapat diubah ukurannya dan juga dapat dipindahkan di sepanjang bidang bingkai perekaman, sehingga Anda dapat menambahkan banyak sumber, mengaturnya sesuka Anda, dan terakhir melakukan tugas pengeditan dasar dengan mengklik kanan sumber tersebut.
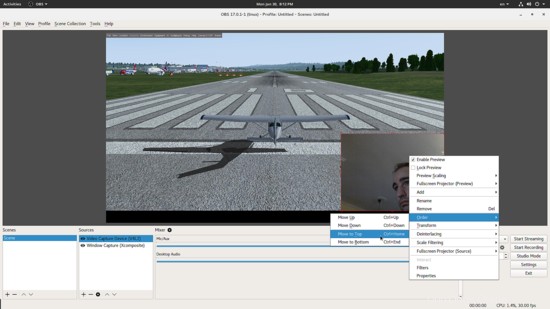
Transisi
Terakhir, misalkan Anda sedang streaming sesi permainan Anda dan Anda ingin dapat memutar antara tampilan permainan dan diri Anda sendiri (atau sumber lainnya). Untuk melakukan ini, ubah ke "Mode Studio" dari kanan bawah dan tambahkan adegan kedua dengan sumber lain yang ditetapkan untuk itu. Anda juga dapat merotasi antar sumber dengan menghapus centang pada "Adegan duplikat" dan mencentang "Sumber duplikat" pada ikon roda gigi di sebelah "Transisi". Ini berguna ketika Anda ingin menunjukkan wajah Anda hanya untuk komentar singkat, dll.
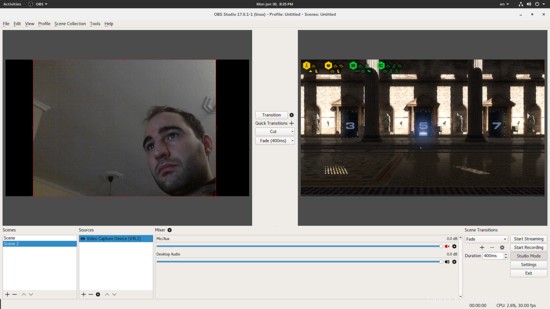
Ada banyak efek transisi yang tersedia dalam perangkat lunak ini dan Anda dapat menambahkan lebih banyak lagi dengan menekan ikon tanda plus di sebelah "Transisi Cepat" di tengah. Saat Anda menambahkannya, Anda juga akan diminta untuk menyetelnya.
Kesimpulan
Perangkat lunak OBS Studio adalah bagian dari perangkat lunak gratis yang kuat yang bekerja secara stabil, cukup sederhana dan mudah digunakan, dan memiliki kumpulan plugin tambahan yang terus berkembang yang memperluas fungsinya. Jika Anda perlu merekam dan/atau streaming sesi permainan Anda di Linux, saya tidak dapat memikirkan solusi yang lebih baik selain menggunakan OBS. Apa pengalaman Anda dengan alat ini atau alat serupa lainnya? Bagikan di komentar dan jangan ragu untuk menyertakan tautan video yang menunjukkan keahlian Anda. :)