Di halaman ini
- 1. Navigasi
- 2. Hal-hal yang dapat Anda lakukan dengan perubahan
- 4. Memfilter teks
Meld adalah perbandingan visual yang kaya fitur dan alat penggabungan yang tersedia untuk Linux. Jika Anda baru mengenal alat ini, Anda dapat membuka panduan pemula kami untuk mendapatkan pengetahuan singkat tentang cara kerja utilitas. Namun, jika Anda sudah membacanya, atau sudah menggunakan Meld untuk tugas perbandingan/penggabungan dasar, Anda akan senang mengetahui bahwa dalam tutorial ini, kami akan membahas beberapa tip/trik yang sangat berguna yang akan membuat pengalaman Anda dengan alat ini lebih baik lagi.
But before we jump onto the installation and explanation part, it'd be worth sharing that all the instructions and examples presented in this tutorial have been tested on Ubuntu 14.04 and the Meld version we've used is 3.14.2.
Kiat/trik gabungan untuk pengguna menengah
1. Navigasi
Seperti yang mungkin sudah Anda ketahui (dan kami juga telah menyebutkan ini di panduan pemula kami), pengguliran standar bukan satu-satunya cara untuk menavigasi di antara perubahan saat menggunakan Meld - Anda dapat dengan mudah beralih dari satu perubahan ke perubahan lainnya menggunakan tombol panah atas dan bawah terletak di panel yang berada di atas area edit:
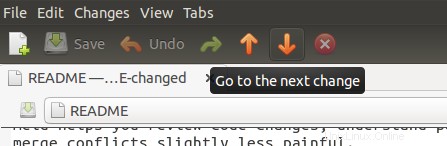
Namun, ini mengharuskan Anda untuk memindahkan penunjuk tetikus ke panah ini, lalu mengklik salah satunya (bergantung ke mana Anda ingin pergi - ke atas atau ke bawah) berulang kali. Anda akan senang mengetahui bahwa ada cara yang lebih mudah untuk beralih di antara perubahan:cukup gunakan roda gulir mouse untuk melakukan pengguliran saat penunjuk mouse berada di bilah perubahan pusat.

Dengan cara ini, Anda dapat menavigasi di antara perubahan tanpa mengalihkan pandangan, atau terganggu.
2. Hal-hal yang dapat Anda lakukan dengan perubahan
Lihat saja screenshot terakhir di bagian sebelumnya. Anda tahu apa yang dilakukan panah hitam itu, kan? Secara default, mereka memungkinkan Anda melakukan operasi penggabungan/perubahan - gabungkan saat tidak ada konflik, dan ubah saat ada konflik di baris yang sama.
Tetapi tahukah Anda bahwa Anda dapat menghapus setiap perubahan jika Anda mau. Ya, itu mungkin. Untuk ini, yang harus Anda lakukan adalah menekan tombol Shift ketika berhadapan dengan perubahan. Anda akan mengamati bahwa panah diubah menjadi salib.
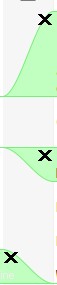
Cukup klik salah satunya, dan perubahan yang sesuai akan dihapus.
Tidak hanya menghapus, Anda juga dapat memastikan bahwa perubahan yang bertentangan tidak mengubah baris saat digabungkan. Misalnya, berikut adalah contoh perubahan yang bertentangan:
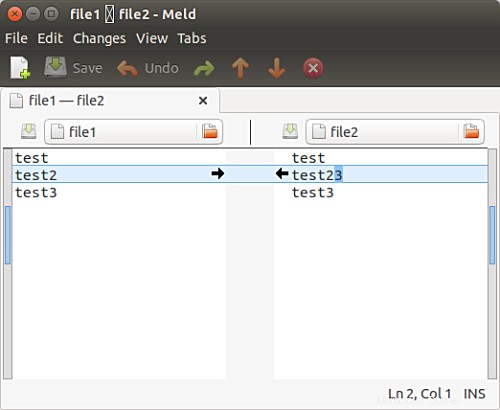
Sekarang, jika Anda mengklik salah satu dari dua panah hitam, garis di mana titik panah akan berubah, dan akan menjadi mirip dengan baris yang sesuai dari file lain. Tidak apa-apa selama Anda ingin ini terjadi. Tetapi bagaimana jika Anda tidak ingin ada baris yang diubah? Sebaliknya, tujuannya adalah untuk menyisipkan baris yang diubah di atas atau di bawah baris yang sesuai di file lain.
Apa yang ingin saya katakan adalah, misalnya, pada tangkapan layar di atas, kebutuhannya adalah menambahkan 'test 2' di atas atau di bawah 'test23', daripada mengubah 'test23' menjadi 'test2'. Anda akan senang mengetahui bahwa itu mungkin dilakukan dengan Meld. Sama seperti Anda menekan tombol Shift untuk menghapus komentar, dalam hal ini, Anda harus menekan tombol Ctrl.
Dan Anda akan melihat bahwa tindakan saat ini akan diubah untuk disisipkan - ikon panah ganda akan mengonfirmasi hal ini.

Seperti yang terlihat jelas dari arah panah, tindakan ini membantu pengguna untuk menyisipkan perubahan saat ini di atas atau di bawah (seperti yang dipilih) perubahan yang sesuai di file lain.
3. Sesuaikan cara file ditampilkan di area editor Meld
Mungkin ada saat-saat ketika Anda ingin ukuran teks di area editor Meld menjadi agak besar (untuk tampilan yang lebih baik atau lebih nyaman), atau Anda ingin baris teks terbungkus alih-alih keluar dari area visual (artinya Anda tidak saya tidak ingin menggunakan bilah gulir horizontal di bagian bawah).
Meld menyediakan beberapa opsi penyesuaian terkait tampilan dan font di Preferensi menu di bawah Editor tab (Edit->Preferensi->Editor ) di mana Anda dapat membuat penyesuaian seperti ini:
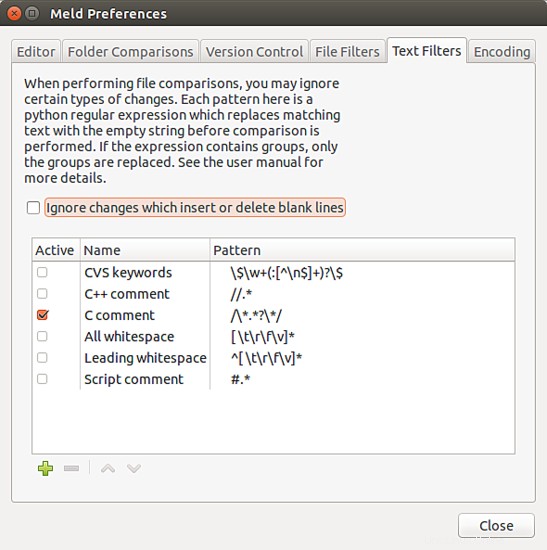
Jadi di sini Anda dapat melihat bahwa, secara default, Meld menggunakan lebar font yang ditentukan sistem. Cukup hapus centang pada kotak di bawah Font kategori, dan Anda akan memiliki banyak pilihan jenis dan ukuran font untuk dipilih.
Kemudian di Tampilan bagian, Anda akan melihat semua opsi penyesuaian yang kita bicarakan:Anda dapat mengatur lebar Tab, memberi tahu alat apakah akan menyisipkan spasi alih-alih tab atau tidak, mengaktifkan/menonaktifkan pembungkusan teks, membuat Meld menunjukkan nomor baris dan spasi putih (sangat berguna dalam beberapa kasus) serta menggunakan penyorotan sintaks.
4. Memfilter teks
Ada kalanya tidak semua perubahan yang ditunjukkan Meld penting bagi Anda. Misalnya, saat membandingkan dua file pemrograman C, Anda mungkin tidak ingin perubahan dalam komentar ditampilkan oleh Meld karena Anda hanya ingin fokus pada perubahan terkait kode. Jadi, dalam hal ini, Anda dapat memberi tahu Meld untuk memfilter (atau mengabaikan) perubahan terkait komentar.
Misalnya, inilah perbandingan Meld di mana perubahan terkait komentar disorot oleh alat:
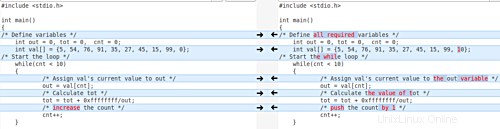
Dan inilah kasus di mana Meld mengabaikan perubahan yang sama, hanya berfokus pada perubahan terkait kode:
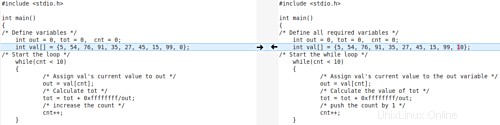
Keren, bukan? Jadi, bagaimana itu terjadi? Nah, untuk ini, yang saya lakukan adalah, saya mengaktifkan filter teks 'C comments' di Edit->Preferences->Text Filters tab:
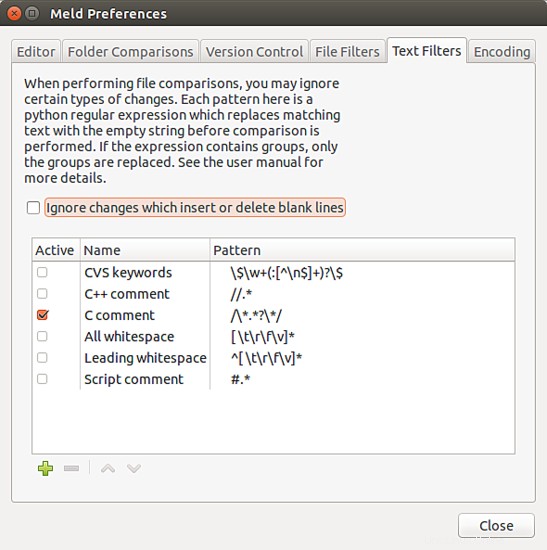
Seperti yang Anda lihat, selain 'komentar C', Anda juga dapat memfilter komentar C++, komentar Skrip, awalan atau semua spasi putih, dan banyak lagi. Terlebih lagi, Anda juga dapat menentukan filter teks khusus untuk kasus tertentu yang Anda hadapi. Misalnya, jika Anda berurusan dengan file log dan tidak ingin perubahan pada baris yang dimulai dengan pola tertentu disorot oleh Meld, maka Anda dapat menentukan filter teks khusus untuk kasus tersebut.
Namun, perlu diingat bahwa untuk menentukan filter teks baru, Anda perlu mengetahui bahasa Python serta cara membuat ekspresi reguler dalam bahasa tersebut.
Kesimpulan
Keempat tip/trik yang dibahas di sini tidak terlalu sulit untuk dipahami dan digunakan (kecuali, tentu saja, jika Anda ingin segera membuat filter teks khusus), dan begitu Anda mulai menggunakannya, Anda akan setuju bahwa itu benar-benar bermanfaat. Kuncinya di sini adalah terus berlatih, jika tidak, tip/trik apa pun yang Anda pelajari akan hilang dari pikiran Anda dalam waktu singkat.
Apakah Anda tahu atau menggunakan tip atau trik Meld tingkat menengah lainnya? Jika ya, maka Anda dipersilakan untuk membagikannya di komentar di bawah.