Raspberry Pi adalah serangkaian komputer papan tunggal kecil. Mereka agak murah dan sangat cocok untuk menjalankan server cadangan atau server voip. Pada bulan Februari 2015 Raspberry Pi 2 dirilis. Ini memiliki lebih banyak ram, cpu lebih baru, dan memiliki 4 port USB onboard.
Harga Raspberry Pi 2 saat ini adalah $35.-. Namun selain itu Anda memerlukan beberapa hal lain:
- kartu microSD:Raspberry Pi 2 memerlukan kartu microSD untuk boot. Apa pun harus dilakukan dengan 4GB atau lebih. Untuk server cadangan 4GB harus banyak. Anda mungkin ingin mendapatkan yang cepat membaca.
- Pengisi Daya USB Mikro:Anda juga memerlukan catu daya untuk itu. Ini didukung oleh port micro usb sehingga kemungkinan besar Anda akan memiliki pengisi daya di rumah dari ponsel lama yang tidak Anda perlukan lagi.
- Penyimpanan USB Eksternal:Karena panduan ini tentang menyiapkan server cadangan, Anda juga perlu mendapatkan penyimpanan USB eksternal. Mungkin harddisk eksternal 512GB sudah cukup, mungkin Anda membutuhkan drive 4TB. Itu semua tergantung pada kebutuhan penyimpanan Anda.
- Casing:Yang terakhir adalah casingnya. Anda tidak benar-benar membutuhkan casing tetapi jika Anda tidak menggunakannya maka Anda hanya akan meletakkan seluruh mainboard di suatu tempat dan lebih rentan terhadap kerusakan.
Jadi total biaya akan menjadi seperti $ 35.- untuk Raspberry Pi, sekitar $10.- untuk kartu microSD, sekitar $10.- untuk kasing, tidak ada untuk pengisi daya usb mikro karena Anda mungkin memilikinya, dan apa pun eksternal biaya drive usb.
Juga, untuk mengambil cadangan, saya menyiapkan samba dan berbagi dalam mode hanya-baca tanpa kredensial yang diperlukan. Jika dikonfigurasi dengan benar sesuai dengan panduan ini, itu hanya akan tersedia di lan dan menolak upaya koneksi apa pun dari luar lan. Menyiapkan juga pengguna samba dan kredensial yang berbeda akan melampaui cakupan cara ini. Ada banyak cara lain yang menjelaskannya dan dapat digabungkan dengan mudah jika diperlukan.
Mengatur Raspberry Pi sebagai server cadangan
Menyiapkan Raspberry Pi sebagai server cadangan adalah bagian yang "paling" sulit karena Anda harus mem-flash gambar terlebih dahulu dan kemudian menyiapkan semuanya. Namun, panduan langkah demi langkah akan memandu Anda melewatinya.
1. Unduh Gambar Raspian
Pertama unduh Gambar Raspian saat ini dari sini https://www.raspberrypi.org/downloads/
2. Flash gambar ke kartu microSD
Setelah mengunduh gambar, Anda harus mem-flash-nya ke kartu microSD. Karena sudah ada panduan yang sangat baik di luar sana untuk melakukan ini, tidak ada gunanya mengulangi ini di sini. Sebaiknya ikuti panduan di sini
3. Boot / Konfigurasi Pertama
Setelah Anda mem-flash Raspberry Pi dengan Raspian Image, pasang layar HDMI ke sana dan boot. Pada boot pertama, Anda akan disajikan layar konfigurasi. Layar konfigurasi itu cukup sederhana dan ada beberapa hal yang harus Anda atur.
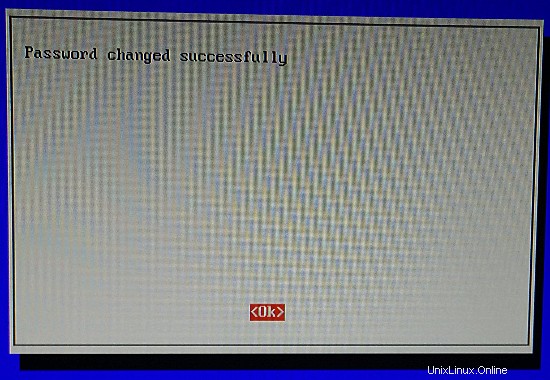
Penafian:Foto diambil dengan ponsel jadi tidak terlalu bagus.
4. Perluas Sistem File
Pertama kami ingin menyediakan ruang penuh di sdcard. Untuk cadangan itu tidak terlalu penting karena mereka akan tetap disimpan di drive eksternal. Namun saya ingin memiliki ruang yang tersedia. Jadi pilih 1 Expand Filesystem dan kemudian Anda akan diminta dengan pemberitahuan bahwa pada reboot berikutnya, filesystem akan diperluas.
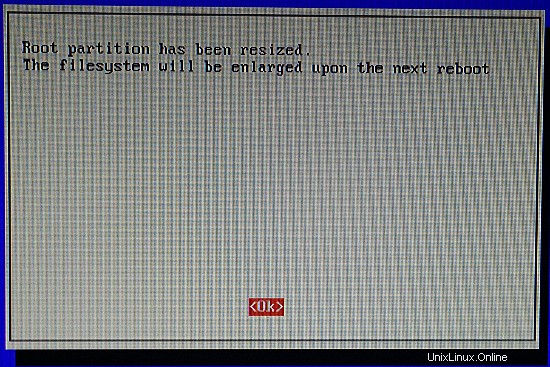
5. Ubah Kata Sandi Pengguna
Kemudian kami ingin mengubah kata sandi default untuk pengguna "pi". Jadi pilih 2 Ubah Kata Sandi Pengguna dan kemudian ketik kata sandi yang Anda inginkan dua kali, setiap kali diikuti oleh Enter. Sekali lagi Anda akan diminta dengan pemberitahuan bahwa kata sandi telah diubah.
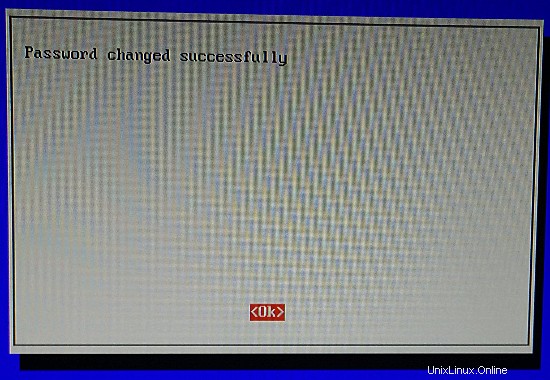
6. Masuk Konsol
Setelah itu kami ingin memastikan bahwa kami tidak memulai dan gui. Jadi pilih 3 Enable Boot to Desktop/Scratch. Pada layar berikut pilih konsol Teks Konsol, yang memerlukan login (default).
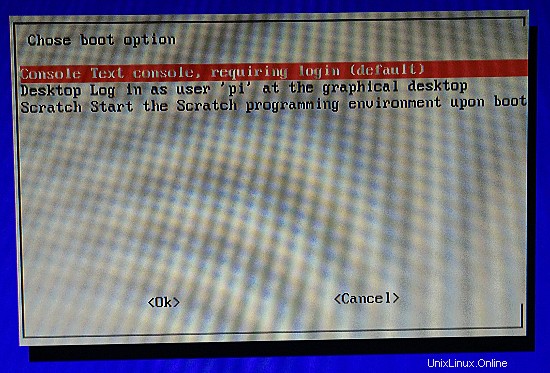
7. Lokalisasi
Kemudian kami ingin mengatur bahasa sistem dan bahasa lain yang tersedia, tata letak keyboard, dll. Untuk itu kami masuk ke 4 Opsi Internasionalisasi. Saat Anda memasukkannya, Anda akan disajikan untuk mengubah bahasa, zona waktu, dan bahasa keyboard. Semua dialognya mudah, jadi saya tidak akan membahas lebih lanjut.
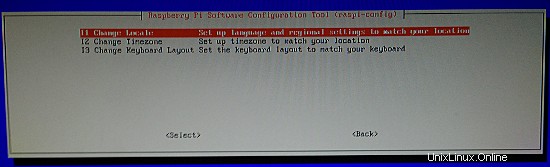
Pemberitahuan:Jika Anda telah memilih salah satu opsi tersebut, Anda akan kembali ke layar konfigurasi utama.
8. Opsi Lanjutan
Sekarang masuk ke 8. Opsi Lanjutan. Di sana kami memiliki banyak hal lain yang dapat kami atur. Tiga yang penting adalah A2 Hostname, A3 Memory Split dan A4 SSH.
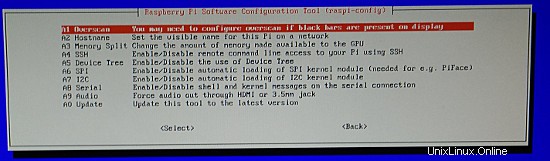
9. Setel Nama Inang
Nama host akan memungkinkan Anda untuk mengakses Raspberry Pi dengan nama hostnya di lan. Hati-hati:Anda hanya dapat menggunakan huruf dan angka. Dalam contoh ini saya menggunakan sebagai hostname rpi2bu - kependekan dari Raspberry Pi 2 Backup tapi semuanya terserah Anda.
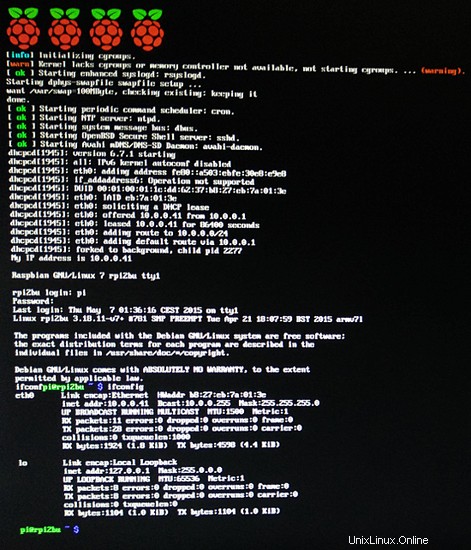
10. Pemisahan Memori
Karena kami ingin menjalankan Raspberry Pi ini sebagai server cadangan, kami tidak ingin membuang ram berharga di gpu. Ingat:Ini adalah server tanpa kepala. Jadi atur ram split menjadi 16MB.
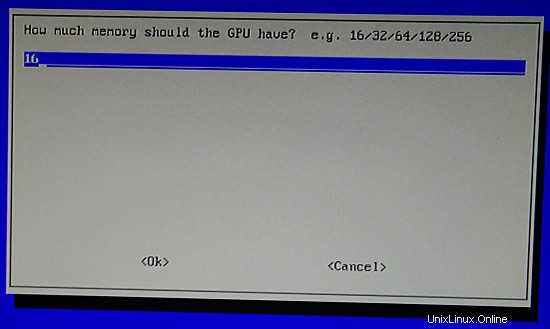
11. Aktifkan Server OpenSSH
Karena kita akan melakukan backup dengan rsync melalui ssh dan karena akses ssh baik untuk administrasi jarak jauh Raspberry Pi, aktifkan juga Server OpenSSH di menu opsi lanjutan.
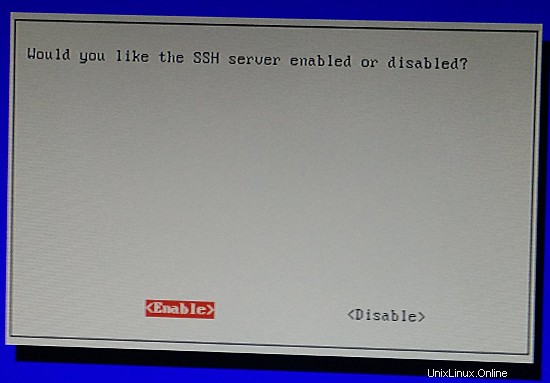
11. Selesai dan Nyalakan Ulang
Jadi, itulah semua hal yang harus diatur dari layar konfigurasi dan sekarang Anda dapat memilih
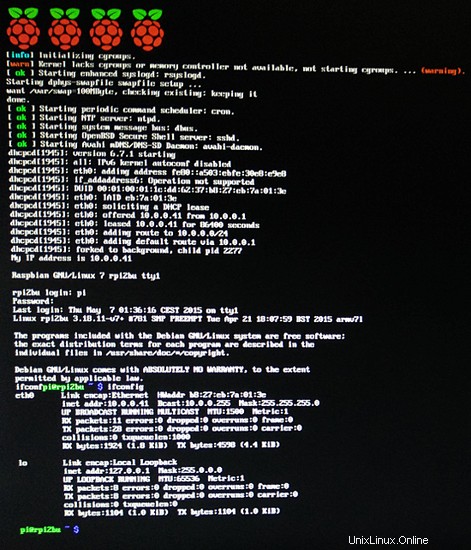
12. Perbarui dan instal paket yang diperlukan
Untuk menjadikan Raspberry Pi sebagai server cadangan, kita perlu menginstal dua paket tambahan:rsync dan samba. Rsync adalah alat yang menyinkronkan file dari komputer Windows / Linux Anda dan samba kemudian akan membuat cadangan tersedia di jaringan (dalam mode hanya baca).
Karena selalu ada banyak perubahan dan pembaruan, kami pertama kali menjalankan:
sudo apt-get update && sudo apt-get upgrade
dan kemudian kami menginstal paket yang diperlukan dengan:
sudo apt-get install rsync samba
Perhatikan:Pengguna default pi dapat menjalankan perintah sistem sebagai root dengan perintah sudo. Saat Anda menggunakan perintah sudo, Anda kembali dimintai kata sandi login Anda. Kata sandi ini juga akan di-cache untuk beberapa waktu, jadi menjalankan dua perintah sudo setelah satu sama lain hanya akan terpicu setelah kata sandi dimasukkan.
13. Lanjutkan dengan koneksi SSH Jarak Jauh atau di Raspberry Pi
Langkah selanjutnya bisa dilakukan di Raspberry Pi sendiri atau melalui koneksi ssh. Saya lebih suka koneksi ssh dan di linux saya hanya menggunakan Konsole di KDE saya. Di Windows, Anda bisa menggunakan Putty atau Kitty
14. Cari dan Format drive USB eksternal
Sebelum kita mengkonfigurasi server samba, kita perlu memasang drive usb eksternal dan membuat pengguna cadangan. Sebelum kita dapat memasang drive usb eksternal, kita harus memformatnya dan mengetahui itu UUID. Jadi sebelum Anda memasang drive USB eksternal, jalankan:
ls -al /dev/disk/by-uuid
dan itu akan mengembalikan sesuatu seperti ini:
total 0 drwxr-xr-x 2 root root 100 Mai 19 18:22 . drwxr-xr-x 6 root root 120 Jan 1 1970 .. lrwxrwxrwx 1 root root 15 Mai 19 18:22 13d368bf-6dbf-4751-8ba1-88bed06bef77 -> ../../mmcblk0p2 lrwxrwxrwx 1 root root 15 Mai 19 18:22 15CD-3B79 -> ../../mmcblk0p1
Sekarang pasang drive USB eksternal dan jalankan perintah lagi. Lihat saja, hasilnya berbeda dan ada perangkat baru di sana.
total 0 drwxr-xr-x 2 root root 100 Mai 19 18:22 . drwxr-xr-x 6 root root 120 Jan 1 1970 .. lrwxrwxrwx 1 root root 15 Mai 19 18:22 13d368bf-6dbf-4751-8ba1-88bed06bef77 -> ../../mmcblk0p2 lrwxrwxrwx 1 root root 15 Mai 19 18:22 15CD-3B79 -> ../../mmcblk0p1 lrwxrwxrwx 1 root root 10 Mai 19 18:22 eac53de3-9f06-4e46-999c-684da279298b -> ../../sda1
Ini memberitahu kita dua hal. Perangkat baru adalah /dev/sda1 dan uuidnya adalah eac53de3-9f06-4e46-999c-684da279298b. Saat Anda melampirkan beberapa dirve maka sda1 dapat berubah. Jadi untuk keperluan pemasangan nanti, kami hanya akan menggunakan UUID-nya yang tidak akan berubah selama partisi tidak diubah atau partisi sedang diformat - namun, kami akan memformat partisi ke sistem file yang sesuai.
Sebelum kita dapat menggunakannya, kita harus memformat drive ini. Saya lebih suka ext4 tetapi beberapa orang mungkin lebih suka btrfs untuk snapshot dan pemeriksaan integritasnya. Untuk memformatnya sebagai ext4 jalankan perintah ini:
sudo mkfs.ext4 /dev/sda1
Peringatan:Pastikan untuk menggunakan label perangkat yang tepat jika tidak, Anda dapat merusak data di perangkat lain.
Seperti yang dikatakan, memformat menyebabkan perubahan UUID juga, jadi Anda perlu mengeluarkan lagi perintah yang disebutkan di atas dan mencatat UUID baru.
15. Pasang drive USB eksternal
Hal selanjutnya adalah kita harus memasangnya. Di sini Anda harus memutuskan di mana Anda ingin memasangnya. Saya memilih untuk memasang drive di direktori home pengguna cadangan. Saya bisa memasangnya sebagai /home juga jika saya mau. Namun jika saya memiliki banyak cadangan untuk dilakukan, saya ingin membuatnya ke dalam drive individual. Jadi satu pengguna =1 drive dan drive dipasang di direktori home pengguna. Pada Rasperry Pi Anda dapat langsung memasang 4 perangkat USB, sehingga mudah untuk diperluas ke pengguna lain jika diperlukan. Sebelum saya memasangnya, saya menambahkan pengguna cadangan sesuai - dalam cara ini saya menyebut pengguna itu bu. Untuk membuat pengguna tersebut, jalankan perintah berikut:
sudo adduser bu
Anda akan diminta lagi dua kali untuk memberikan sandi untuk pengguna tersebut.
Setelah pengguna ditambahkan, Anda dapat memasang drive eksternal dengan mudah di sana dengan perintah berikut:
sudo mount /dev/sda1 /home/bu
Namun sebelum kita dapat menggunakannya, satu langkah terakhir perlu diambil. Anda perlu mengubah kepemilikan folder yang di-mount sekarang juga menjadi pengguna bu:
sudo chown bu:bu /home/bu
Jadi, kami sekarang telah memasang drive USB eksternal dan mengatur izin yang sesuai. Jika Anda menjalankan perintah berikut, Anda akan melihat bahwa /dev/sda1 telah di-mount ke /home/bu
df -h
Filesystem Size Used Avail Use% Mounted on rootfs 15G 2.4G 12G 18% / /dev/root 15G 2.4G 12G 18% / devtmpfs 484M 0 484M 0% /dev tmpfs 98M 236K 98M 1% /run tmpfs 5.0M 0 5.0M 0% /run/lock tmpfs 195M 0 195M 0% /run/shm /dev/mmcblk0p1 56M 19M 37M 34% /boot /dev/sda1 2.7T 260M 2.6T 1% /home/bu
Karena saya sudah memiliki beberapa data pengujian pada drive USB eksternal, ini menunjukkan bahwa saya telah menggunakan 260MB. Pada drive baru, nilainya harus nol.
16. Pasang drive USB eksternal saat booting
Semua tampaknya menemukan tetapi setelah reboot, drive USB eksternal tidak dipasang lagi. Biasanya Anda hanya akan menambahkan entri ke /etc/fstab tetapi ada masalah dengan booting yang terlalu cepat dan deteksi USB yang terlalu lambat. Solusinya cukup mudah.
Sunting:/boot/cmdline.txt
dan Anda akan melihat bahwa ada baris yang berisi:
dwc_otg.lpm_enable=0 console=ttyAMA0,115200 console=tty1 root=/dev/mmcblk0p2 rootfstype=ext4 elevator=deadline rootwait
Cukup tambahkan rootdelay=10 sehingga terlihat sekarang:
dwc_otg.lpm_enable=0 console=ttyAMA0,115200 console=tty1 root=/dev/mmcblk0p2 rootfstype=ext4 elevator=deadline rootwait rootdelay=10
Edit selanjutnya /etc/fstab
dan tambahkan ini ke akhir file itu
UUID=eac53de3-9f06-4e46-999c-684da279298b /home/bu ext4 defaults 0 2
Tentu saja gunakan UUID Anda sendiri, bukan yang diberikan pada contoh di atas.
Jadi sekarang kami telah memastikan bahwa drive USB eksternal terpasang di /home/bu bahkan setelah reboot. Jika Anda memasang lebih dari satu perangkat usb, yang belum pernah saya uji, dan Anda melihat bahwa saya tidak menambahkan semuanya dengan benar, maka mungkin perluas rootdealy ke lebih dari 10.
17. Konfigurasi Samba
Selanjutnya kita akan mengkonfigurasi samba sehingga akan membuat semua cadangan tersedia di jaringan. Samba adalah daemon yang bertindak menyediakan jaringan berbagi yang juga dapat diakses melalui Windows menggunakan protokol seseorang.
Cukup edit /etc/samba/smb.conf dan ganti konteks file konfigurasi dengan ini:
[global]
workgroup = WORKGROUP
server string = %h server
; wins support = no
; wins server = w.x.y.z
dns proxy = no
; name resolve order = lmhosts host wins bcast
name resolve order = bcast lmhosts host wins
socket options = TCP_NODELAY IPTOS_LOWDELAY SO_KEEPALIVE
; interfaces = 127.0.0.0/8 eth0
; bind interfaces only = yes
hosts allow = 127.0.0.1, 10.0.0.0/24
hosts deny = 0.0.0.0/0
log file = /var/log/samba/log.%m
max log size = 1000
# syslog only = no
syslog = 0
panic action = /usr/share/samba/panic-action %d
security = user
encrypt passwords = true
map to guest = bad user
guest account = bu
# valid users = root
#======================= Share Definitions =======================
[Backup]
comment = Backup Share
path = /home/bu
read only = yes
guest only = yes
guest ok = yes
hosts allow = 127.0.0.1, 10.0.0.0/24
force user = bu
force group = bu
hosts deny = 0.0.0.0/0 Untuk memastikan tidak ada yang bocor di luar lan saya atur di bagian global untuk menolak setiap alamat ip dan hanya mengizinkan localhost serta lan. Saya menggunakan 10.0.0.x untuk lan saya. Kemungkinan Anda menggunakan 192.168.0.0, jadi ubahlah sesuai.
Juga di bagian global Anda melihat bahwa akun tamu adalah pengguna bu dan di bagian yang sebenarnya Anda dapat melihat bahwa tamu memiliki akses dan itu akses hanya baca.
Simpan dan keluar dari file dan mulai ulang samba:
sudo /etc/init.d/samba restart
Dengan ini, kita belum selesai mengonfigurasi layanan.
18. Cadangan File Kontrol di Raspberry Pi
Buat dan edit /home/bu/backups.sh dan isi dengan konten berikut:
#!/usr/bin/env bash
basePath="/home/bu"
action="${1}"
function checkMonth ()
{
now=$(date +"%Y-%m")
last=$(<checkMonth.txt)
if [[ ${now} != ${last} ]]
then
# New Month
mkdir -p "${basePath}/current/"
rm -Rf "${basePath}/current/"*
echo "${now}" > "checkMonth.txt"
fi
}
function makeHardlink ()
{
# Make hardlink copy
now=$(date +"%Y-%m-%d_%H-%M")
mkdir -p "${basePath}/old/${now}"
cp -al "${basePath}/current"* "${basePath}/old/${now}"
}
function checkFree ()
{
# Check if old files need to be deleted
freeSpace=$( df -P | grep "${basePath}" | awk '{print $4}' )
curUse=$( cd "${basePath}/current" | du -s | awk '{print $1}' )
estUse=$(( curUse * 2 ))
echo "${freeSpace} - ${curUse} - ${estUse}"
while [[ ${freeSpace} -le ${estUse} ]]
do
echo "Not enough space... removing old backups..."
IFS= read -r -d $'\0' line < <(find "${basePath}/old" -type d -maxdepth 1 -printf '%[email protected] %p\0' 2>/dev/null | sort -z -n)
oldDir="${line#* }"
rm -Rf "${oldDir}"
freeSpace=$( df -P | grep "${basePath}" | awk '{print $4}' )
echo "${freeSpace} - ${curUse} - ${estUse}"
done
}
case ${action} in
newMonth)
checkMonth
;;
hardLink)
makeHardlink
checkFree
;;
esac Skrip ini memiliki dua tujuan. Itu harus dijalankan sebelum dan sesudah setiap pencadangan.
Fungsi checkMonth akan melihat apakah ada bulan baru sejak pencadangan terakhir. Seperti yang Anda ketahui, harddisk dapat menjadi rusak atau lebih tepatnya beberapa bagiannya mungkin rusak. Jika itu terjadi, Anda tidak dapat mengakses file data di sektor yang rusak lagi. Namun, membuat cadangan penuh setiap kali membutuhkan banyak ruang disk. Untuk menghemat ruang disk, saya melakukan hardlink backup, artinya saya hanya menulis file system "index" file baru yang mengarah ke data yang sama. Jadi jika sektor data rusak, file tidak dapat diambil lagi untuk semua file hardlink karena semuanya mengarah ke data yang sama. Untuk meminimalkan risiko itu, saya memastikan bahwa setiap bulan satu set cadangan baru yang lengkap ditulis. Ini akan memakan ruang penyimpanan Anda. Misalnya. jika Anda memiliki data 400 GB, itu berarti di bulan 1 akan menggunakan 400 GB + file yang diubah. Di bulan ke-2 ini akan menggunakan 400 GB + file yang diubah, dll.
Ini juga berarti bahwa sinkronisasi pertama dan sinkronisasi pertama di bulan baru akan memakan waktu lama. Yang lainnya cepat.
Fungsi makeHardlink sebenarnya akan membuat salinan hardlink dari cadangan terakhir. Salinan hardlink hampir tidak memerlukan ruang dan pada cadangan, hanya file baru yang ditulis lagi. Juga dalam kombinasi dengan salinan hardlink saya menjalankan fungsi checkFree.
Fungsi checkFree memeriksa ruang kosong /home/bu. Itu juga memeriksa ukuran yang digunakan oleh cadangan terakhir. Jika ruang kosong kurang dari dua kali lipat cadangan terakhir, maka cadangan lama akan mulai dihapus hingga memiliki dua kali ruang kosong itu lagi. Saya cenderung berpikir jika Anda sudah memiliki 400 GB data yang ingin dicadangkan, kecil kemungkinannya pada hari/waktu pencadangan berikutnya Anda akan memiliki lebih dari 800 GB.
Bersama-sama ini berarti, bahwa Anda dapat menggunakan mekanisme cadangan ini "selamanya". Ini akan otomatis menghapus cadangan lama jika ruang kosong terlalu kecil.
Setelah menyimpan skrip itu, buat itu dapat dieksekusi dan ubah kepemilikan menjadi pengguna bu:
sudo 0755 /home/bu/backups.sh
sudo chown bu:bu /home/bu/backups.sh
Itu saja di sisi Raspberry Pi.
Membuat cadangan ke Rasperry Pi dari Linux
Untuk membuat cadangan ke Raspberry Pi Anda hanya perlu menambahkan pengguna Anda saat ini (atau root jika diinginkan) ke akun pengguna cadangan Raspberry Pi.
Saya berasumsi bahwa Anda memiliki klien ssh yang sudah diinstal dan Anda memiliki kunci publik yang dapat Anda gunakan. Akhirnya Anda perlu menginstal rsync terlebih dahulu.
19. Buat kunci ssh publik
Jika Anda tidak memiliki kunci publik sejauh ini, buatlah:
ssh-keygen -t rsa -b 4096 -C "[email protected]"
Tentu saja ganti dengan email Anda atau isi apa saja jika Anda mau.
20. Salin kunci ssh publik ke pengguna cadangan Rasperry Pi
Kemudian Anda perlu menyalin kunci publik Anda ke akun pengguna cadangan Raspberry Pi:
ssh-copy-id ~/.ssh/id_rsa.pub [email protected]
Ganti bu dan rpi2bu dengan pengguna dan nama host cadangan Anda yang sebenarnya. Jika karena alasan tertentu Raspberry Pi tidak dapat dideteksi oleh nama hostnya, gunakan alamat IP-nya.
21. Buat Skrip Cadangan di Desktop
Sekarang kita dapat masuk ke Raspberry Pi tanpa perlu memberikan kata sandi, kita memerlukan skrip bash kecil yang melakukan pencadangan. Buat backup.sh di desktop.
Edit ~/Desktop/backup.sh" dan tambahkan ini
#!/usr/bin/env bash # Check for new month ssh [email protected] '/home/bu/backups.sh newMonth' # Run rsync backup rsync -avzpH --partial --delete ~/ [email protected]:/home/bu/current/ # Make backup and check regarding free space ssh [email protected] '/home/bu/backups.sh hardLink'
Kemudian buat itu dapat dieksekusi:
chmod 0755 ~/Desktop/backup.sh
Dan hanya itu - tentu saja jangan lupa set sesuai dengan nama host Raspberry Pi dan ubah pengguna jika Anda menggunakan sesuatu yang berbeda.
Membuat cadangan ke Rasperry Pi dari Windows
Di Windows ini sedikit lebih sulit karena semua alat * nix yang bagus itu hilang. Terutama ssh dan rsync. Namun solusi sederhana di sini adalah menginstal cygwin dengan paket yang sesuai.
22. Unduh Cygwin
Pertama kita perlu mengunduh dan menginstal cygwin. Unduh dari sini. Kemungkinan besar Anda ingin menggunakan versi 64-bit.
23. Instal Cygwin dengan Paket yang Diperlukan
Ketika unduhan penginstal Cygwin selesai, jalankan. Anda kemudian akan diminta untuk memasukkan beberapa input. Beri masukan sesuai daftar di bawah ini:
Pilih A Download Source -> Install from Internet
Pilih Root Install Directory -> C:\cygwin
Local Package Directory -> C:\Users\
Pilih Koneksi Internet Anda -> Koneksi Langsung
Pilih Situs Unduhan -> Pilih situs unduhan yang dekat dengan Anda
Setelah itu Anda akan disajikan dengan dialog Pilih Paket. Di sini penting untuk memilih rsync dan openssh. Terbaik Anda dapat menyaring daftar dengan kotak Pencarian. Cukup ketik rsync dan Anda akan menemukannya di folder Net. Klik di atasnya dan kemudian Bin? kolom harus diperiksa sekarang. Ulangi ini untuk openssh.
Setelah itu akan mulai mengunduh semua paket dan menginstalnya. Karena akan mengunduh banyak *nix tools, ini akan memakan waktu cukup lama.
24. Buat kunci ssh publik
Setelah instalasi cygwin termasuk rsync dan openssh Anda akan memiliki entri "Cygwin" baru di menu mulai Anda. Di dalam entri itu Anda menemukan tautan untuk Terminal Cygwin. Jalankan ini dan terminal akan terbuka. Di terminal, kami membuat kunci ssh publik dengan mengeluarkan perintah ini:
ssh-keygen -t rsa -b 4096 -C "[email protected]"
Tentu saja ganti dengan email Anda atau isi apa saja jika Anda mau.
25. Salin kunci ssh publik ke pengguna cadangan Rasperry Pi
Kemudian Anda perlu menyalin kunci publik Anda ke akun pengguna cadangan Raspberry Pi:
ssh-copy-id ~/.ssh/id_rsa.pub [email protected]
Ganti bu dan rpi2bu dengan pengguna dan nama host cadangan Anda yang sebenarnya. Jika karena alasan tertentu Raspberry Pi tidak dapat dideteksi oleh nama hostnya, gunakan alamat IP-nya.
26. Buat skrip cadangan di Desktop
Sekarang buka editor teks Anda dan masukkan berikut:
REM Just a little script for making backups REM Check if it's a new month c:\cygwin\bin\ssh.exe [email protected] '/home/bu/backups.sh newMonth' REM Make backup with rsync c:\cygwin\bin\rsync -avzpH --partial --delete -e "c:\cygwin\bin\ssh.exe" /cygdrive/c/Users [email protected]:/home/bu/current/ REM Make hardlink copy and clean up space if necessary c:\cygwin\bin\ssh.exe [email protected] '/home/bu/backups.sh hardLink'
Simpan file ini sebagai backup.bat
di desktop Anda (atau lokasi lain mana pun).
Penting bahwa ekstensi file adalah .bat agar Windows dapat menjalankannya.
Jika Anda menginstal Cygwin ke folder lain, berikan jalur yang sesuai (secara default akan menggunakan c:\cygwin64 untuk instalasi 64-bit). Ubah juga nama host Raspberry Pi dan pengguna cadangan jika Anda menggunakan sesuatu yang berbeda.
Ketika Anda mengklik sekarang file backup.bat di desktop Anda, itu akan membuka terminal dan membuat cadangan. Anda juga dapat menjalankannya dari Perintah Windows (cmd.exe) agar tidak menutup otomatis setelah selesai.
Memeriksa cadangan Anda
Hanya membuat cadangan hanya setengah dari kesepakatan. Anda harus memverifikasi bahwa (a) cadangan telah dibuat dan (b) Anda dapat menggunakannya untuk memulihkan data jika diperlukan.
Untuk membuatnya sederhana, kami menyiapkan samba lebih awal. Jika dikonfigurasi dengan benar jika Anda memeriksa lingkungan jaringan maka Anda harus memiliki komputer/server bernama rpi2bu di lingkungan Anda. Di Windows buka saja Explorer, buka Jaringan dan tunggu 2-3 detik hingga muncul. Di Linux, mis. di Dolphin, Anda cukup mengklik ikon Jaringan di bilah sisi tempat. Anda kemudian dapat memasukkan komputer/server itu tanpa kredensial apa pun dan kemudian akan menunjukkan kepada Anda bagian bernama Cadangan. Saat Anda memasukkan bagian itu, Anda akan melihat dua folder saat ini dan yang lama dan dua file backups.sh dan checkMonth.txt. Anda dapat menyalin file kembali ke komputer Anda, tetapi karena samba diatur sebagai hanya-baca, Anda tidak dapat menghapus file.
Jadi salin beberapa file kembali ke komputer Anda dan verifikasi bahwa mereka berjalan dengan baik. Jika ya, Anda telah berhasil membuat cadangan.