Pendahuluan
Semua pengguna phoenixNAP Data Security Cloud diberikan akses ke Veeam Self-Service Backup Portal, alat web berdasarkan Veeam Enterprise Manager. Portal memungkinkan Anda untuk melakukan operasi pencadangan dan pemulihan, serta melihat statistik pencadangan.
Manfaat utama menggunakan portal layanan mandiri adalah tidak perlu menginstal konsol Pencadangan &Replikasi Veeam pada mesin lokal. Anda dapat menyelesaikan tugas yang diperlukan dengan menggunakan antarmuka pengguna web.
Panduan ini akan menunjukkan cara menavigasi Portal Pencadangan Layanan Mandiri dan cara menggunakan fitur-fiturnya.
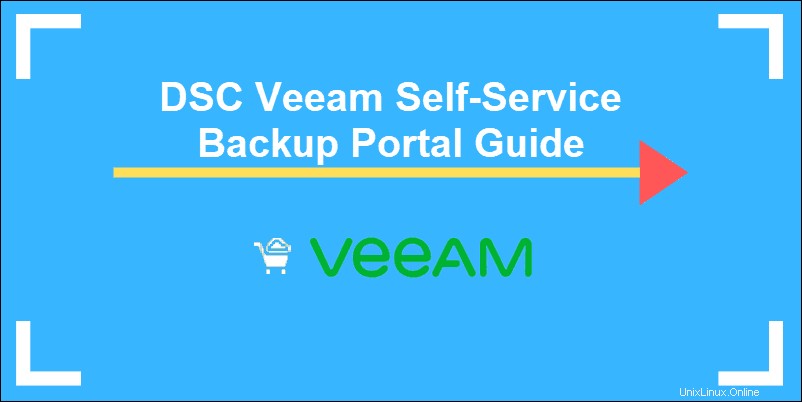
Prasyarat
- Akses internet dan browser web .
- Portal Layanan Mandiri URL disediakan oleh phoenixNAP.
- Masuk kredensial untuk mengakses organisasi vCloud Anda. Jika Anda tidak menerima email dengan kredensial, harap periksa folder spam atau hubungi kami untuk mendapatkan bantuan.
Cara Mengakses Portal Cadangan Layanan Mandiri Veeam
Untuk masuk ke Portal Cadangan Layanan Mandiri, Anda memerlukan URL portal phoenixNAP yang disediakan untuk Anda. Harap gunakan Chrome atau Firefox untuk mengakses Portal karena ada masalah kompatibilitas dengan Internet Explorer.
URL harus mengikuti format ini:
https://dsc-vem.phoenixnap.com/vCloud/NamaOrgAnda /
Nama organisasi Anda harus di akhir URL.
Perhatikan bahwa Portal tidak mengizinkan autentikasi Security Assertion Markup Language (SAML) .
- Muat URL Portal . Anda akan melihat Selamat datang halaman.
- Masukkan Nama Pengguna . Anda dan Sandi . Temukan kredensial dalam email terpisah dari phoenixNAP. Centang Ingat saya kotak untuk menyimpan kredensial Anda untuk penggunaan di masa mendatang.
- Klik Masuk . Portal membawa Anda ke Dasbor.
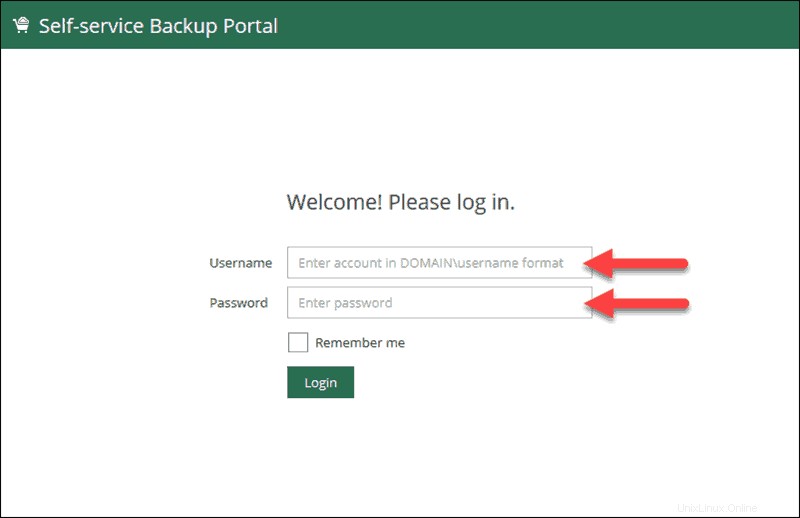
Dasbor
Dasbor adalah halaman arahan setelah Anda masuk ke Portal. Halaman tersebut menunjukkan statistik cadangan Anda. Anda dapat melihat data dari 24 jam terakhir atau 7 hari terakhir . Bagian ini dibagi menjadi empat blok dan grafik.
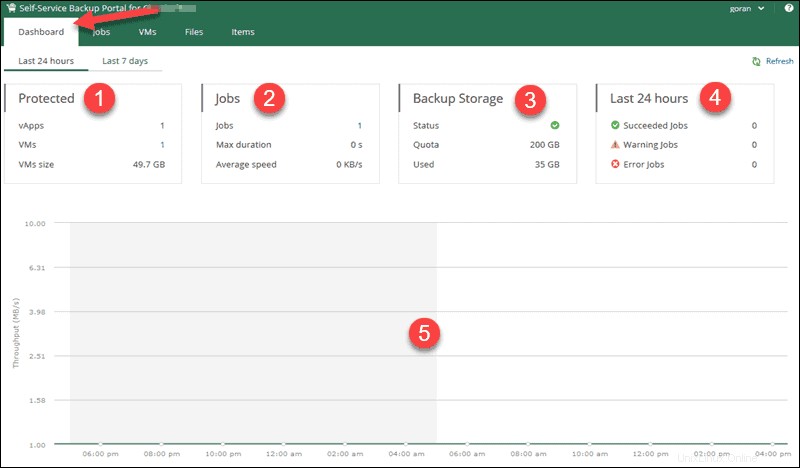
Blok 1:Dilindungi
Dilindungi blok menunjukkan informasi berikut:
- vApps. Jumlah total vApps yang berhasil membuat titik pemulihan.
- VM. Jumlah total mesin virtual yang berhasil membuat titik pemulihan. Mengeklik nomor akan membawa Anda ke VM layar.
- Ukuran VM . Ukuran semua mesin virtual sumber yang berhasil diproses.
Blok 2:Pekerjaan
Pekerjaan blok menunjukkan informasi berikut:
- Pekerjaan. Jumlah total pekerjaan cadangan. Mengeklik nomor akan membawa Anda ke Pekerjaan layar.
- Durasi maksimum. Jumlah waktu maksimum yang diperlukan untuk menyelesaikan suatu pekerjaan.
- Kecepatan rata-rata . Kecepatan transfer rata-rata untuk semua pekerjaan.
Blok 3:Penyimpanan Cadangan
Penyimpanan Cadangan menunjukkan informasi berikut:
- Status. Menampilkan status kuota penyimpanan cadangan Anda. Hijau memberi tahu Anda bahwa ada lebih dari 10% ruang kosong, kuning memperingatkan Anda bahwa tersedia kurang dari 10%, sementara merah memberi tahu bahwa Anda tidak memiliki ruang penyimpanan cadangan yang tersisa.
- Kuota. Total kuota penyimpanan yang Anda miliki.
- Bekas . Jumlah penyimpanan yang Anda gunakan sejauh ini.
Blok 4:Hasil Sesi Pekerjaan selama 24 Jam atau 7 hari terakhir
- Pekerjaan Berhasil. Jumlah pekerjaan yang berhasil untuk periode yang Anda pilih.
- Pekerjaan Peringatan. Jumlah sesi pekerjaan dengan peringatan.
- Pekerjaan Kesalahan . Jumlah sesi tugas yang mengandung kesalahan.
Bagian 5:Grafik
Grafik menampilkan informasi tentang pekerjaan yang sedang berlangsung. Ada dua kurva yang menunjukkan data yang berbeda. kurva horizontal menunjukkan waktu dan tanggal ketika pekerjaan dieksekusi. Kurva vertikal menunjukkan kecepatan tugas pencadangan dalam MB/dtk.
Cara membuat Pekerjaan Cadangan menggunakan Portal Cadangan Layanan Mandiri Veeam
Bagian pekerjaan dari Portal Pencadangan Layanan Mandiri memungkinkan Anda untuk mengelola pekerjaan cadangan Anda . Ini adalah tugas yang dapat Anda lakukan:
- Buat tugas cadangan.
- Mulai, hentikan, atau coba lagi tugas pencadangan.
- Menonaktifkan, mengaktifkan, menghapus, atau mengedit setelan pekerjaan.
- Mencari pekerjaan cadangan (filter tersedia).
- Melihat statistik pekerjaan.
- Ekspor data statistik pekerjaan.
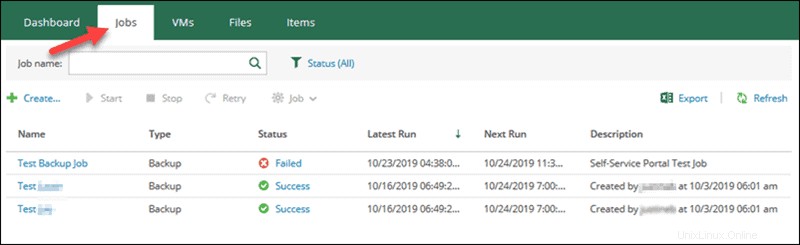
Buat Tugas Cadangan
Di Pekerjaan tab Portal, klik +Buat… untuk meluncurkan Buat Pekerjaan Cadangan penyihir.
Konfigurasikan Pengaturan Pekerjaan
- Masukkan Nama pekerjaan . Jika Anda ingin menciptakan banyak pekerjaan, sebaiknya gunakan nama yang bermakna.
- Tambahkan Deskripsi untuk pekerjaan cadangan. Secara default, ini adalah pengguna yang membuat tugas dan stempel waktu saat tugas dibuat.
- Tentukan kebijakan Retensi. Pengaturan ini menyatakan berapa banyak titik pemulihan yang harus disimpan dalam repositori cadangan. Ketika Anda mencapai nomor yang ditentukan, poin paling awal akan dihapus. Nilai defaultnya adalah 14.
- Klik Berikutnya untuk melanjutkan ke langkah kedua.
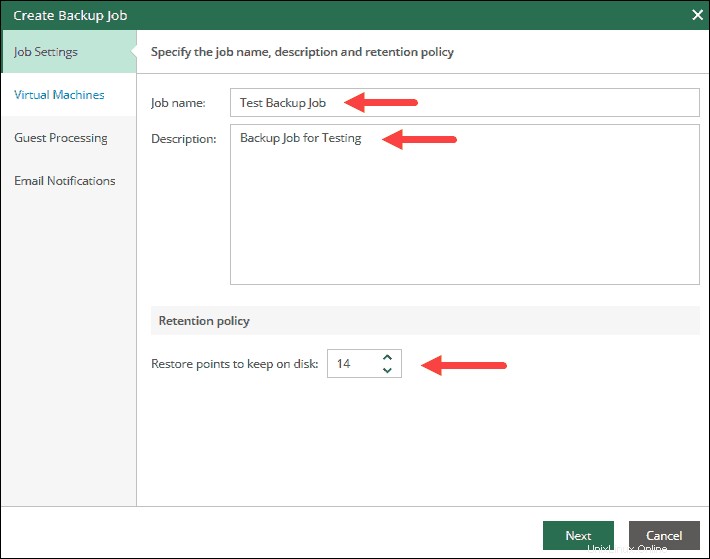
Tambahkan Mesin Virtual
Pada langkah ini, Anda perlu menambahkan VM atau vApp yang akan diproses oleh tugas pencadangan.
Untuk melakukannya:
- Klik +Tambahkan .
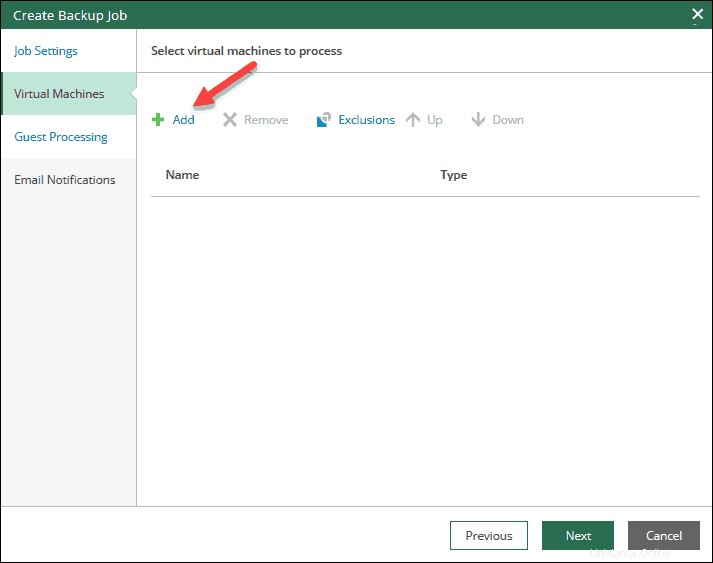
- Tambahkan Objek beban jendela. Pilih objek di pohon infrastruktur. Anda juga dapat mencari objek dengan menggunakan bilah pencarian di bagian atas.
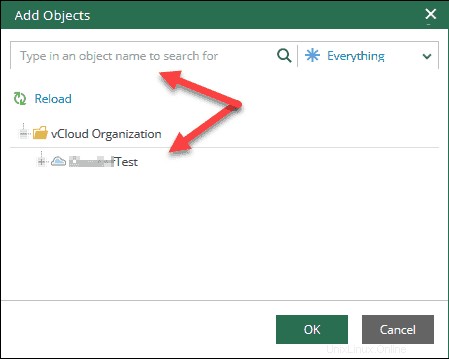
- Klik Oke untuk menambahkan objek yang dipilih.
- Klik Berikutnya untuk melanjutkan.
Anda dapat menambahkan beberapa objek ke dalam daftar. Gunakan tombol naik dan panah bawah untuk mengubah urutan pemrosesan mesin. Jika Anda ingin mesin diproses terlebih dahulu, cukup pilih dan gerakkan ke atas atau ke bawah pada daftar.
Jika berubah pikiran, Anda dapat memilih objek dari daftar dan mengeklik Hapus untuk menghapusnya.
Opsional , Anda dapat memilih Pengecualian jika Anda ingin mengecualikan VM tertentu dari wadah mesin. Tambahkan VM ke daftar dari struktur infrastruktur.
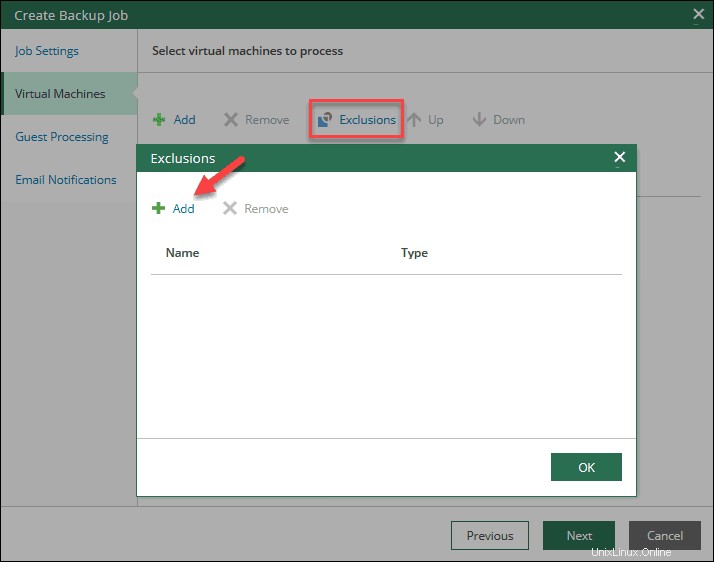
Setelan Pemrosesan Tamu
Langkah wizard ini opsional. Anda cukup mengeklik Berikutnya untuk melanjutkan membuat pekerjaan cadangan. Jika tidak, tab Pemrosesan Tamu memungkinkan Anda mengonfigurasi:
- Pemrosesan Gambar berbasis aplikasi. Memungkinkan pembuatan cadangan yang konsisten secara transaksi.
- Pengindeksan sistem file tamu. Memungkinkan fungsi pencarian file OS tamu tingkat lanjut.
- Kredensial OS Tamu. Tambahkan kredensial Linux atau Windows untuk akun dengan hak istimewa yang tepat untuk menambahkan file yang dapat dieksekusi ke OS tamu.
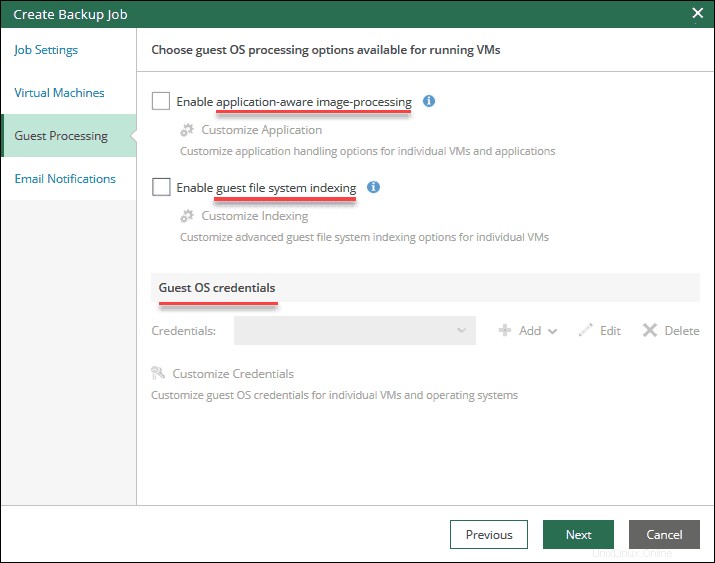
Setel Notifikasi Email
Langkah terakhir memungkinkan Anda mengaktifkan pemberitahuan email pekerjaan cadangan. Untuk mengonfigurasi email status:
- Pilih Aktifkan pemberitahuan email kotak centang.
- Tambahkan Penerima . Gunakan koma di antara entri terpisah.
- Tambahkan Subjek untuk pemberitahuan email.
- Pilih jenis notifikasi yang ingin Anda terima.
- Klik Selesai untuk menyelesaikan penambahan tugas pencadangan.
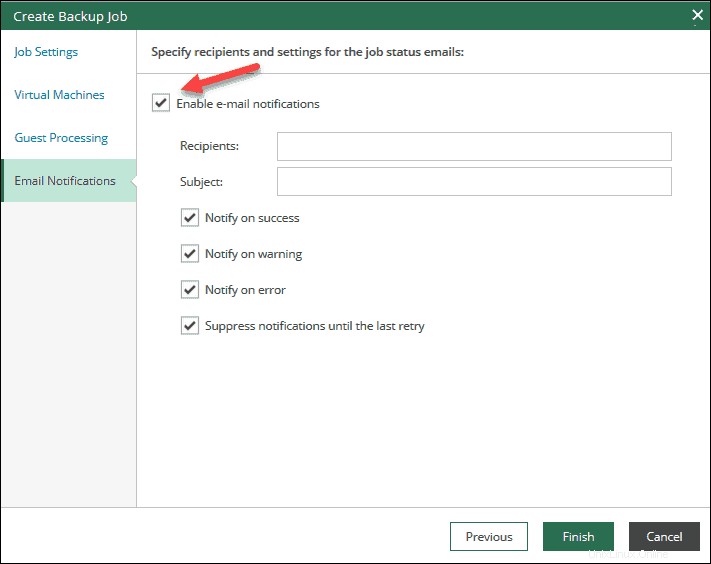
Mulai, Hentikan, atau Coba Lagi Pekerjaan Cadangan
Setelah membuat pekerjaan cadangan, Anda harus memulai itu untuk pertama kalinya. Pilih pekerjaan pada daftar dan klik tombol Mulai tombol untuk menjalankannya.
Untuk menghentikan pekerjaan, pilih, dan klik tombol Stop tombol. Jika pekerjaan gagal, Anda dapat mengeklik Coba lagi untuk mencoba menjalankannya kembali.
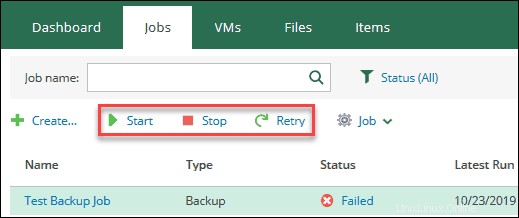
Nonaktifkan, Aktifkan, Hapus atau Edit Pengaturan Pekerjaan
Portal Pencadangan Layanan Mandiri memungkinkan Anda untuk menonaktifkan pekerjaan pencadangan, mengaktifkannya, menghapus, atau mengedit pengaturannya. Anda dapat menemukan tindakan ini di bawah Pekerjaan menu tarik-turun.
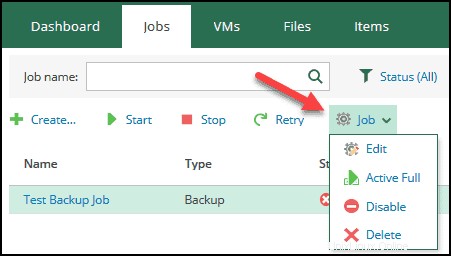
Untuk menyelesaikan salah satu tindakan ini, pilih pekerjaan dari daftar dan klik tindakan yang diinginkan. Perhatikan bahwa saat Anda menonaktifkan pekerjaan pencadangan, tidak ada titik pemulihan yang akan disalin ke lokasi pencadangan target, dan repositori cadangan sumber tidak akan dipantau.
Untuk mengedit setelan pekerjaan, ikuti langkah yang sama seperti saat menambahkan pekerjaan baru.
Mencari Pekerjaan Cadangan
Untuk mencari pekerjaan tertentu, gunakan bilah pencarian di bagian atas Pekerjaan Tidak bisa. Anda dapat memfilter hasil penelusuran menurut status pekerjaan . Fitur ini sangat berguna jika Anda memiliki banyak pekerjaan di daftar Anda.
Untuk mencari pekerjaan, mulailah mengetik nama, dan daftar akan langsung menyaring hasilnya.
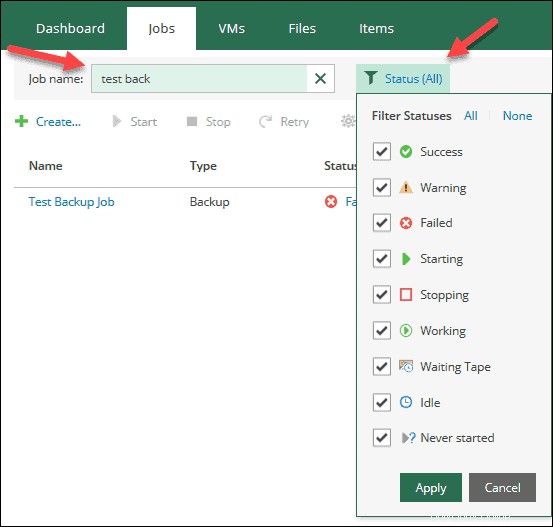
Lihat Statistik Pekerjaan
Pekerjaan menu berisi daftar semua pekerjaan yang ada untuk organisasi Anda. Daftar tersebut menunjukkan informasi dasar seperti nama , jenis pekerjaan , status , deskripsi , dan tanggal/waktu saat pekerjaan berjalan dan jadwal berikutnya.
Untuk melihat semua sesi sebelumnya untuk suatu pekerjaan, klik nama pekerjaan pada daftar. Detailnya terbuka di tab baru.
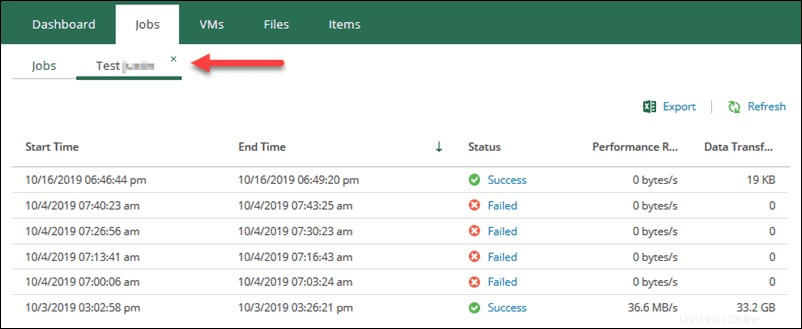
Untuk melihat detail sesi , klik deskripsi status. Detailnya terbuka di tab baru.
Di sana Anda juga dapat melihat log mendalam dan langkah-langkah proses pencadangan.
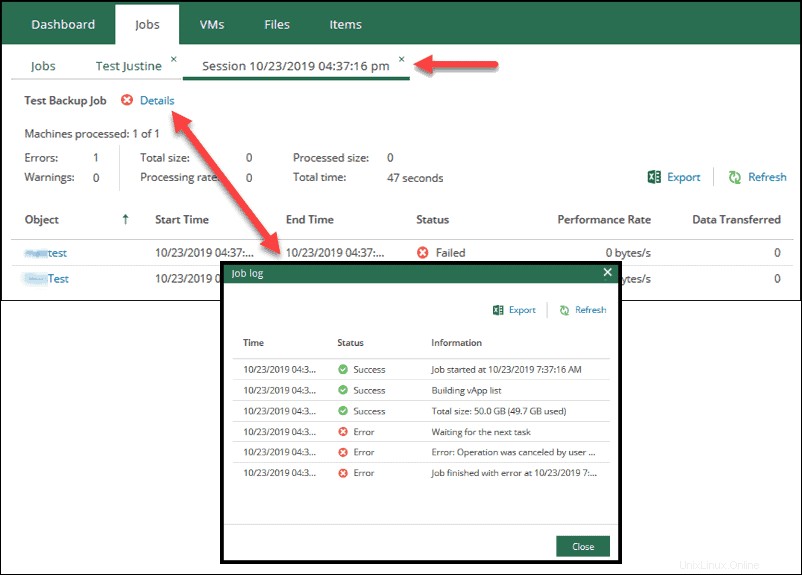
Ekspor Data Statistik Pekerjaan
Setiap laporan di Pekerjaan bagian memiliki fungsi ekspor. Untuk menyimpan laporan ke mesin lokal Anda, buka pekerjaan, sesi pekerjaan, atau log pekerjaan, dan klik tombol Ekspor tombol. Pilih lokasi untuk file Excel saat pop-up muncul.
Lembar Excel berisi semua informasi yang Anda lihat dalam laporan yang Anda lihat di Portal pada saat itu.
Pulihkan Mesin Virtual atau vApps
VM tab Self-Service Backup Portal memungkinkan Anda melihat detail dan informasi untuk VM dan vApps Anda. Anda dapat memulihkan mesin virtual, menghapusnya, atau melihat riwayat pemulihan.
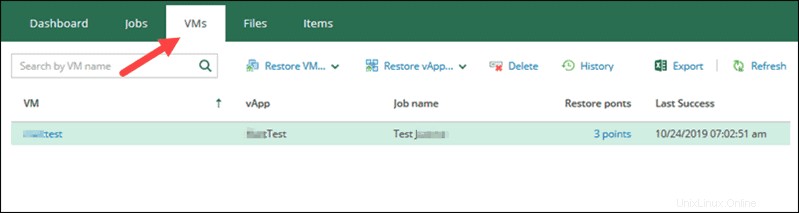
Lihat atau Telusuri VM
Laman landas VM bagian menunjukkan semua cadangan VM yang tersedia. Anda dapat memilih VM dari daftar untuk melihat detailnya atau menggunakan bilah pencarian untuk menemukan VM. Selanjutnya, Anda dapat mengeklik Riwayat tombol untuk melihat riwayat pemulihan VM lengkap.
Pada daftar, Anda dapat mengeklik Pulihkan poin link untuk melihat jenis dan stempel waktu titik pemulihan untuk mesin.
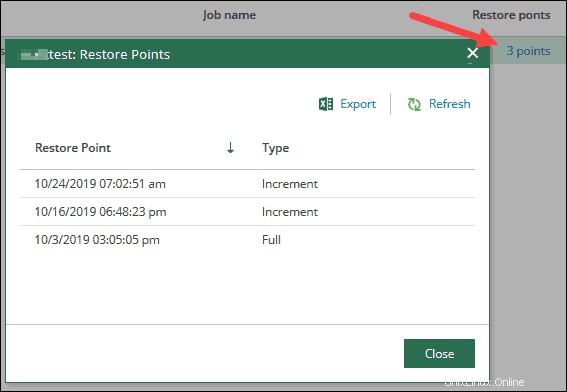
Pulihkan VM atau vAPP
Memulihkan VM atau vApp itu mudah dan dilakukan dalam beberapa klik.
Untuk memulihkan VM atau vApp:
- Pilih VM atau vApp dari daftar di VM bagian Portal.
- Klik Pulihkan VM… atau Pulihkan vApp pada bilah alat.
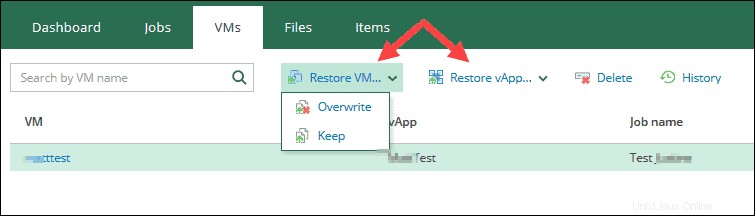
- Pilih Timpa atau Simpan . Jika Anda memilih Timpa , Anda akan mematikan dan mengganti VM atau vApp asli yang sedang diproduksi dengan yang dari cadangan. Jika Anda memilih Simpan , VM atau vApp akan dipulihkan di samping VM atau vApp yang sesuai dalam produksi.
VM atau vApp yang dipulihkan akan memiliki “_restored” ditambahkan ke nama aslinya. Misalnya, “testVM_restored“ atau “testvApp_restored.” - Pilih titik pemulihan dari daftar. Secara opsional, Anda dapat memilih Kembalikan cepat atau untuk Nyalakan VM setelah memulihkan .
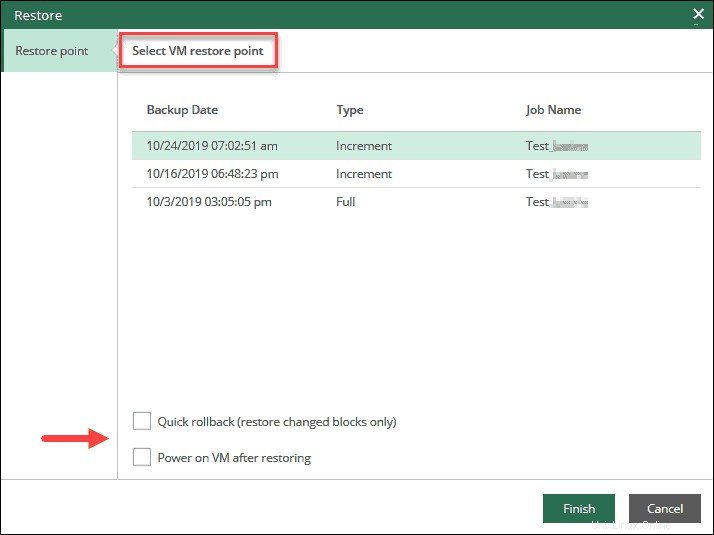
- Pilih Selesai untuk melanjutkan operasi pemulihan. Untuk mengikuti kemajuan operasi, klik Riwayat di bilah alat di VM halaman arahan.
Hapus VM atau vApp dari Cadangan
Untuk menghapus mesin virtual atau vApp dari cadangan:
- Pilih VM atau vApp dari daftar di VM bagian Portal.
- Klik Hapus pada bilah alat.
- Pilih Ya untuk mengonfirmasi bahwa Anda ingin menghapus VM atau vApp yang dipilih.
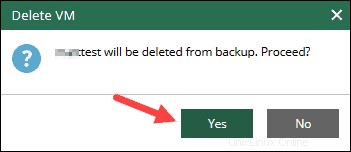
Jangan khawatir jika objek tetap ada di daftar setelah Anda menghapusnya. Daftar akan diperbarui setelah catatan untuk VM atau vApp yang bersangkutan dihapus dari database cadangan utama.
Pulihkan File
Di File bagian portal, Anda dapat mencari dan memulihkan file OS tamu dari sistem file OS tamu dalam cadangan VM. Bagian ini memungkinkan Anda mencari hanya cadangan yang Anda buat dengan pengindeksan file tamu pilihan.
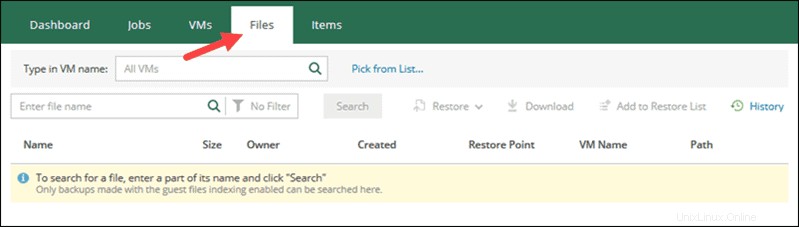
Silakan merujuk ke panduan pemulihan file Veeam untuk informasi mendalam tentang fitur ini.
Pulihkan Item
Item bagian portal memungkinkan Anda menyelesaikan pemulihan tingkat item dari cadangan Anda. Pemulihan termasuk memulihkan item aplikasi dari:
- Microsoft SQL Server database. Untuk memulihkan item server SQL, ikuti prosedur pemulihan SQL.
- Oracle database. Untuk memulihkan item database Oracle, ikuti prosedur pemulihan Oracle.
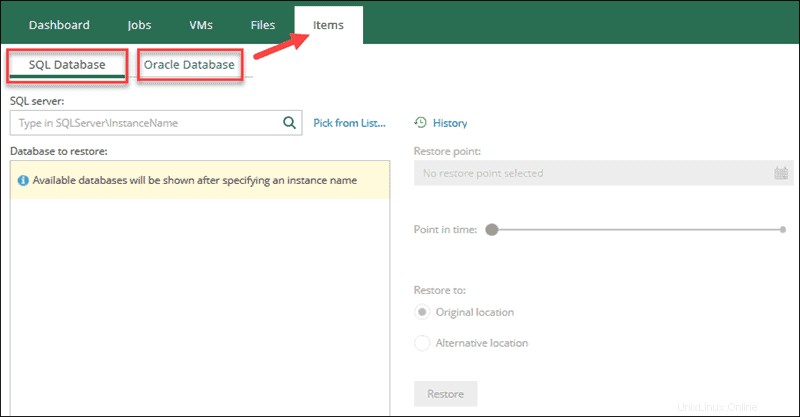
Agar pemulihan tingkat item berfungsi, Anda harus mengonfigurasi pekerjaan pencadangan dengan pemrosesan sadar-aplikasi.