Virtualisasi membuka keajaiban peluang baru bagi siapa saja, termasuk pengguna komputer biasa yang ingin mencoba sistem operasi baru. Apakah Anda menggunakan Mac tetapi ingin mencoba Microsoft Windows? Anda bisa, dengan solusi virtualisasi. Bagaimana jika Anda menggunakan Windows tetapi ingin mencoba platform macOS atau Linux? Ini juga dimungkinkan dengan virtualisasi.
Berbagai solusi virtualisasi ada. Pengguna Mac biasanya memikirkan Parallels, tetapi ini adalah perangkat lunak berpemilik. Jika Anda seorang pengembang, Anda mungkin tahu tentang VirtualBox. Meskipun VirtualBox adalah alat yang luar biasa, ada opsi lain:QEMU, yang merupakan emulator dan virtualizer mesin open source yang tersedia di bawah lisensi GPLv2.
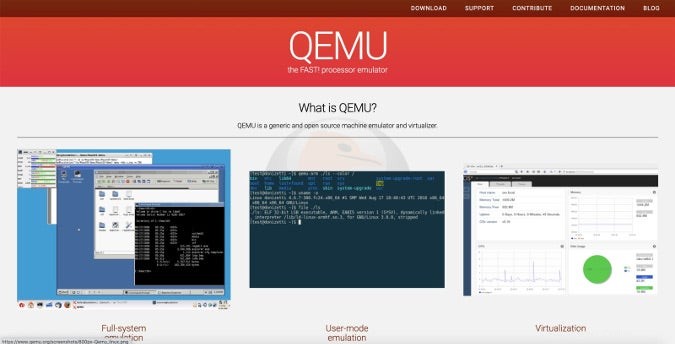
Tutorial langkah demi langkah ini menjelaskan cara menggunakan QEMU untuk menjalankan Fedora Linux di macOS. QEMU juga didukung di hampir semua platform, termasuk Windows dan berbagai distribusi Linux.
Jika Anda lebih suka menonton video daripada membaca, silakan lihat versi YouTube dari tutorial ini:
Langkah 1:Instal QEMU dengan Homebrew
Jika Anda tidak menggunakan macOS, kunjungi halaman unduhan QEMU untuk menginstalnya di sistem operasi Anda.
Jika Anda menggunakan Mac, Anda dapat menggunakan Homebrew untuk menginstal QEMU. Jika Anda belum memiliki Homebrew, pengenalan Matthew Broberg untuk Homebrew akan membantu Anda menginstal dan mengonfigurasinya.
Untuk menginstal QEMU dengan Homebrew, masukkan:
brew install qemu
Perintah ini harus menginstal semua dependensi QEMU, utilitas, dan lainnya.
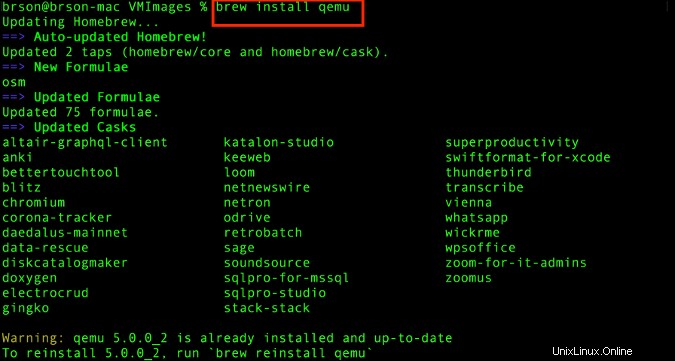
Langkah 2:Unduh citra Fedora ISO untuk workstation Anda
Selanjutnya, unduh image Fedora Workstation yang dapat Anda gunakan untuk mem-boot lingkungan Fedora melalui QEMU. Fedora adalah distribusi Linux open source, dan lisensi utamanya adalah GPLv2. Satu hal hebat tentang virtualisasi adalah, jika Anda ingin menggunakan platform lain, Anda bisa.
Dapatkan citra Fedora Workstation ISO dengan mengunjungi beranda Fedora dan mengeklik Unduh Sekarang tombol di bawah Fedora Workstation.
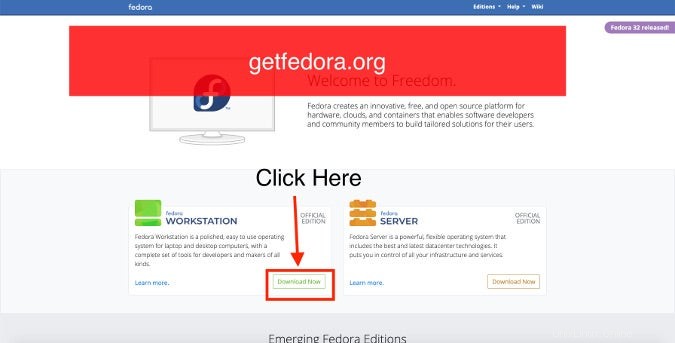
Anda ingin mengunduh gambar ISO, jadi klik Unduh tombol di bawah x86_64 . Simpan file di direktori baru yang dapat Anda ingat.
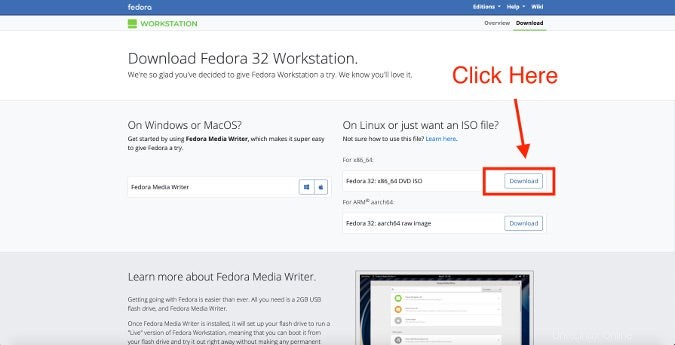
Langkah 3:Unduh gambar Fedora QCOW2 untuk drive file
Selain image ISO di atas (yang digunakan untuk mem-boot Fedora Workstation), Anda juga memerlukan image QCOW2, yang merupakan singkatan dari QEMU Copy On Write. QCOW2 menggunakan strategi pengoptimalan penyimpanan disk yang menunda alokasi penyimpanan hingga dibutuhkan. Format QCOW2 digunakan oleh QEMU, OpenStack, dan KVM.
Kunjungi halaman gambar Fedora Cloud Base dan klik Unduh tautan di sebelah Cloud Base Image untuk OpenStack. Ini akan mengunduh gambar QCOW2; simpan file di direktori yang sama tempat Anda meletakkan image ISO Fedora Workstation.
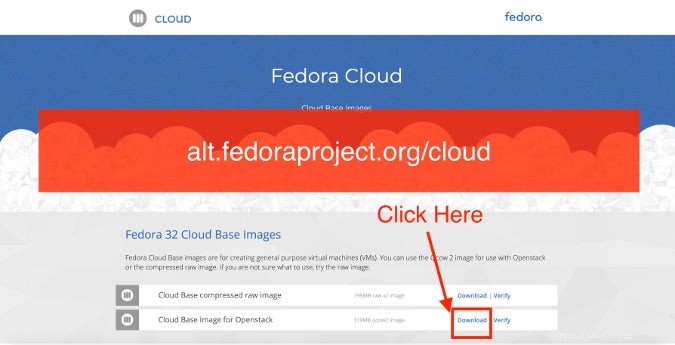
Langkah 4:Ubah ukuran gambar QCOW2
Anda harus memiliki dua file di direktori ini. Anda dapat memeriksa dengan ls perintah.
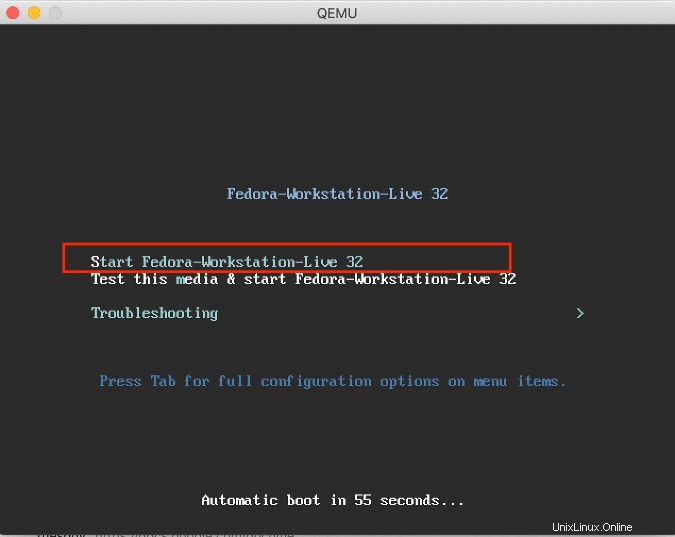
qemu-img perintah akan memungkinkan Anda untuk mengubah ukuran gambar QCOW2 yang diunduh ke ukuran apa pun yang ingin Anda alokasikan. Gunakan perintah ini untuk mengalokasikan 10GB untuk drive Anda:
qemu-img create -f qcow2 DOWNLOADED_QCOW2_FILE 10G
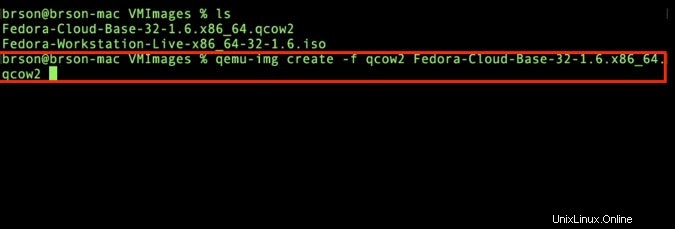
Langkah 5:Jalankan Fedora dengan QEMU
Jalankan Fedora dengan qemu-system-x86_64 berikut ini perintah:
qemu-system-x86_64 \
-m 2048 \
-vga virtio \
-cdrom ./Fedora-Workstation-Live-x86_64-32-1.6.iso \
-accel hvf \
-show-cursor \
-usb \
-device usb-tablet \
-drive file=./Fedora-Cloud-Base-32-1.6.x86_64.qcow2,if=virtio
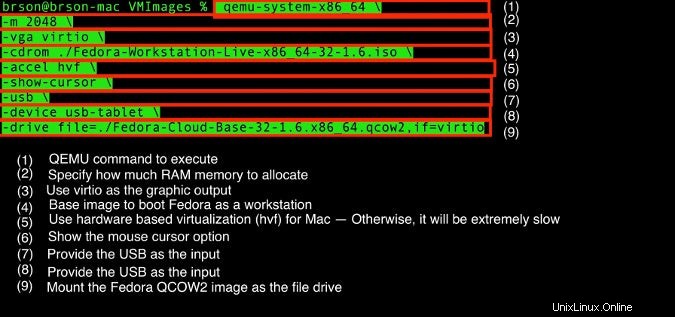
Lebih banyak sumber daya Linux
- Lembar contekan perintah Linux
- Lembar contekan perintah Linux tingkat lanjut
- Kursus online gratis:Ikhtisar Teknis RHEL
- Lembar contekan jaringan Linux
- Lembar contekan SELinux
- Lembar contekan perintah umum Linux
- Apa itu container Linux?
- Artikel Linux terbaru kami
Inilah yang dilakukan perintah ini:
qemu-system-x86_64adalah perintah utilitas QEMU.-mparameter menentukan berapa banyak RAM yang ingin Anda alokasikan. Ini mengalokasikan 2GB, tetapi Anda dapat meningkatkannya, jika Anda mau.-vgamenentukan output grafis di virtio-vga. Ini adalah perangkat tampilan modern berbasis virtio yang dirancang untuk mesin virtual dan mencakup mode kompatibilitas VGA.-cdrommenentukan file yang akan Anda gunakan untuk mem-boot workstation Anda.-accelmenentukan jenis akselerasi yang ingin Anda gunakan, yang seharusnyahvfuntuk akselerasi berbasis perangkat keras.-show-cursormemastikan bahwa Anda melihat kursor mouse.-usbmenentukan perangkat input.-device usb-tabletmenunjukkan Anda menggunakan touchpad sebagai perangkat input.-drive file=…menentukan disk partisi yang ingin Anda gunakan.
Ini akan meluncurkan Fedora Workstation melalui QEMU.
Langkah 6:Instal Fedora di QCOW2
Di jendela QEMU, pilih opsi pertama, Mulai Fedora-Workstation . Ini akan mem-boot Fedora dengan cara standar.
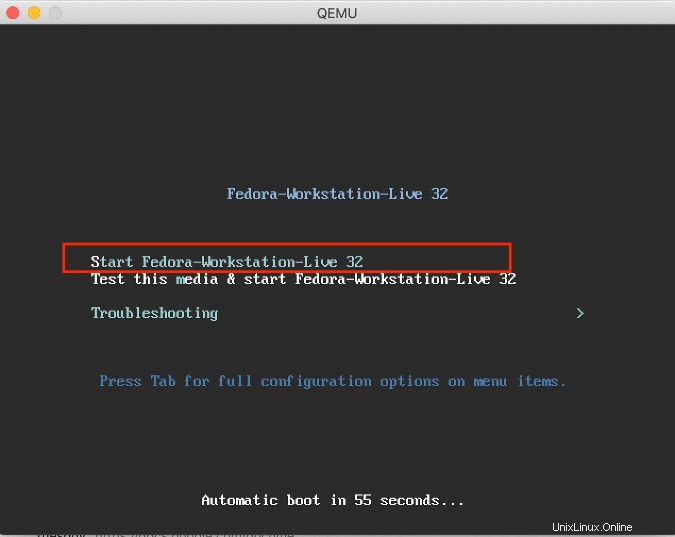
Booting bisa memakan waktu agak lama, tetapi seharusnya berjalan cukup lancar.
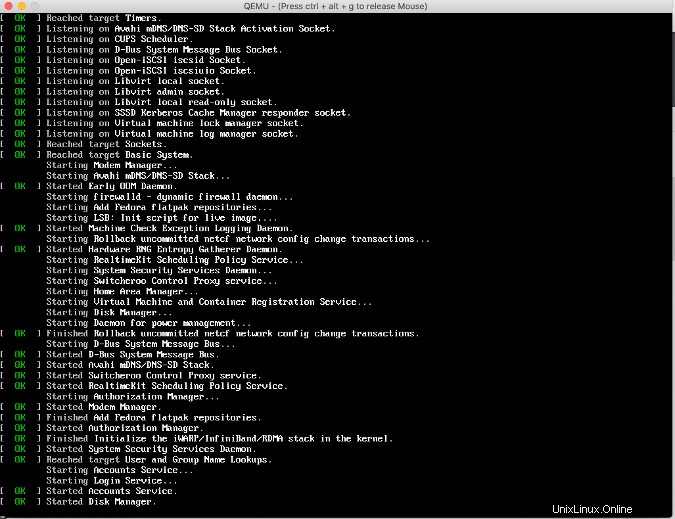
Setelah boot, Anda akan memiliki dua opsi:Coba Fedora dan Pasang ke Hard Drive . Pilih Instal ke Hard Drive.
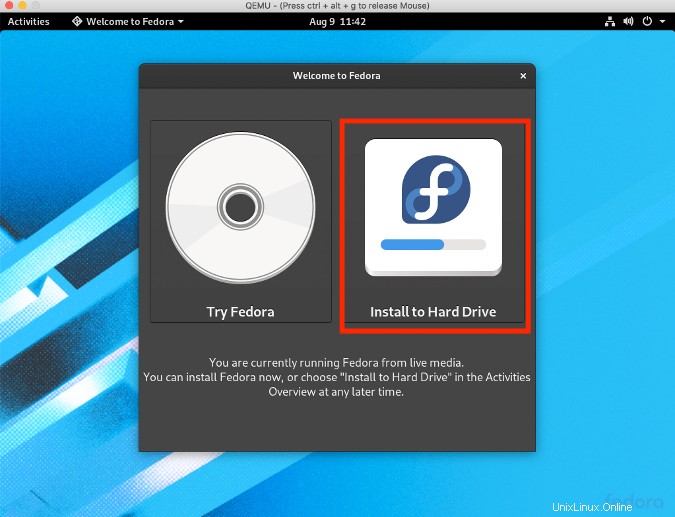
Anda mungkin melihat layar kosong, tetapi semuanya sedang dimuat.
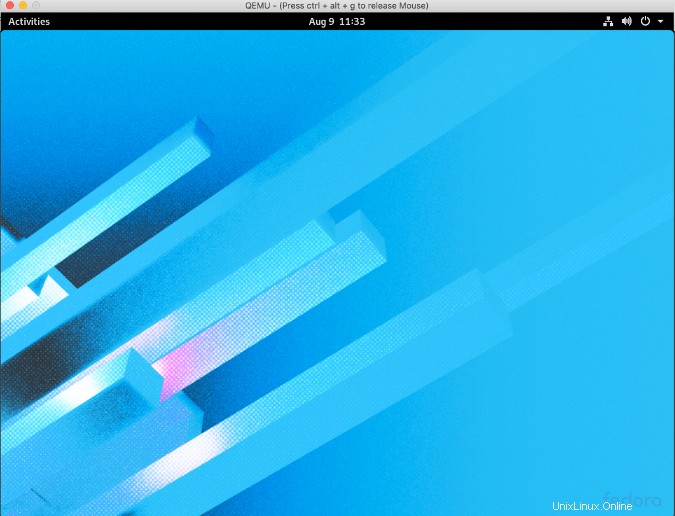
Layar pertama yang Anda lihat adalah menu pemilihan bahasa. Pilih salah satu yang Anda sukai dan klik Lanjutkan .
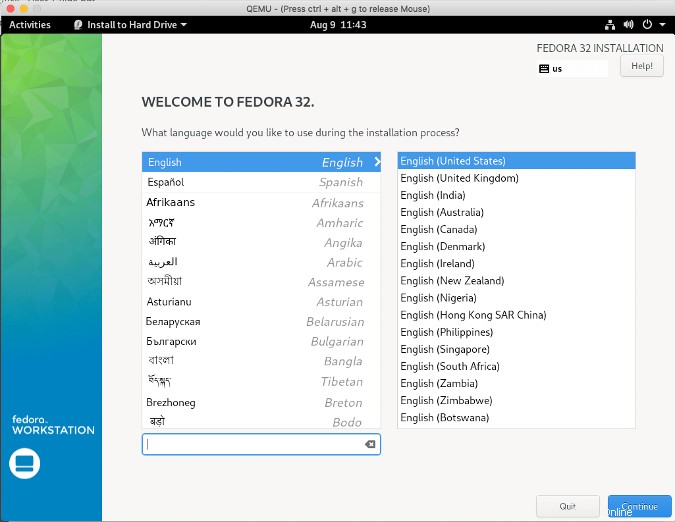
Anda akan mendapatkan opsi untuk mengubah setelan lain, seperti waktu dan tanggal, tetapi pilih Tujuan Pemasangan .
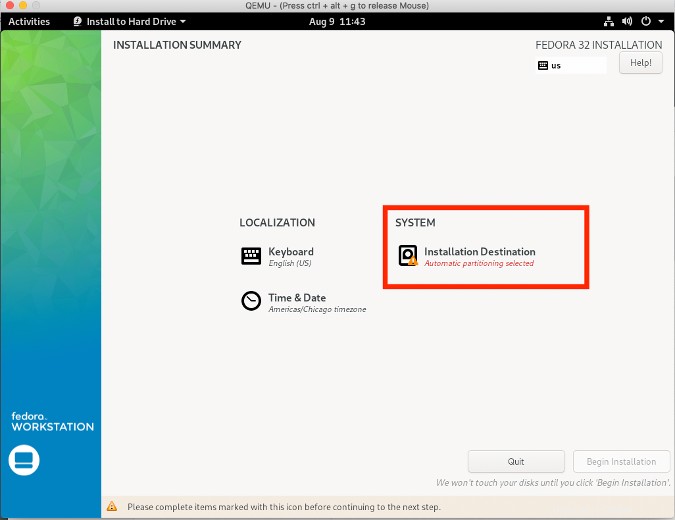
Perhatikan disk dengan 10GB? Itu adalah gambar QCOW2 yang Anda atur sebelumnya. Pilih itu, dan klik Selesai .
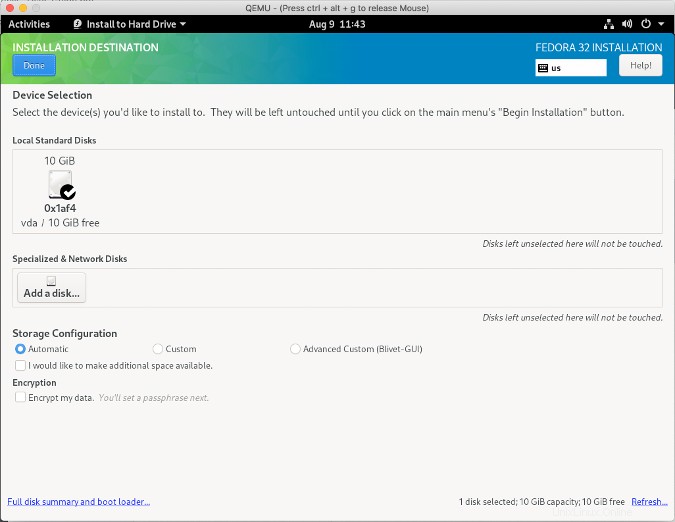
Terakhir, klik Mulai Pemasangan . Perlu beberapa saat untuk menginstal semuanya, tetapi setelah semuanya selesai, Anda akan mendapatkan layar selamat datang alih-alih opsi penginstalan.
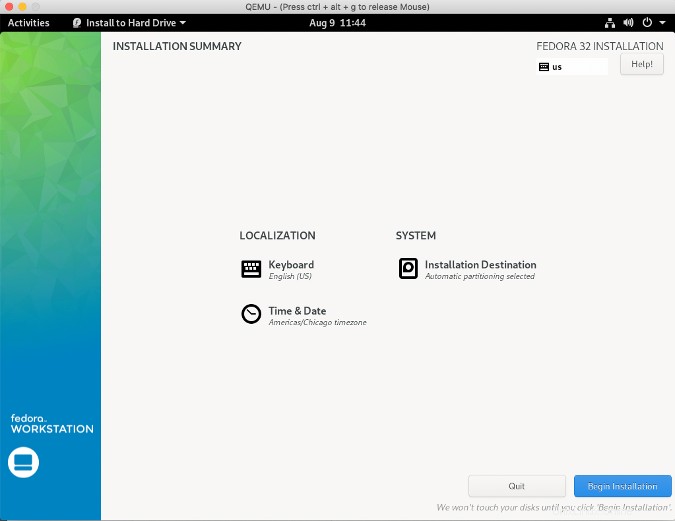
Itu dia! Seperti yang Anda lihat, QEMU adalah pilihan yang bagus untuk mencoba lingkungan virtual tanpa terlalu banyak kerumitan dan dengan open source.
Saya harap ini membantu Anda memulai Fedora melalui QEMU. Silakan mencobanya dan berikan komentar tentang pengalaman Anda.