
TeamSpeak 3 adalah aplikasi voice-over-internet protocol (VoIP) yang memungkinkan pengguna berkomunikasi dan berkolaborasi menggunakan suara secara real-time.
Ini adalah alat yang andal dan ringan dengan fitur khusus, seperti enkripsi tingkat militer, latensi minimal, dan kualitas audio tinggi.
Orang-orang menggunakan aplikasi TeamSpeak VoIP untuk berbagai tujuan. Ini biasanya digunakan untuk obrolan suara saat bermain game dengan teman dan melakukan komunikasi internal dalam pengaturan bisnis.
Dalam panduan ini, Anda akan mempelajari cara membuat server TeamSpeak di komputer Anda. Baik Anda menggunakan VPS dengan Ubuntu 16.04, CentOS 7 atau komputer Anda dengan Windows atau macOS, kami siap membantu Anda.
Cara Membuat Server TeamSpeak 3 di Ubuntu 16.04
Untuk memulai, mari kita siapkan server TeamSpeak di VPS Linux yang menjalankan sistem operasi Ubuntu 16.04.
Mulai proses dengan mengakses VPS Anda melalui SSH. Prosedur berikut dapat dipecah menjadi 6 langkah sederhana.
Sebelum melanjutkan, periksa apakah sistem Anda mutakhir dengan memasukkan perintah berikut ke terminal:
apt-get update && apt-get upgrade
Langkah 1 – Buat Pengguna Sistem Baru
Pertama-tama, tambahkan pengguna baru dengan menjalankan perintah berikut:
adduser --disabled-login teamspeak
Anda akan diminta untuk memasukkan detail pengguna pribadi dan mengonfirmasi bahwa itu benar. Ingatlah bahwa semua bidang dapat dikosongkan.
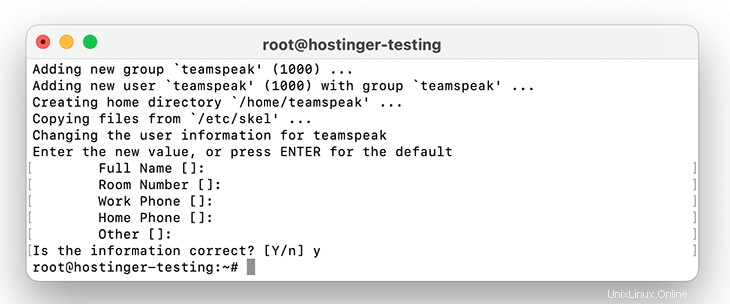
Kemudian, akses direktori home dari pengguna yang baru dibuat:
cd /home/teamspeak
Langkah 2 – Unduh dan Ekstrak Server TeamSpeak 3
Tugas selanjutnya adalah mengunduh perangkat lunak server TeamSpeak 3 terbaru untuk Linux. Anda dapat menggunakan perintah wget untuk mengunduh file setup langsung ke VPS:
wget https://files.teamspeak-services.com/releases/server/3.13.6/teamspeak3-server_linux_amd64-3.13.6.tar.bz2
Setelah selesai, ekstrak file yang diunduh:
tar xvf teamspeak3-server_linux_amd64-3.13.6.tar.bz2
Semua konten akan muncul di teamspeak3-server_linux_amd64 map. Hal berikutnya adalah memindahkan semuanya ke /home/teamspeak dan menghapus arsip yang diunduh:
cd teamspeak3-server_linux_amd64 && mv * /home/teamspeak && cd .. && rm -rf teamspeak3-server_linux_amd64-3.13.6.tar.bz2
Pastikan untuk memeriksa versi perangkat lunak TeamSpeak Anda dan masukkan perintah yang sesuai. Jika Anda memasukkan nomor versi yang salah, TeamSpeak tidak akan berjalan.
Jalankan ls memerintah. Anda akan melihat layar yang mirip dengan contoh di bawah ini jika semuanya dilakukan dengan benar:
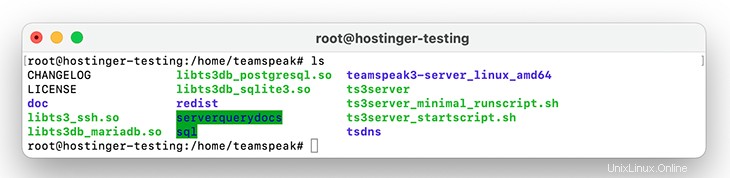
Langkah 3 – Terima Perjanjian Lisensi TeamSpeak 3
Sejak rilis server TeamSpeak 3 versi 3.1.0, perjanjian lisensi harus diterima. Cara tercepat untuk melakukannya adalah dengan menjalankan perintah berikut:
touch /home/teamspeak/.ts3server_license_accepted
Ini akan membuat file kosong baru bernama .ts3server_license_accepted , artinya Anda telah menerima persyaratan lisensi.
Langkah 4 – Mulai Server TeamSpeak 3 saat Startup
Sekarang, saatnya mengatur server TeamSpeak untuk memulai saat server melakukan booting. Kita perlu membuat file bernama teamspeak.service di /lib/systemd/system direktori. Perintah berikut akan melakukan triknya:
sudo nano /lib/systemd/system/teamspeak.service
File harus terdiri dari:
[Unit] Description=TeamSpeak 3 Server After=network.target [Service] WorkingDirectory=/home/teamspeak/ User=teamspeak Group=teamspeak Type=forking ExecStart=/home/teamspeak/ts3server_startscript.sh start inifile=ts3server.ini ExecStop=/home/teamspeak/ts3server_startscript.sh stop PIDFile=/home/teamspeak/ts3server.pid RestartSec=15 Restart=always [Install] WantedBy=multi-user.target
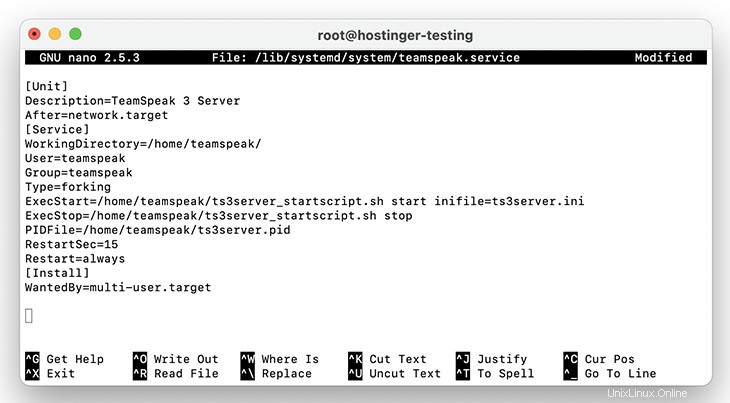
Tempel konten ke dalam file yang baru dibuat dan simpan. Selanjutnya, kita akan mengaktifkan skrip dan membuatnya mulai pada startup server:
systemctl enable teamspeak.service
systemctl start teamspeak.service
Periksa kembali apakah itu berhasil ditambahkan dengan menjalankan:
systemctl | grep teamspeak.service
Jika server TS 3 berjalan dengan benar, Anda akan melihat hasil sebagai berikut:
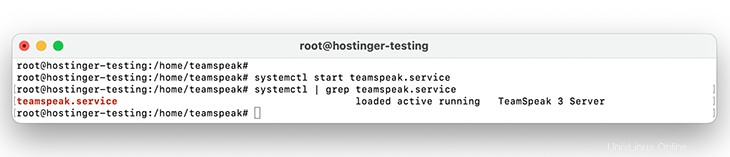
Anda juga dapat memperoleh laporan status server TeamSpeak yang terperinci dengan menjalankan:
service teamspeak status
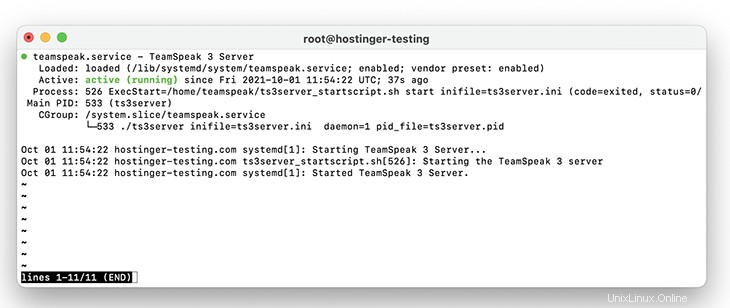
Langkah 5 – Ambil Kunci Privilege
Karena server TeamSpeak 3 sekarang sedang berjalan, mari kita ambil bagian terakhir dari teka-teki – kunci hak istimewa. Anda harus menempelkannya saat menghubungkan ke server untuk pertama kalinya. Anda dapat melihatnya dengan perintah berikut:
cat /home/teamspeak/logs/ts3server_*
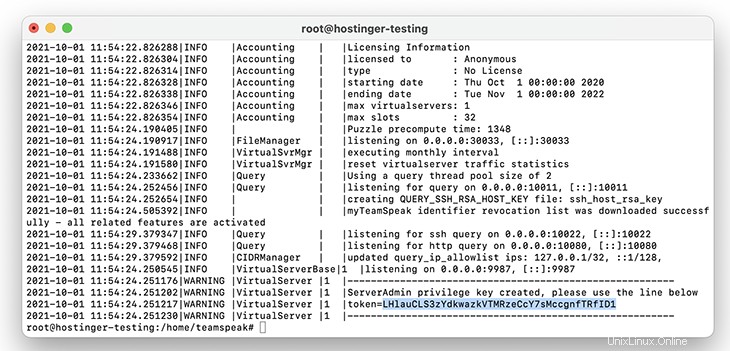
Langkah 6 – Terhubung melalui Klien TeamSpeak
Langkah terakhir adalah menghubungkan ke server TS3 yang baru dibuat dan menerapkan kunci hak istimewa. Gunakan alamat IP VPS khusus Anda saat menghubungkan.
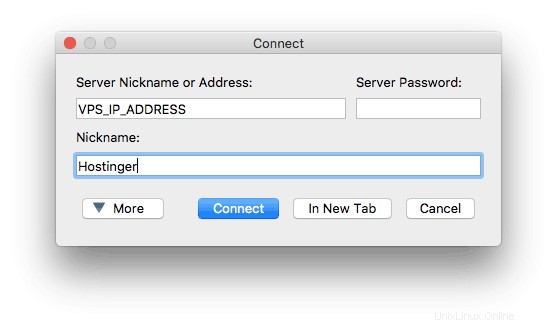
Anda akan segera diminta untuk memasukkan token admin server:
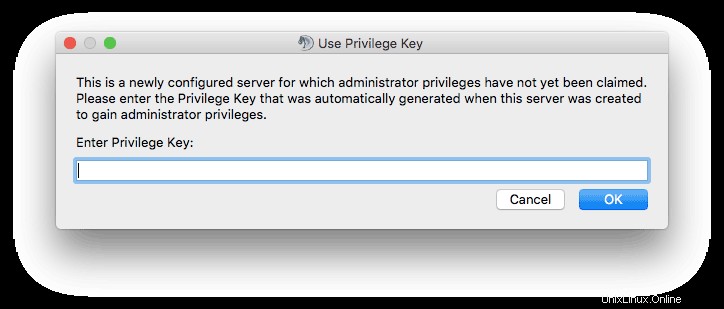
Anda telah berhasil membuat dan terhubung ke server TeamSpeak 3 di Ubuntu 16.04 VPS.
Cara Membuat Server TeamSpeak 3 di CentOS 7
Menyiapkan server TeamSpeak di VPS yang menjalankan CentOS 7 mirip dengan prosedur di atas. Itu juga dapat dibagi menjadi enam langkah. Mulailah dengan mengakses VPS Anda melalui SSH dan memperbarui sistem:
yum -y update
Langkah 1 – Buat Pengguna Sistem Baru
Mulailah dengan membuat pengguna baru untuk server TeamSpeak 3. Jalankan perintah berikut:
adduser teamspeak
Ini akan membuat pengguna dan mengatur direktori home ke /home/teamspeak . Akses dengan:
cd /home/teamspeak
Langkah 2 – Unduh dan Ekstrak Server TeamSpeak 3
Sekarang, unduh pengaturan server TeamSpeak 3 untuk Linux. Cara tercepat untuk melakukannya adalah dengan menggunakan perintah wget:
wget http://dl.4players.de/ts/releases/3.12.1/teamspeak3-server_linux_amd64-3.12.1.tar.bz2
Setelah unduhan selesai, Anda harus mengekstrak arsip:
tar xvf teamspeak3-server_linux_amd64-3.12.1.tar.bz2
File yang diekstrak akan berada di teamspeak3-server_linux_amd64 map. Gunakan perintah berikut untuk memindahkan semuanya satu direktori ke atas dan untuk menghapus file penyiapan server yang diekstrak:
cd teamspeak3-server_linux_amd64 && mv * /home/teamspeak && cd .. && rm -rf teamspeak3-server_linux_amd64-3.12.1.tar.bz2
Jika semuanya berjalan dengan baik, Anda akan melihat layar ini setelah memasuki ls perintah:
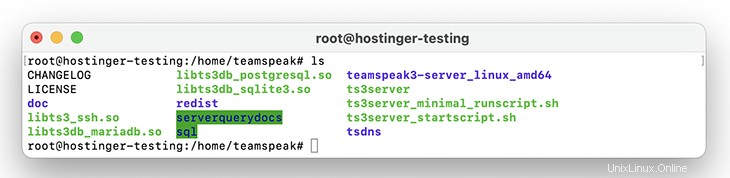
Langkah 3 – Terima Perjanjian Lisensi TeamSpeak 3
TeamSpeak 3 mengharuskan Anda untuk menerima perjanjian lisensi mereka. Ada beberapa cara untuk melakukannya. Yang paling sederhana adalah mengeksekusi:
touch /home/teamspeak/.ts3server_license_accepted
File bernama .ts3server_license_accepted akan muncul, artinya Anda menyetujui persyaratan lisensi.
Langkah 4 – Mulai Server TeamSpeak 3 saat Startup
Selanjutnya, kita harus mengaktifkan server TeamSpeak 3 dan memulainya saat server mulai:
Salin dan tempel skrip di bawah ini, yang akan menangani startup server TS3 untuk Anda:
[Unit] Description=TeamSpeak 3 Server After=network.target [Service] WorkingDirectory=/home/teamspeak/ User=teamspeak Group=teamspeak Type=forking ExecStart=/home/teamspeak/ts3server_startscript.sh start inifile=ts3server.ini ExecStop=/home/teamspeak/ts3server_startscript.sh stop PIDFile=/home/teamspeak/ts3server.pid RestartSec=15 Restart=always [Install] WantedBy=multi-user.target
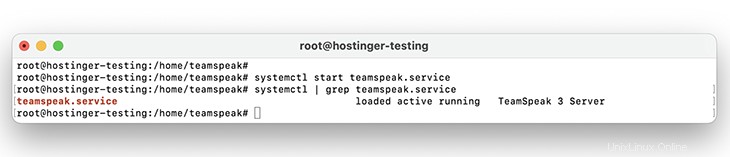
Untuk laporan server TeamSpeak yang lebih detail, masukkan:
service teamspeak status
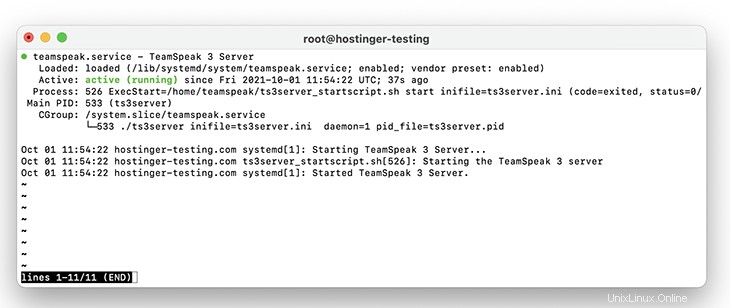
Langkah 5 – Ambil Kunci Privilege
Satu hal terakhir yang harus Anda lakukan adalah menyalin token server TeamSpeak, atau dikenal sebagai kunci hak istimewa. Anda dapat menemukannya dengan memasukkan perintah ini:
cat /home/teamspeak/logs/ts3server_*
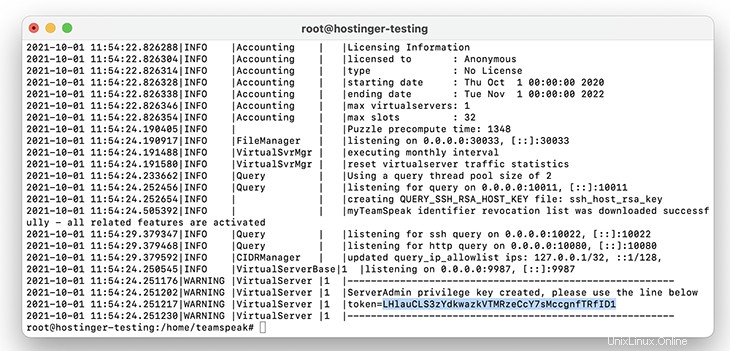
Langkah 6 – Terhubung melalui Klien TeamSpeak
Akhirnya, saatnya menggunakan server yang dibuat. Buat koneksi baru menggunakan klien TeamSpeak dan masukkan alamat IP VPS khusus Anda di Nama atau Alamat Server lapangan.
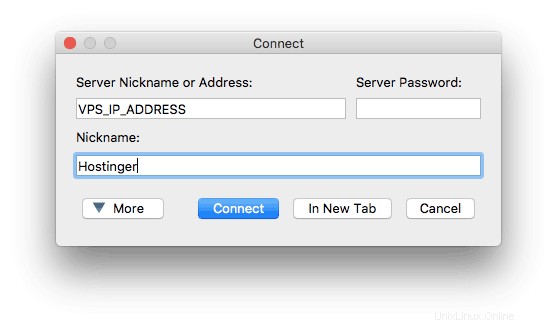
Setelah diminta, tempelkan kunci hak istimewa yang diambil sebelumnya.
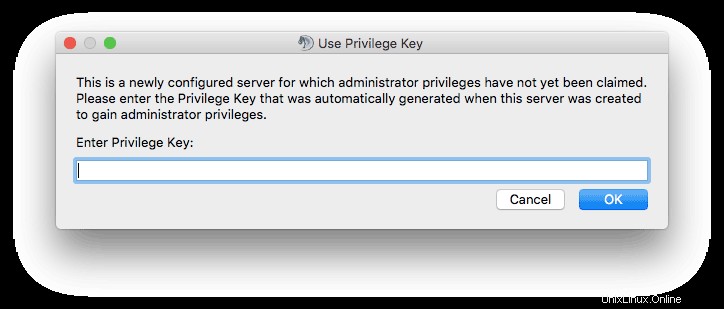
Selamat – Anda telah berhasil menyiapkan server TeamSpeak 3 di CentOS 7 VPS.
Cara Membuat Server TeamSpeak 3 di Windows
Menyiapkan server TeamSpeak di Windows itu mudah. Sebenarnya, itu bisa dilakukan dalam tiga langkah mudah.
Langkah 1 – Unduh dan Ekstrak Server TeamSpeak 3
Pertama-tama, unduh perangkat lunak server TeamSpeak 3 untuk Windows. Kemudian, ekstrak di lokasi yang diinginkan.
Langkah 2 – Jalankan Penginstal Server TeamSpeak 3
Buka file server TS3 yang diekstrak dan jalankan ts3server.exe .
Anda akan diminta untuk menerima perjanjian lisensi dan ditanya apakah firewall Windows harus memasukkan perangkat lunak ini ke daftar putih.
Setelah itu, Anda akan mendapatkan nama login server, kata sandi, kunci API, dan token admin server atau kunci hak istimewa. Salin keempat nilai ke file Notepad kosong untuk digunakan nanti.
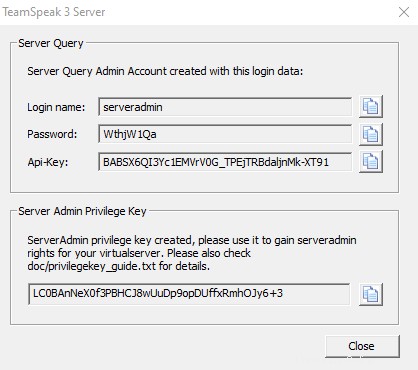
Langkah 3 – Terhubung melalui Klien TeamSpeak
Setelah proses instalasi selesai, langkah terakhir adalah menghubungkan ke server TS3.
Unduh klien TeamSpeak 3 dari situs web resmi dan jalankan .exe penginstal.
Selanjutnya, buka klien dan buka Koneksi -> Hubungkan .
Jika Anda tidak yakin alamat IP apa yang digunakan untuk menghubungkan, buka Command Prompt Anda dan jalankan:
ipconfig
Cari Alamat IPv4 nilai. Anda harus menggunakannya saat menghubungkan.
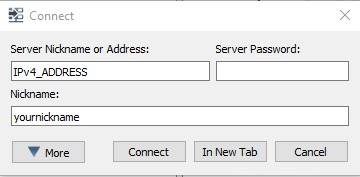
Terakhir, Anda perlu menempelkan kunci hak istimewa untuk mendapatkan hak admin.
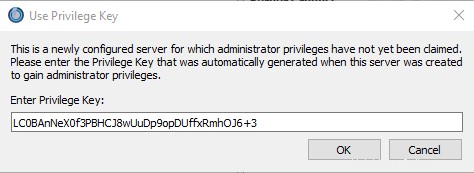
Itu saja – Anda telah menyiapkan server TeamSpeak 3 di Windows.
Cara Membuat Server TeamSpeak 3 di macOS
Anda juga dapat membuat server TeamSpeak 3 di macOS. Seluruh penyiapan dapat diselesaikan dalam empat langkah sederhana.
Langkah 1 – Unduh dan Ekstrak Server TeamSpeak 3
Mulailah dengan mengunduh file pengaturan biner server TeamSpeak 3 untuk Mac. Setelah selesai, klik dua kali untuk mengekstraknya.
Langkah 2 – Terima Perjanjian Lisensi TeamSpeak 3
Buka Terminal dan jalankan perintah berikut untuk menerima perjanjian lisensi:
touch .ts3server_license_accepted
Langkah 3 – Mulai Server TeamSpeak 3 dan Ambil Kunci Privilege Anda
Arahkan ke file server TeamSpeak 3 yang diekstraksi menggunakan jendela terminal yang sama. Jalankan perintah ini:
cd Downloads/teamspeak3-server_mac
Mulai server dengan memasukkan:
./ts3server
Jika Anda mendapatkan peringatan tentang TeamSpeak yang tidak dikenali sebagai pengembang yang teridentifikasi, pastikan untuk mengganti sementara setelan keamanan di Sistem Preferensi .
Tunggu beberapa saat hingga proses selesai. Anda akan menerima kunci hak istimewa Anda:
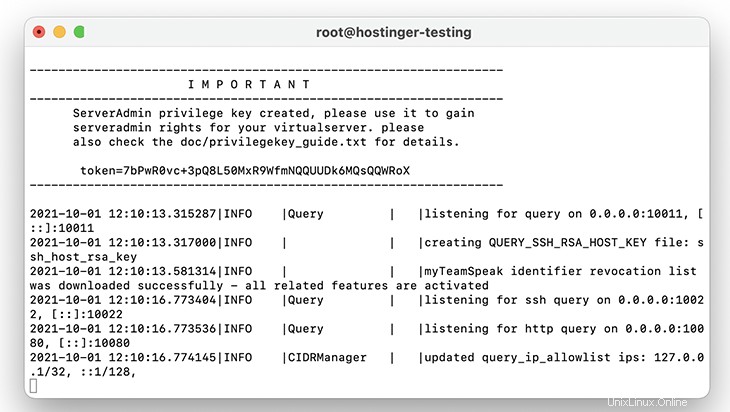
Langkah 4 – Terhubung melalui Klien TeamSpeak
Anda sekarang siap menggunakan server TeamSpeak 3. Saat menghubungkan, gunakan IP yang ditunjukkan di System Preferences -> Network bagian. Anda mungkin harus mengganti pengaturan keamanan Anda lagi untuk meluncurkan aplikasi TeamSpeak.
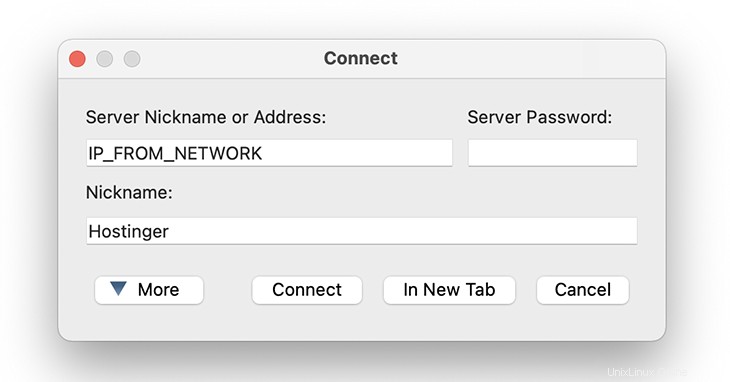
Jangan lupa untuk menempelkan kunci hak istimewa untuk mendapatkan hak admin server.
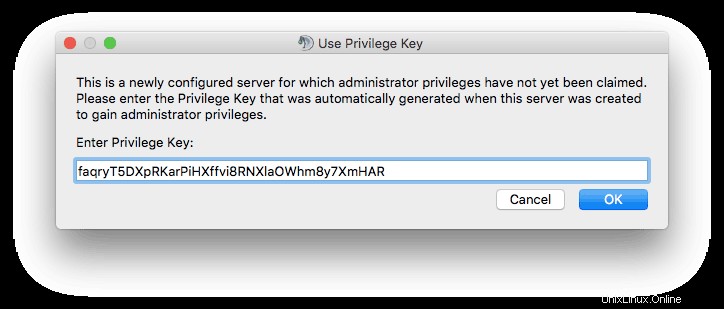
Selamat, Anda telah membuat server TeamSpeak 3 dan menghubungkannya di macOS.
Bonus:Cara Menunjuk Domain ke Server TeamSpeak 3
Bagian ini akan mengajari Anda cara mengarahkan domain yang ada ke server TeamSpeak 3 yang baru saja Anda buat.
Ini akan membuat login ke server lebih mudah karena Anda tidak perlu mengingat alamat IP dan kombinasi port – hanya nama domain.
Sebelum melanjutkan ke langkah berikutnya, buka DNS Zone Editor pada akun domain registrar Anda. Dalam contoh ini, kami akan menggunakan nama domain yang didaftarkan melalui Hostinger. Langkah-langkahnya harus serupa dengan registrar lain.
Langkah 1 – Buat Subdomain Menggunakan Catatan A
Masuk ke hPanel dan navigasikan ke Domains . Klik nama domain yang diinginkan dan pilih DNS / Nameserver.
Di bagian Kelola data DNS , buat subdomain dan arahkan ke server TeamSpeak 3.
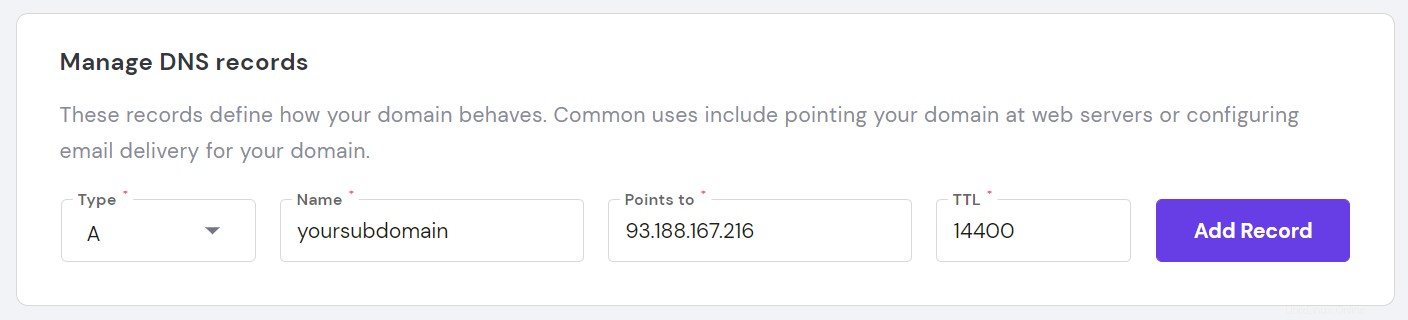
- Ketik – pilih A.
- Nama – tentukan nama subdomain.
- Menunjuk ke – masukkan alamat IP server TeamSpeak 3 Anda, bukan contoh 93.188.167.216 alamat.
- TTL – istilah ini singkatan dari Waktu untuk hidup , yang membatasi masa pakai catatan ini. Biarkan nilai default.
Klik Tambahkan Catatan .
Pastikan bahwa catatan A diarahkan dengan benar dan disebarkan dengan baik sebelum melanjutkan ke langkah berikutnya.
Langkah 2 – Buat data SRV
Di bawah Kelola Data DNS , tambahkan data SRV baru.
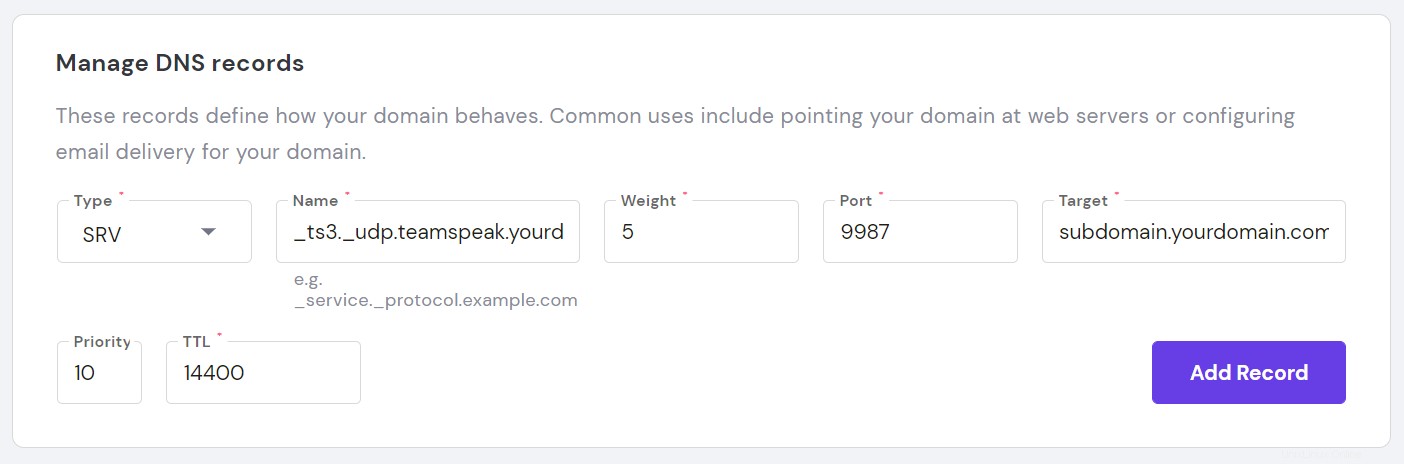
- Ketik – pilih SRV .
- Nama – di sini, tentukan nama layanan _ts3 dan protokol _udp , dipisahkan oleh titik. Hasil akhirnya akan terlihat mirip dengan:_ts3._udp.teamspeak.yourdomain.com.
- Berat – untuk record dengan prioritas yang sama, setel ke 5 .
- Pelabuhan – masukkan port server Anda. Atau, port server TeamSpeak 3 default adalah 9987 .
- Target – alih-alih teamspeak.domainanda.com masukkan subdomain yang telah Anda buat di Langkah 1 .
- Prioritas – berikan catatan ini prioritas terbesar dan atur nilainya ke 0.
- TTL – biarkan nilai default di sini.
Klik Tambahkan Catatan .
Penting! Perhatikan bahwa diperlukan waktu hingga 24 jam agar data DNS baru menyebar ke seluruh dunia. Anda juga dapat mencoba mengosongkan cache DNS Anda.
Itu saja – Anda telah mengarahkan domain ke server TeamSpeak melalui DNS SRV catatan. Sekarang, Anda dapat dengan mudah terhubung ke server Anda dengan menggunakan subdomain sederhana.
Kesimpulan
TeamSpeak 3 adalah aplikasi voice-over-internet protocol (VoIP) yang populer di kalangan gamer online, rekan kerja, dan teman.
Dalam panduan ini, Anda telah mempelajari cara membuat server TeamSpeak 3 di empat sistem operasi yang berbeda:
- Ubuntu
- CentOS 7
- Windows
- macOS
Jika Anda memiliki tips, trik, atau ide, jangan ragu untuk membagikannya di bagian komentar di bawah. Semoga berhasil!