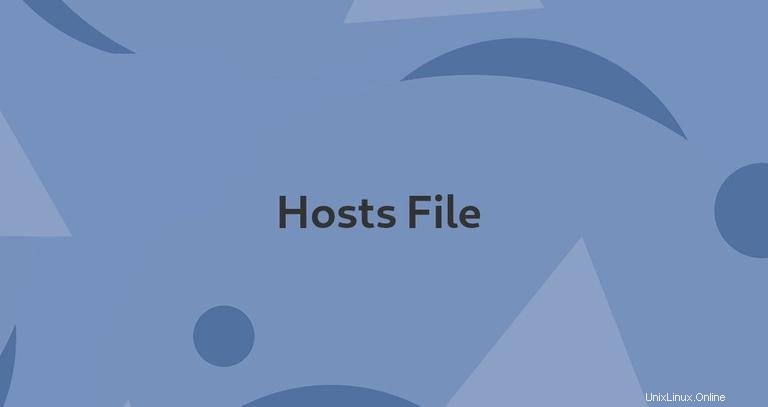
File host digunakan untuk memetakan nama domain (hostname) ke alamat IP. Ini adalah file teks biasa yang digunakan oleh semua sistem operasi termasuk, Linux, Windows, dan macOS.
File host memiliki prioritas di atas DNS. Saat Anda mengetikkan nama domain situs web yang ingin Anda kunjungi, nama domain harus diterjemahkan ke dalam Alamat IP yang sesuai. Sistem operasi pertama-tama memeriksa file hostnya untuk domain yang sesuai, dan jika tidak ada entri untuk domain tersebut, sistem akan meminta server DNS yang dikonfigurasi untuk menyelesaikan nama domain yang ditentukan. Ini hanya memengaruhi komputer tempat perubahan dibuat, bukan bagaimana domain diselesaikan di seluruh dunia.
Menggunakan file host untuk memetakan domain ke alamat IP sangat berguna ketika Anda ingin menguji situs web Anda tanpa mengubah pengaturan DNS domain. Misalnya, Anda memigrasikan situs web Anda ke server baru, dan Anda ingin memverifikasi apakah itu berfungsi penuh sebelum mengarahkan domain ke server baru. File host juga dapat digunakan untuk memblokir situs web di komputer Anda.
Dalam artikel ini, kami akan memberikan petunjuk tentang cara memodifikasi file host di Linux, macOS, dan Windows.
Format File Host #
Entri dalam file host memiliki format berikut:
IPAddress DomainName [DomainAliases]
Alamat IP dan nama domain harus dipisahkan oleh setidaknya satu spasi atau tab. Baris dimulai dengan # adalah komentar dan diabaikan.
Untuk menambahkan entri ke file host, cukup buka file di editor teks Anda. Di bawah ini adalah contoh file host:
# Static table lookup for hostnames.
# See hosts(5) for details.
127.0.1.1 linuxize.desktop linuxize
127.0.0.1 localhost
Perubahan file host langsung berlaku kecuali dalam kasus di mana entri DNS di-cache oleh aplikasi.
Untuk membatalkan perubahan, cukup buka file dan hapus baris yang Anda tambahkan.
Ubah File Host di Linux #
Di Linux, path lengkap ke file adalah /etc/hosts .
Petunjuk di bawah ini berlaku untuk semua distribusi Linux, termasuk Ubuntu, CentOS, RHEL, Debian, dan Linux Mint:
-
Di jendela terminal Anda, buka file host menggunakan editor teks favorit Anda:
sudo nano /etc/hostsSaat diminta, masukkan kata sandi sudo Anda.
-
Gulir ke bawah ke akhir file dan tambahkan entri baru Anda:
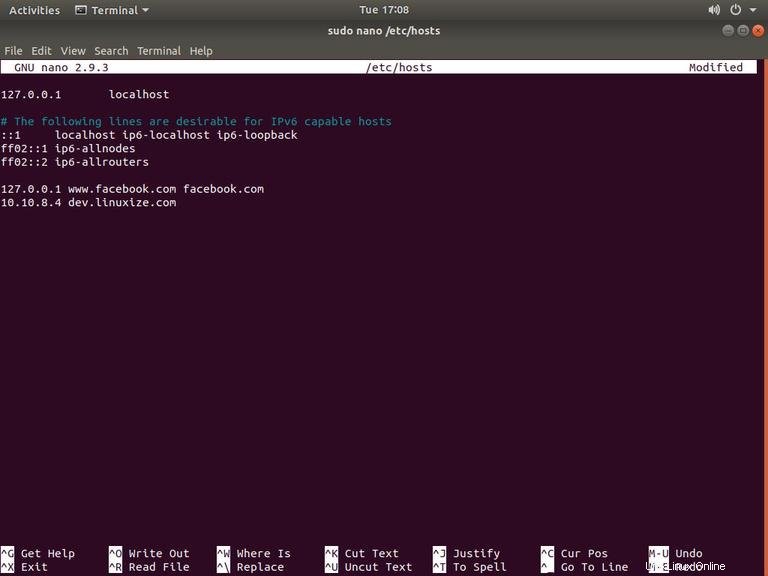
-
Simpan perubahannya.
Ubah File Host di Windows #
Di Windows, path lengkap ke file adalah c:\Windows\System32\Drivers\etc\hosts . Petunjuk di bawah ini berlaku untuk Windows 10 dan Windows 8.
-
Tekan tombol Windows dan ketik Notepad di kolom pencarian.
-
Klik kanan pada ikon Notepad dan pilih Run as administrator.
-
Di Notepad, klik File lalu Buka. Di bidang Nama file, rekatkan
c:\Windows\System32\drivers\etc\hosts. -
Gulir ke bawah ke akhir file dan tambahkan entri baru Anda:
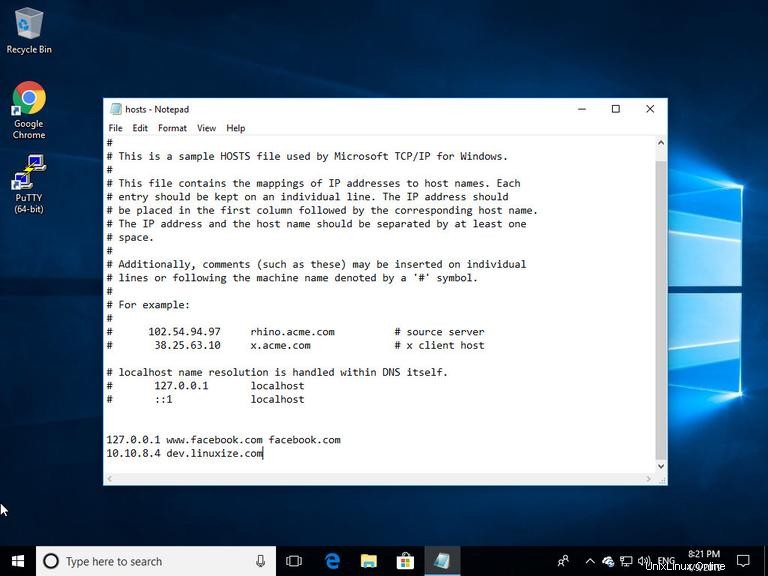
-
Simpan perubahan dengan mengklik
File>Save.
Ubah File Host di macOS #
Di macOS, path lengkap ke file adalah /etc/hosts . Petunjuk di bawah ini berlaku untuk semua versi macOS.
-
Di jendela terminal Anda, buka file host menggunakan editor teks favorit Anda:
sudo nano /etc/hostsSaat diminta, masukkan kata sandi administratif Anda.
-
Gulir ke bawah hingga akhir file dan tambahkan entri baru Anda:
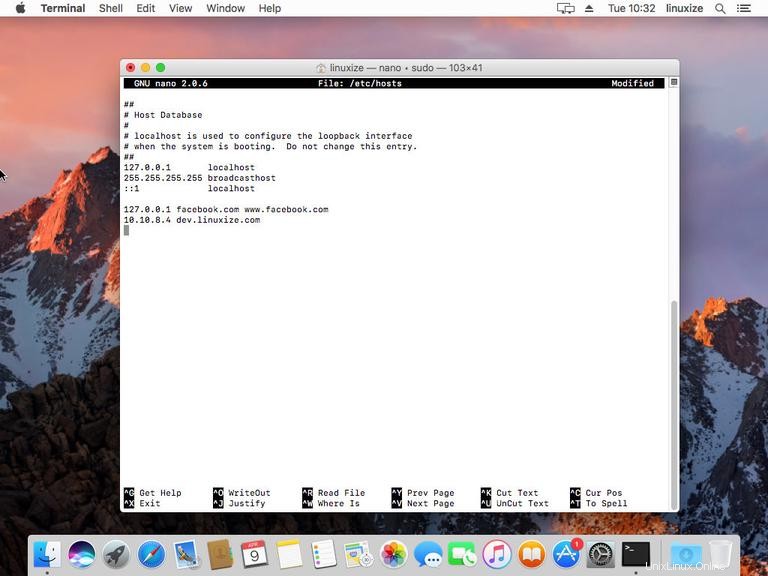
-
Simpan perubahan dan bersihkan cache DNS:
dscacheutil -flushcache
Kesimpulan #
File host memungkinkan Anda menyetel alamat IP dari nama domain yang diberikan.
Jangan ragu untuk meninggalkan komentar jika Anda memiliki pertanyaan.