Chromebook telah menjadi pengubah permainan untuk sistem sekolah PreK-12, memungkinkan mereka membeli komputer laptop murah untuk digunakan siswa, guru, dan administrator. Meskipun Chromebook selalu didukung oleh sistem operasi berbasis Linux (Chrome OS), hingga saat ini, tidak ada cara untuk menjalankan sebagian besar aplikasi Linux di satu. Namun hal itu berubah saat Google merilis Crostini, mesin virtual yang memungkinkan Chromebook menjalankan Linux (Beta).
Sebagian besar Chromebook dirilis setelah 2019 dan beberapa model sebelumnya dapat menjalankan Crostini dan Linux (Beta). Periksa daftar perangkat yang didukung ini untuk melihat apakah Chromebook Anda ada di dalamnya. Untungnya, Acer Chromebook 15 saya dengan RAM 2 GB dan prosesor Intel Celeron didukung.
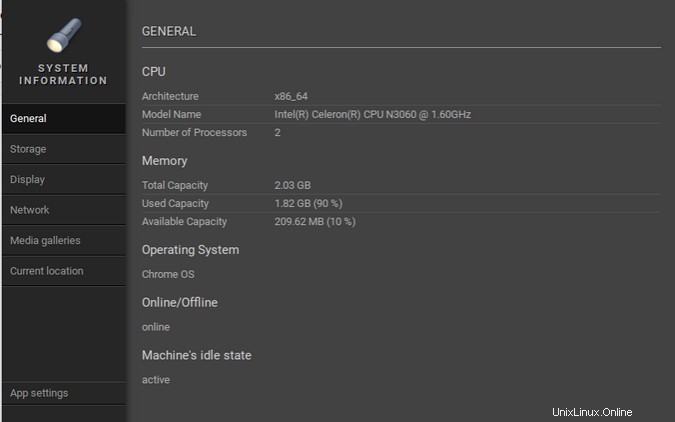
Lebih banyak sumber daya Linux
- Lembar contekan perintah Linux
- Lembar contekan perintah Linux tingkat lanjut
- Kursus online gratis:Ikhtisar Teknis RHEL
- Lembar contekan jaringan Linux
- Lembar contekan SELinux
- Lembar contekan perintah umum Linux
- Apa itu container Linux?
- Artikel Linux terbaru kami
Sebaiknya gunakan Chromebook dengan RAM 4 GB dan ruang disk lebih banyak jika Anda berencana memasang banyak aplikasi Linux.
Menyiapkan Linux (Beta)
Setelah Anda masuk ke Chromebook, "arahkan mouse" ke sudut kanan bawah layar tempat jam ditampilkan, dan klik kiri di sana. Sebuah panel akan terbuka dengan opsi di bagian atas (dari kiri ke kanan) untuk keluar, mematikan, mengunci, dan membuka Pengaturan. Pilih Setelan ikon.
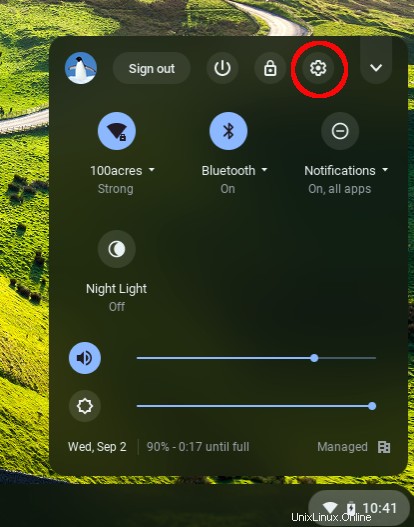
Lihat di sisi kiri Setelan panel, dan Anda akan melihat Linux (Beta) terdaftar.
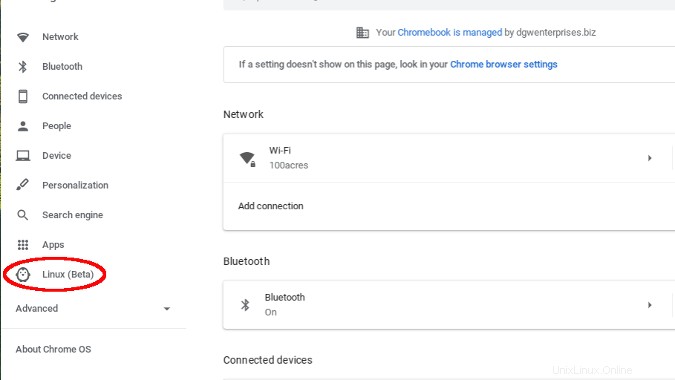
Klik Linux (Beta), dan panel utama akan berubah untuk menghadirkan opsi untuk meluncurkannya. Klik tombol Aktifkan tombol.
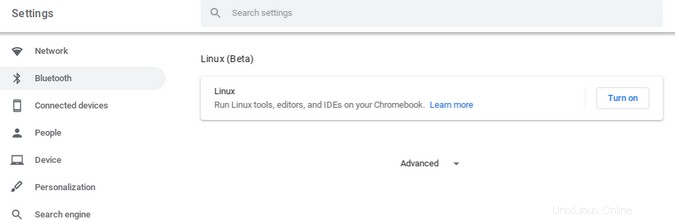
Ini akan memulai proses penyiapan lingkungan Linux di Chromebook Anda.
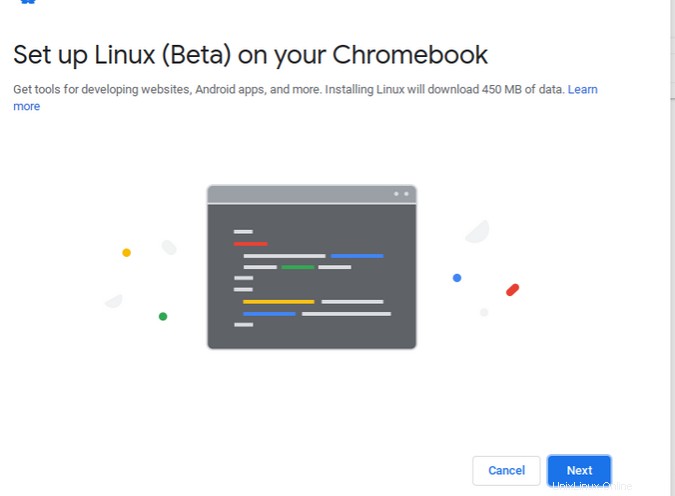
Selanjutnya, Anda akan diminta untuk memasukkan Nama Pengguna dan ukuran instalasi Linux yang Anda inginkan.
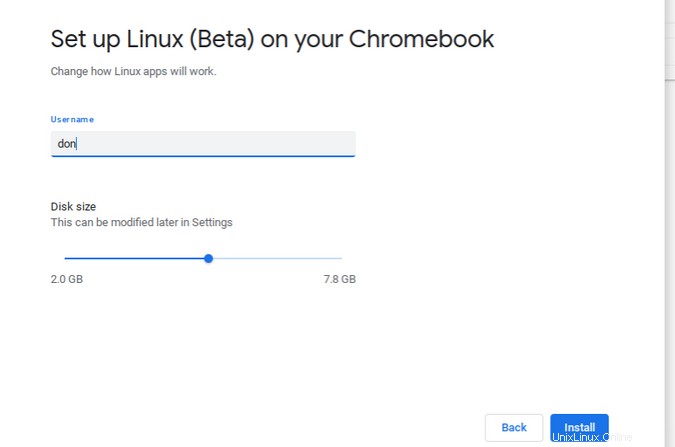
Perlu beberapa menit untuk menginstal Linux di Chromebook Anda.
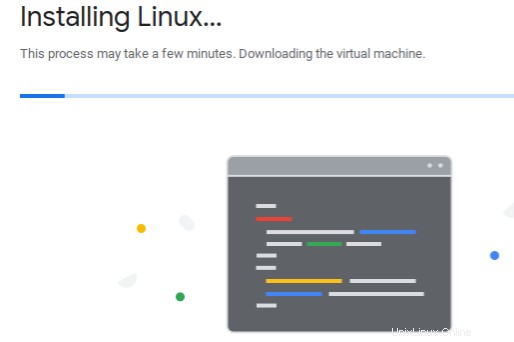
Setelah penginstalan selesai, Anda dapat menggunakan Linux di Chromebook. Bilah menu di bagian bawah layar Chromebook Anda memiliki pintasan ke terminal , antarmuka berbasis teks yang dapat Anda gunakan untuk berinteraksi dengan Linux.
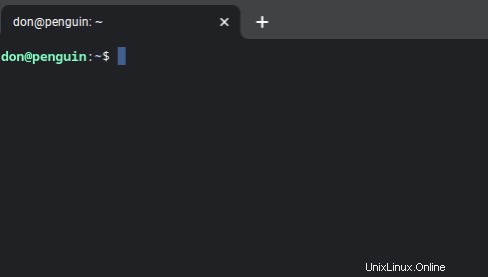
Anda dapat menggunakan perintah umum Linux seperti ls , lscpu , dan top untuk melihat lebih banyak lingkungan Anda. Anda dapat menginstal aplikasi menggunakan sudo apt install .
Instal aplikasi Linux pertama Anda
Mampu memasang dan menjalankan perangkat lunak sumber terbuka dan gratis di Chromebook dapat menjadi pemenang nyata untuk distrik sekolah yang memiliki keterbatasan finansial.
Aplikasi pertama yang saya rekomendasikan untuk diinstal adalah editor Mu untuk Python. Instal dengan memasukkan yang berikut ke terminal Anda:
$ sudo apt install mu-editorDibutuhkan sedikit lebih dari lima menit untuk menginstal, tetapi pada akhirnya, Anda akan memiliki akses ke editor Python yang sangat bagus untuk siswa dan siapa saja yang ingin belajar Python.
Saya sangat sukses menggunakan Mu dan Python sebagai alat pembelajaran. Misalnya, saya telah mengajar siswa saya untuk menulis kode untuk modul kura-kura Python dan menjalankannya untuk membuat grafik. Saya kecewa karena saya tidak dapat menggunakan Mu dengan papan perangkat keras terbuka BBC:Microbit. Meskipun Microbit terhubung ke USB dan ada dukungan USB di lingkungan virtual Linux Chromebook, saya tidak dapat membuatnya berfungsi.
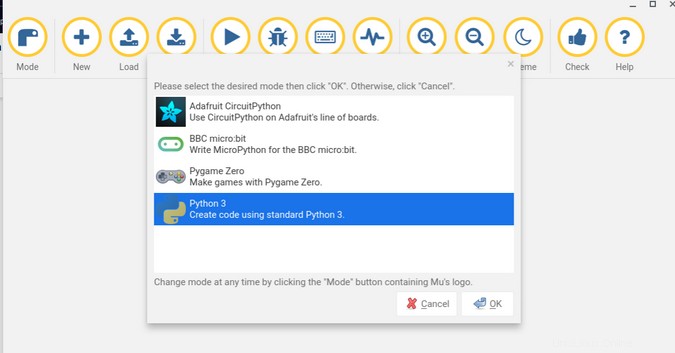
Setelah Anda menginstal aplikasi, itu akan muncul di Aplikasi Linux khusus menu, yang dapat Anda lihat di kanan bawah tangkapan layar ini.
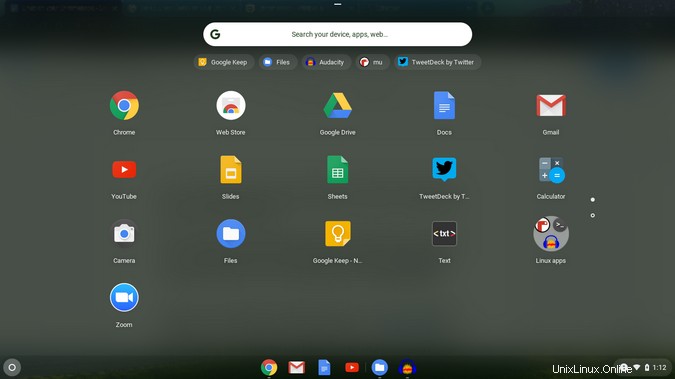
Instal aplikasi lain
Anda dapat menginstal lebih dari sekadar bahasa pemrograman dan editor kode. Bahkan, Anda dapat menginstal sebagian besar aplikasi open source favorit Anda.
Misalnya, Anda dapat menginstal suite LibreOffice dengan:
$ sudo apt install libreofficePerangkat lunak audio open source Audacity adalah salah satu aplikasi kelas favorit saya yang lain. Mikrofon Chromebook saya berfungsi dengan Audacity, memudahkan Anda membuat podcast atau mengedit suara gratis dari Wikimedia Commons. Sangat mudah untuk menginstal Audacity di Chromebook—dengan menjalankan lingkungan virtual Crostini, buka terminal dan masukkan:
$ sudo apt install audacityKemudian luncurkan Audacity dari baris perintah atau cari di Aplikasi Linux bagian menu Chromebook.
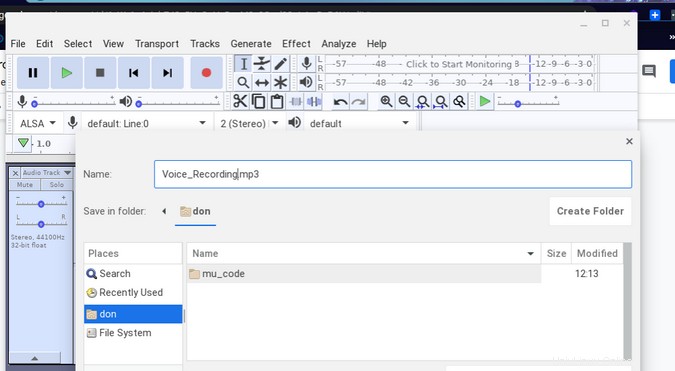
Saya juga dengan mudah menginstal TuxMath dan TuxType, beberapa aplikasi hebat untuk pendidikan. Saya bahkan dapat menginstal dan menjalankan editor gambar GIMP. Semua aplikasi Linux berasal dari repositori Debian Linux.
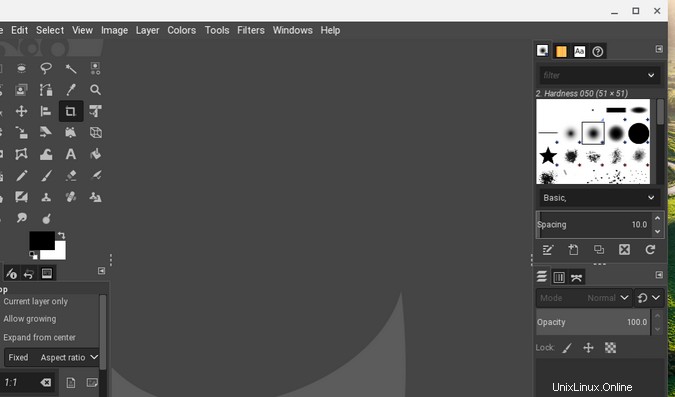
Berbagi file
Ada utilitas di dalam Linux (Beta) untuk mencadangkan dan memulihkan file Anda. Anda juga dapat berbagi file antara mesin virtual Linux (Beta) dan Chromebook dengan membuka File aplikasi di Chromebook dan klik kanan pada folder yang ingin Anda bagikan. Anda dapat memilih untuk membagikan semua file Chromebook atau membuat folder khusus untuk file bersama. Saat Anda berada di mesin virtual Linux, Anda dapat mengakses folder ini dengan menjelajahi /mnt/chromeos .
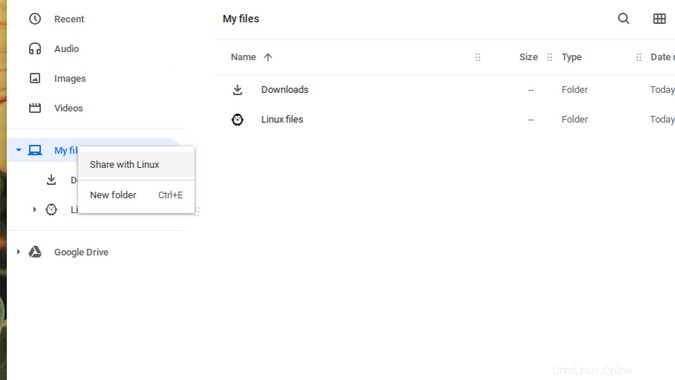
Pelajari lebih lanjut
Dokumentasi untuk Linux (Beta) sangat lengkap, jadi bacalah dengan seksama untuk mempelajari lebih lanjut tentang kemampuannya. Beberapa takeaways utama dari dokumentasi adalah:
- Kamera belum didukung.
- Perangkat Android didukung melalui USB.
- Akselerasi perangkat keras belum didukung.
- Anda dapat mengakses mikrofon.
Apakah Anda menggunakan aplikasi Linux di Chromebook? Beri tahu kami semuanya di komentar!