Satu hal yang saya sangat suka tentang Linux adalah pilihan yang luar biasa dan luas di hampir semua hal. Tidak suka satu aplikasi untuk sesuatu? Biasanya ada beberapa lagi yang bisa Anda pilih. Tidak suka cara kerja desktop? Pilih salah satu dari banyak desktop lainnya. Tidak suka dekorasi jendela di desktop Anda? Ada banyak lagi yang dapat Anda unduh dan coba.
Bagaimana jika Anda tidak menyukai satu hal kecil tentang pilihan dekorasi jendela Anda—dan semua rangkaian dekorasi lainnya bahkan tidak cocok?
Salah satu keuntungan dari open source adalah saya dapat mengubah apa pun yang saya inginkan. Jadi saya melakukannya.
Saya menggunakan tema Alienware-Bluish di desktop Xfce saya. Saya suka tampilan futuristiknya, warna cyan dan abu-abu yang cocok dengan skema warna primer gelap saya—dan terkadang suasana hati saya. Ini memiliki relief 3D yang bagus di sudut-sudutnya, dan sudut serta tepinya cukup lebar untuk dipegang dengan mudah, bahkan dengan resolusi Hi-DPI saya. Gambar 1 menunjukkan dekorasi Alienware-Bluish asli dengan skema warna gradien-hitam-324.0 yang saya sukai.
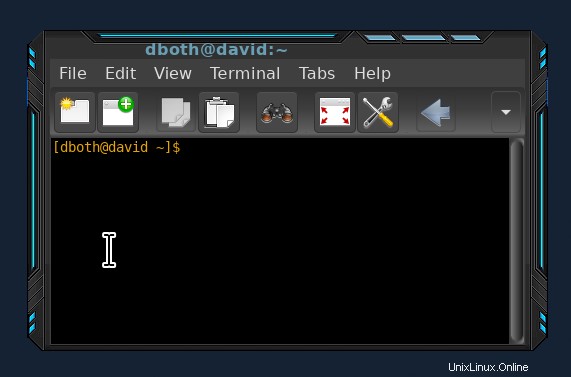
Ada dua hal yang mengganggu saya tentang jendela ini. Pertama, intensitas nama jendela di bilah judul untuk jendela aktif terlalu membosankan bagi saya. Jendela yang tidak aktif memiliki judul putih cerah yang lebih menarik perhatian saya daripada warna cyan kusam dari judul aktif.
Kedua, saya suka wallpaper gelap, seperti yang Anda lihat pada Gambar 1. Karena tepi bawah jendela tidak memiliki sorot cyan, mungkin sulit untuk menentukan di mana bagian bawah jendela berada, terutama jika ada banyak jendela yang tumpang tindih terbuka.
Gangguan yang cukup kecil, saya tahu, tetapi mereka hanya mengganggu saya. Dan itulah salah satu hal paling keren tentang open source:Saya dapat memodifikasi apa pun yang saya inginkan, bahkan untuk alasan sepele. Ini hanya membutuhkan sedikit pengetahuan, yang saya bagikan dengan Anda.
Di mana file dekorasinya?
Hal pertama yang perlu saya lakukan adalah mencari file untuk dekorasi yang saya gunakan, Alienware-Bluish. Saya tahu ini karena banyak dekorasi yang saya unduh selama bertahun-tahun.
Semua tema dekoratif yang saya unduh terletak di /usr/share/themes/ direktori sehingga semua pengguna akan memiliki akses ke sana. Setiap tema terletak di subdirektori, jadi tema Alienware-Bluish terletak di /usr/share/themes/Alienware-Bluish/xfwm4/ direktori. xfwm singkatan dari xf window manager versi 4 .
Jika Anda memasang tema di direktori beranda, tema tersebut akan berada di ~/.local/share/themes/Alienware-Bluish/xfwm4 direktori. Tema yang disimpan di direktori beranda Anda tidak tersedia untuk pengguna lain di komputer Anda.
Persiapan
Saya tidak suka mengerjakan file asli untuk sesuatu yang penting seperti tema, jadi saya menggunakan akun non-root saya sendiri untuk menyalin /usr/share/themes/Alienware-Bluish direktori dan isinya ke direktori baru, /usr/share/themes/Alienware-Bluish-2 . Ini memberi saya tempat yang aman untuk bekerja tanpa secara tidak sengaja merusak dokumen asli yang tidak dapat diperbaiki. Itu juga menyalin file dan mengubah kepemilikan file yang disalin ke akun saya sendiri, sehingga saya dapat menyalin dan mengedit file.
Selain itu, saya ingin menyimpan yang asli agar saya dapat terus menggunakannya.
Memulai
Lihat file di /usr/share/themes/Alienware-Bluish-2/xfce direktori menggunakan Thunar atau pengelola file lain yang memungkinkan Anda melihat gambar mini gambar, lalu memperbesar untuk memperbesar ukuran gambar. Perluas gambar agar Anda dapat melihatnya dengan lebih baik. Setiap file *.xpm (X11 Pixmap) adalah gambar dari bagian bingkai jendela kecil, seperti yang Anda lihat pada Gambar 2.
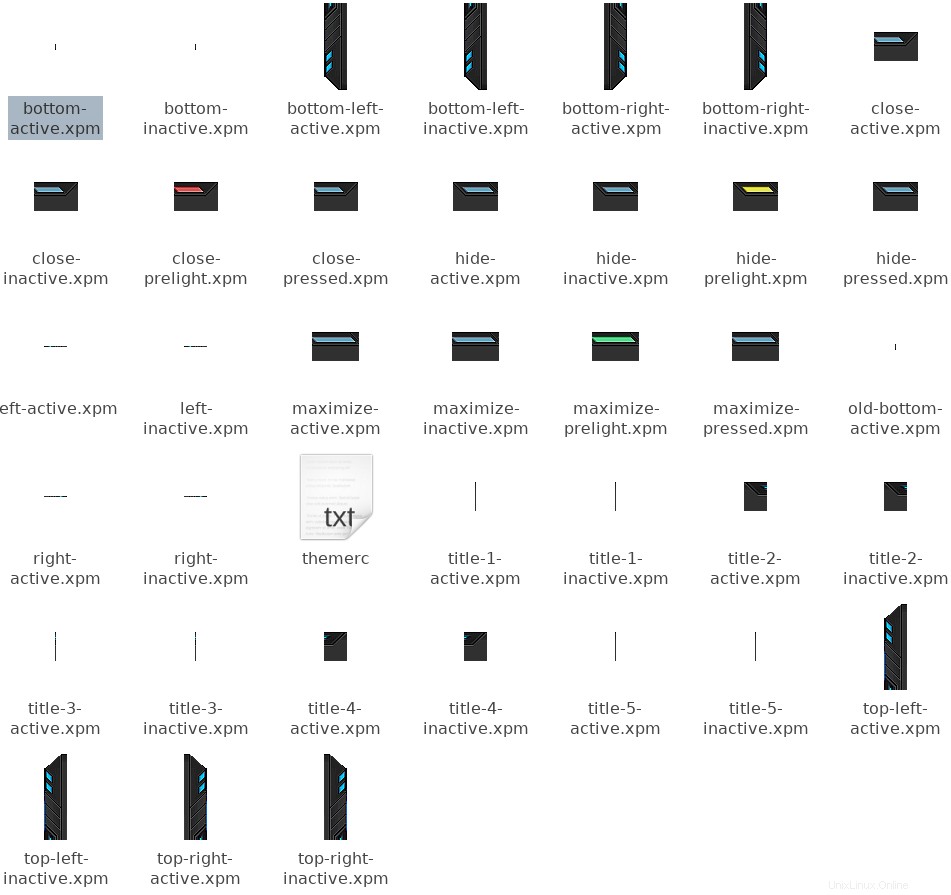
Perhatikan bahwa komponen yang berbeda masing-masing memiliki versi aktif dan tidak aktif. Dalam hal tema ini, mereka sebagian besar sama. Sekarang saya memiliki file yang disalin ini, sehingga saya dapat menyalin dan mengeditnya.
Lihat terutama di bottom-active.xpm dan bottom-inactive.xpm file. Ini adalah dua file yang menentukan tampilan bagian bawah jendela. Kedua gambar ini hanya memiliki lebar satu piksel, sehingga pada dasarnya tidak terlihat pada Gambar 2. Manajer jendela menggunakan instance sebanyak yang diperlukan untuk membuat tepi bawah jendela.
Tema untuk desktop lain mungkin menggunakan format file yang berbeda.
Melakukan perubahan
Pertama, saya mengubah warna judul. themerc file berisi data konfigurasi teks yang mendefinisikan beberapa aspek bilah judul. File ini adalah file teks ASCII. Berikut adalah konten untuk tema:
full_width_title=true
title_alignment=center
button_spacing=2
button_offset=30
button_layout=S|HMC
active_text_color=#699eb4
inactive_text_color=#ffffff
title_vertical_offset_active=5
title_vertical_offset_inactive=5
Angka heksadesimal dalam entri warna teks menentukan warna untuk teks judul aktif dan tidak aktif. Untuk mengubah teks judul aktif, saya perlu menentukan nilai apa yang akan digunakan di bidang ini. Untungnya, ada alat yang dapat membantu. KcolorChooser dapat digunakan untuk memilih warna dari palet warna, atau Pilih Warna Layar tombol dapat digunakan untuk memilih warna yang sudah ditampilkan di layar.
Saya menggunakan pemilih warna ini untuk menemukan sorotan cyan di sisi jendela, tapi menurut saya itu agak terlalu terang untuk bagian bawah. Saya menginginkannya sedikit kurang cerah, jadi saya menggunakan alat pada KcolorChooser untuk menyesuaikan warna dan intensitas sesuai keinginan saya. Anda dapat melihat hasilnya pada Gambar 3.
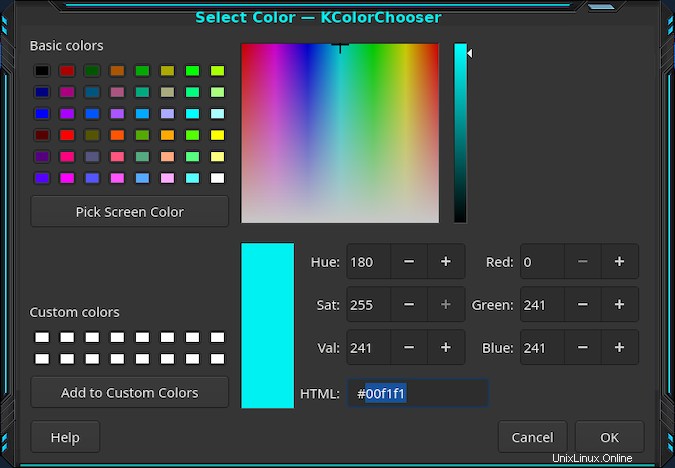
KcolorChooser dapat diinstal jika Anda belum memilikinya. Pada Fedora dan distro berbasis Red Hat lainnya, Anda dapat menggunakan perintah berikut:
dnf -y install kcolorchooser Jika Anda belum menginstal desktop KDE atau alat apa pun, perintah ini akan menginstal sejumlah besar pustaka KDE dan dependensi lainnya. Itu sudah terinstal di workstation saya karena desktop KDE Plasma saya sudah terinstal.
Setelah memutuskan warna mana yang saya inginkan, saya memperoleh digit hex untuk warna itu dari kotak teks HTML. Saya kemudian mengetiknya di themerc file jadi active_text_color garis terlihat seperti ini:
active_text_color=#00f1f1
Bagian selanjutnya, mengubah bottom-active.xpm file gambar, sedikit lebih rumit. Saya menggunakan GIMP untuk memodifikasi bottom-active.xpm file, tetapi Anda dapat menggunakan editor grafis apa pun yang Anda sukai. Satu tangkapan:gambarnya sangat kecil sehingga perlu diperbesar dengan jumlah yang sangat besar untuk menjadi ukuran yang masuk akal untuk diedit. Saya menemukan bahwa 8.000% bekerja dengan baik di layar saya. Anda dapat melihatnya pada Gambar 4. Gambar ini memiliki tinggi 6 piksel dengan lebar 1 piksel dan berwarna hitam serta bernuansa abu-abu gelap.
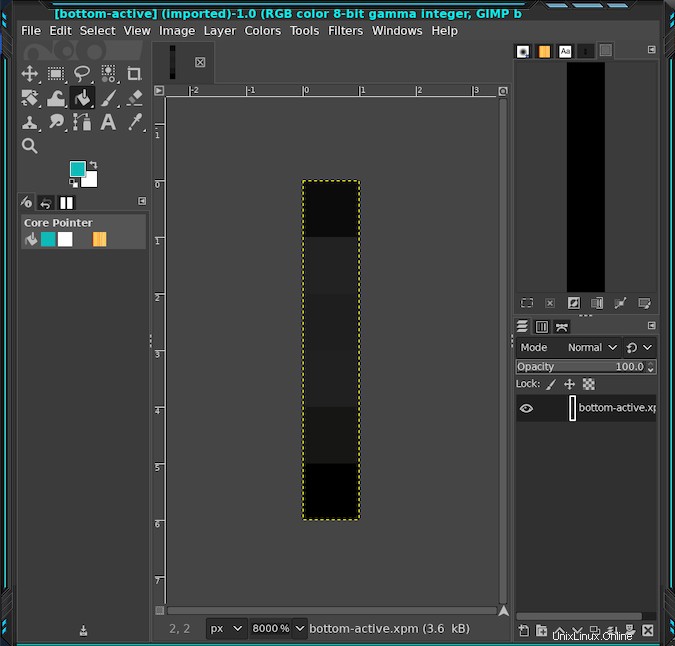
Saya menggunakan KcolorChooser untuk menemukan bayangan cyan yang sedikit lebih gelap dari itu di sisi dan tepi atas jendela. Setelah bermain-main dengannya, saya memilih bayangan #10b0ae, yang kemudian saya salin ke bidang teks dialog warna GIMP. Saya harus menambahkan dialog ini ke area dock di kanan atas jendela GIMP dengan memilih Menu Bar Tools> Dockable Dialogs> Colors . Atau, saya bisa menggunakan pemilih warna, ikon penetes mata, dalam dialog Warna GIMP untuk memilih warna dari area tampilan sampel KcolorChooser.
Bagaimanapun, saya sekarang memiliki warna yang saya suka dalam dialog warna GIMP. Saya menggunakan alat Rectangle Select untuk memilih 3 piksel yang disorot pada Gambar 5 dan alat Bucket Fill untuk mengisi area yang dipilih dengan warna baru. Gambar 5 menunjukkan warna akhir.
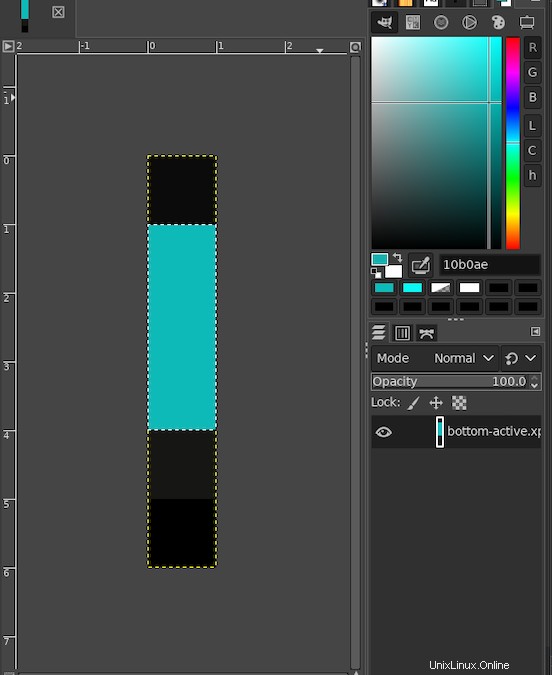
Mengekspor file yang direvisi
GIMP mengonversi file .xpm menjadi format data yang dapat digunakan, tetapi tidak dapat menyimpan data secara langsung ke dalam file .xpm. Sebagai gantinya, saya menggunakan fungsi ekspor untuk menyimpan file. Ini bukan masalah besar, tapi agak tidak terduga untuk pertama kalinya.
Selama ekspor, saya disajikan dengan dialog yang meminta nilai Ambang Alpha. Saya tidak cukup tahu tentang GIMP atau memanipulasi file grafik untuk mengetahui apa itu, jadi saya membiarkannya dan mengklik Ekspor tombol.
Pengujian
Perubahan yang saya buat pada tema ini mudah untuk diuji. Saya hanya menggunakan Window Manager untuk memilih tema Alienware-Bluish-2. Ini memuat tema baru secara instan, jadi saya bisa langsung melihat hasilnya.
Seandainya saya tidak menyukai hasilnya, saya dapat membuat perubahan tambahan dan mengujinya lagi. Namun, pada titik ini, saya harus mengubah kembali ke tema Alienware-Bluish asli (atau tema lainnya) dan kemudian kembali ke tema Alienware-Bluish-2 untuk memverifikasi perubahan. File yang direvisi tidak dimuat sampai tema dibaca ulang.
Gambar 6 menunjukkan tema yang direvisi menggunakan highlight cyan di tepi jendela bawah. Saya pikir itu terlihat jauh lebih baik.
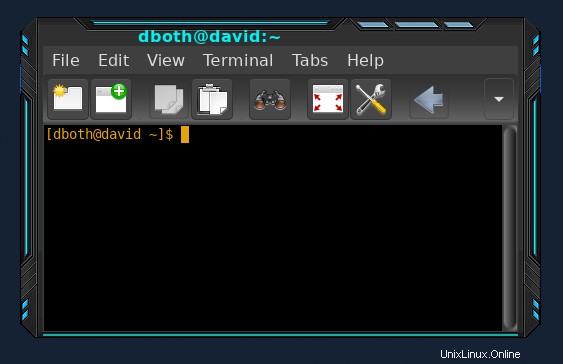
Pemikiran terakhir
Saya tidak tahu bagaimana memperbaiki masalah kecil dan gangguan dengan dekorasi jendela sampai saya memulai proyek kecil ini. Butuh beberapa waktu dan penelitian untuk mencari tahu bagaimana melakukan ini. Saya belajar ada format grafik xpm, dan saya belajar sedikit lebih banyak tentang bekerja di GIMP, termasuk cara mengekspor ke format file itu. Saya juga menemukan bahwa ini adalah perubahan yang cukup mudah dilakukan.
Saya masih merasa saya tidak memiliki keterampilan atau visi kreatif untuk grafis untuk merancang tema dekorasi jendela yang benar-benar baru. Namun sekarang saya dapat dengan mudah membuat perubahan kecil pada tema yang dibuat orang lain.