Pendahuluan
Di Linux, sebagian besar pekerjaan Anda terjadi dari prompt perintah, juga dikenal sebagai shell , atau BASH (Bourne-Again Shell). Shell menafsirkan perintah Anda dan meneruskannya ke sistem operasi untuk dieksekusi.
Tutorial ini akan menunjukkan cara menyesuaikan atau mengubah perintah BASH Linux .
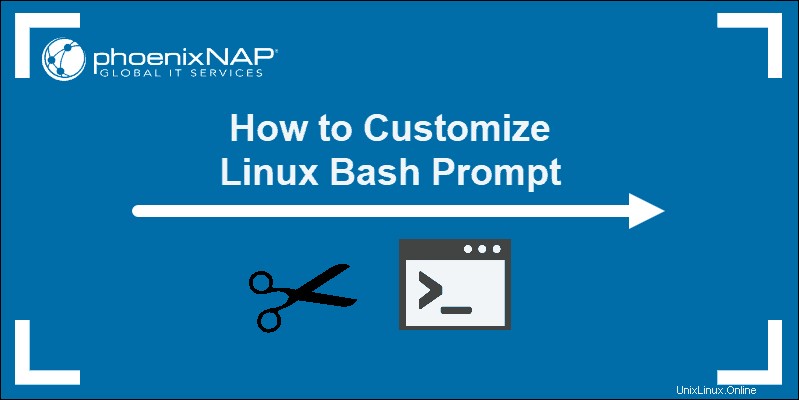
Prasyarat
- Sistem yang menjalankan Linux
- Akses ke baris perintah/terminal
- Akun pengguna dengan sudo atau akar hak istimewa
Perintah BASH Default
Prompt BASH default adalah yang Anda lihat saat pertama kali membuka terminal atau baris perintah. Biasanya terlihat seperti ini:
[email protected]:~$Atau, mungkin terlihat seperti ini:
(base) [[email protected] ~]$Bagian pertama dari prompt memberitahu Anda pengguna yang sedang login. Bagian kedua mengidentifikasi nama host sistem.
Tanda tilde ~ menunjukkan bahwa direktori kerja saat ini adalah direktori home pengguna saat ini.
Tanda dolar $ berarti pengguna saat ini adalah pengguna standar.
Pengguna root akan diidentifikasi dengan tanda hash # .
Sesuaikan Bash Prompt Di Linux
Seperti kebanyakan aplikasi Linux, BASH membaca file konfigurasi untuk menentukan perilakunya. File ini ada di direktori home:
~/.bashrcSebelum Anda membuat perubahan apa pun, buat salinan cadangan dari file konfigurasi Anda. Buka jendela terminal, dan masukkan berikut ini:
cp ~/.bashrc ~/.bashrc.bakUbah Bash Prompt di Linux Secara Permanen
Buka file konfigurasi BASH untuk diedit:
sudo nano ~/.bashrc
Dalam file ini, Anda akan melihat beberapa pengaturan yang berbeda. Beberapa di antaranya adalah garis deskriptif berwarna biru, tanpa komentar dengan # tanda. Beberapa berwarna putih, yang menunjukkan bahwa mereka diaktifkan.
Gulir ke bagian bawah file konfigurasi. Tambahkan baris berikut:
PS1="MyTestPrompt> "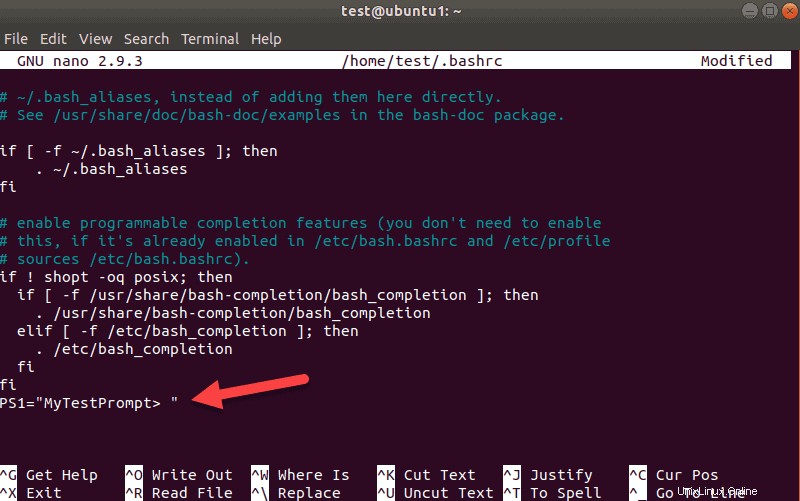
Anda dapat mengganti MyTestPrompt> dengan string teks apa pun yang Anda suka.
Simpan file (ctrl-o > Masuk ) dan keluar (ctrl-x ).
Segarkan layanan BASH untuk menerapkan perubahan Anda. Masukkan berikut ini:
source ~/.bashrcPrompt baris perintah Anda akan berubah menjadi berikut:
MyTestPrompt>
Buat Perubahan Sementara pada BASH Prompt
Anda dapat mengubah prompt BASH sementara dengan menggunakan export memerintah. Perintah ini mengubah prompt sampai pengguna logout.
Atur prompt BASH untuk hanya menampilkan nama pengguna dengan memasukkan yang berikut ini:
export PS1="\u >"Prompt harus segera berubah menjadi seperti ini:
username >
Anda dapat mengatur ulang perintah dengan keluar, lalu masuk kembali.
Opsi Kustom Populer untuk Perintah BASH
Anda dapat menggunakan opsi ini dalam salah satu metode – sementara dengan export perintah, atau secara permanen dengan mengedit ~/.bashrc berkas.
Tampilkan Nama Pengguna dan Nama Domain
Gunakan –H opsi untuk menampilkan nama host lengkap:
export PS1="\u\H "Anda akan melihat nama host di prompt.

Tambahkan Karakter Khusus
Anda dapat menambahkan karakter khusus ke prompt dengan menempatkannya secara berurutan di sekitar opsi khusus:
export PS1="\[email protected]\H :"Ini akan menampilkan yang berikut:
[email protected]:Tampilkan Nama Pengguna Plus Nama Shell dan Versi
Masukkan yang berikut untuk menampilkan nama pengguna, nama shell, dan versi:
export PS1="\u >\s\v "Prompt harus berubah sebagai berikut:
username >bash4.4
Tambahkan Tanggal dan Waktu ke Prompt BASH
Gunakan opsi berikut untuk menampilkan format yang berbeda untuk tanggal dan waktu:
d– Menampilkan tanggal hari ini dalam [hari kerja]/[bulan]/[hari]
export PS1="\[email protected]\H>\d "t– Menampilkan waktu saat ini dalam notasi 24 jam
export PS1="\[email protected]\H>\t "T– Menampilkan waktu saat ini dalam notasi 12 jam
export PS1="\[email protected]\H>\T "A– Menampilkan waktu saat ini dalam notasi 24 jam, hanya dengan jam dan menit
export PS1="\[email protected]\H>\A "Sembunyikan Semua Informasi di Prompt BASH
Gunakan ini untuk mencegah nama pengguna atau nama host ditampilkan saat diminta:
export PS1="\W > "Anda akan melihat yang berikut ini:
~ >Membedakan Pengguna Root Dari Pengguna Biasa
Prompt BASH normal menampilkan $ tanda untuk pengguna biasa. Jika Anda masuk sebagai pengguna root, # tanda ditampilkan. Gunakan $ kode untuk menunjukkan bahwa pengguna saat ini bukan pengguna root:
export PS1="\[email protected]\H \W:\$ "Opsi Prompt BASH Lainnya
Berikut adalah daftar sebagian besar opsi yang dapat Anda gunakan untuk prompt BASH.
Beberapa dari perintah ini mungkin tidak berfungsi di semua versi Linux.
\a– Karakter lonceng- \
d– Tanggal (hari/bulan/tanggal) \D{format}– Gunakan ini untuk memanggil sistem agar merespons dengan waktu saat ini\e– Karakter pelarian\h– Nama host (pendek)\H– Nama host lengkap (nama domain)\j– Jumlah pekerjaan yang dikelola oleh shell\l– Nama dasar perangkat terminal shell\n– Baris baru\r– Kereta kembali\s– Nama cangkangnya\t– Waktu (jam:menit:detik)\@– Waktu, 12 jam AM/PM\A– Waktu, 24 jam, tanpa detik\u– Nama pengguna saat ini\v– versi BASH\V– Informasi tambahan tentang versi BASH\w– Direktori kerja saat ini ($HOME diwakili oleh ~)\W– Nama dasar direktori kerja ($HOME diwakili oleh ~)\!– Mencantumkan nomor perintah ini dalam riwayat\#– Nomor perintah perintah ini- \
$– Menentukan apakah pengguna adalah root (#) atau sebaliknya ($) - \\ – Garis miring terbalik
\[– Memulai urutan karakter yang tidak ditampilkan (berguna jika Anda ingin menambahkan set perintah atau instruksi ke prompt)\]– Menutup atau mengakhiri urutan karakter yang tidak ditampilkan
Cara Mengubah Warna Prompt BASH
Anda dapat mengubah warna teks prompt BASH Anda. Misalnya, untuk sementara mengubah teks prompt BASH Anda menjadi hijau, masukkan berikut ini:
export PS1="\e[0;32m[\[email protected]\h \W]\$ \e[0m"
Prompt Anda harus memiliki teks yang sama seperti biasa tetapi berwarna hijau.
Berikut rincian perintahnya:
• \e[ – Mulai perubahan warna
• 0;32m – Cantumkan kode warna
• [\[email protected]\h \W]\$ – Ini adalah kode untuk perintah BASH normal Anda ([email protected] Workingdirectory $ )
• \e[0m – Keluar dari mode perubahan warna
Angka pertama dalam kode warna menentukan jenis huruf:
• 0 – Normal
• 1 – Tebal (terang)
• 2 – redup
• 4 – Digarisbawahi
Angka kedua menunjukkan warna yang Anda inginkan:
• 30 - Hitam
• 31 - Merah
• 32 - Hijau
• 33 - Cokelat
• 34 – Biru
• 35 - Ungu
• 36 – Cyan
• 37 – Abu-abu muda
Selain itu, jika Anda menggabungkan opsi cerah dengan kode warna, Anda mendapatkan versi warna yang lebih terang. Misalnya, jika Anda menggunakan kode warna 1;32 , Anda akan mendapatkan warna hijau muda, bukan hijau biasa. Jika Anda menggunakan 1;33 , Anda mendapatkan warna kuning, bukan cokelat.
Cara Mengatur Ulang Perubahan BASH ke Pengaturan Default
Ada dua cara untuk mengatur ulang perubahan. Untuk perubahan sementara (menggunakan export PS1="" perintah), Anda dapat mengatur ulang default dengan keluar.
Jika Anda mengedit \.bashrc file untuk membuat perubahan permanen, ada dua metode untuk kembali ke pengaturan default:
- Jadikan perubahan Anda sebagai komentar dengan mengedit file dan menambahkan
#sebelum setiap perubahan yang Anda buat. - Pulihkan pengaturan default dari cadangan Anda dengan memasukkan:
sudo cp ~/.bashrc.bak ~/.bashrcMemahami Bagian Berbeda dari BASH Prompt
Sebelum Anda melanjutkan, setel ulang prompt BASH Anda ke default. Jika Anda menggunakan export perintah, keluar dan masuk kembali. Jika Anda mengedit ~/.bashrc Anda file, letakkan # tanda tangani sebelum setiap pengeditan yang Anda buat dan simpan file.
Perintah BASH berisi empat nilai berbeda:PS1, PS2, PS3, dan PS4 .
PS adalah singkatan dari Pernyataan Prompt . Sejauh ini, kami telah bekerja dengan nilai PS1. Untuk melihat nilai PS1 saat ini, masukkan berikut ini:
echo $PS1Tergantung pada sistemnya, terminal mengembalikan sesuatu seperti ini untuk pengaturan default:

Anda mungkin mengenali \[email protected]\h opsi sebagai nama pengguna dan tuan rumah . w opsi menampilkan direktori kerja saat ini.
Sekarang, tampilkan nilai PS2:
echo $PS2Sistem seharusnya hanya menampilkan kurung sudut:
>Mengulangi perintah yang sama untuk PS3 harus kosong.
Untuk PS4, Anda akan melihat + tanda.
Berikut adalah arti yang berbeda untuk bagian yang berbeda dari prompt BASH:
- PS1 – Ini adalah tampilan prompt utama. Di sinilah Anda mengatur karakter khusus atau informasi penting.
- PS2 – Ini adalah string prompt sekunder. Ini biasanya diatur sebagai pemisah antara tampilan prompt dan entri teks. Ini juga digunakan untuk menampilkan ketika perintah panjang dipecah menjadi beberapa bagian dengan \ tanda tangan.
- PS3 – Ini adalah perintah untuk
selectperintah. - PS4 – Ini adalah perintah untuk menjalankan skrip shell dalam mode debug.
Dalam sebagian besar situasi, Anda hanya akan bekerja dengan PS1 opsi dan mungkin PS2 pilihan juga.