
Dalam tutorial ini, kami akan menunjukkan kepada Anda cara menginstal WordPress di AlmaLinux 8. Bagi Anda yang belum tahu, WordPress adalah CMS gratis dan open source berbasis pemrograman PHP bahasa, dengan MySQL atau MariaDB digunakan untuk backend tempat data disimpan. Ini adalah cara paling sederhana untuk membuat Blog, Situs Portofolio, webshop, dll.
Artikel ini mengasumsikan Anda memiliki setidaknya pengetahuan dasar tentang Linux, tahu cara menggunakan shell, dan yang terpenting, Anda meng-host situs Anda di VPS Anda sendiri. Instalasi cukup sederhana dan mengasumsikan Anda sedang berjalan di akun root, jika tidak, Anda mungkin perlu menambahkan 'sudo ' ke perintah untuk mendapatkan hak akses root. Saya akan menunjukkan kepada Anda langkah demi langkah instalasi sistem manajemen konten WordPress pada AlmaLinux 8. Anda dapat mengikuti instruksi yang sama untuk distribusi Fedora, RHEL, CentOS, dan Rocky Linux.
Prasyarat
- Server yang menjalankan salah satu sistem operasi berikut:AlmaLinux 8, CentOS, dan Rocky Linux 8.
- Sebaiknya Anda menggunakan penginstalan OS baru untuk mencegah potensi masalah.
- Akses SSH ke server (atau cukup buka Terminal jika Anda menggunakan desktop).
- Seorang
non-root sudo useratau akses keroot user. Kami merekomendasikan untuk bertindak sebagainon-root sudo user, namun, karena Anda dapat membahayakan sistem jika tidak berhati-hati saat bertindak sebagai root.
Instal WordPress di AlmaLinux 8
Langkah 1. Pertama, mari kita mulai dengan memastikan sistem Anda mutakhir.
sudo dnf update sudo dnf install epel-release
Langkah 2. Memasang server LAMP.
Server LAMP AlmaLinux diperlukan. Jika Anda belum menginstal LAMP, Anda dapat mengikuti panduan kami di sini.
Langkah 3. Menginstal WordPress di AlmaLinux 8.
Sekarang kami mengunduh penginstal WordPress terbaru dari situs web resmi:
wget https://wordpress.org/latest.tar.gz --output wordpress.tar.gz
Selanjutnya, ekstrak arsip WordPress:
unzip -q latest.zip -d /var/www/html/ cd wordpress cp -a * ..
Kami akan mengubah izin dan mengubah konteks keamanan file SELinux:
chown -R apache:apache /var/www/html/ chcon -t httpd_sys_rw_content_t /var/www/html/wordpress -R
Langkah 4. Mengonfigurasi MariaDB untuk WordPress.
Secara default, MariaDB tidak dikeraskan. Anda dapat mengamankan MariaDB menggunakan mysql_secure_installation naskah. Anda harus membaca dan di bawah setiap langkah dengan cermat yang akan menetapkan kata sandi root, menghapus pengguna anonim, melarang login root jarak jauh, dan menghapus database pengujian dan akses untuk mengamankan MariaDB:
mysql_secure_installation
Konfigurasikan seperti ini:
- Set root password? [Y/n] y - Remove anonymous users? [Y/n] y - Disallow root login remotely? [Y/n] y - Remove test database and access to it? [Y/n] y - Reload privilege tables now? [Y/n] y
Selanjutnya, kita perlu masuk ke konsol MariaDB dan membuat database untuk WordPress. Jalankan perintah berikut:
mysql -u root -p
Ini akan meminta Anda untuk memasukkan kata sandi, jadi masukkan kata sandi root MariaDB Anda dan tekan Enter. Setelah Anda masuk ke server database Anda, Anda perlu membuat database untuk Instalasi WordPress:
MariaDB [(none)]> CREATE DATABASE WP_database; MariaDB [(none)]> CREATE USER ‘wp_user’@’localhost’ IDENTIFIED BY ‘your-password’; MariaDB [(none)]> GRANT ALL ON WP_database.* TO ‘wp_user’@'localhost’ IDENTIFIED BY ‘your-password’ WITH GRANT OPTION; MariaDB [(none)]> FLUSH PRIVILEGES; MariaDB [(none)]> EXIT
Langkah 5. Konfigurasi WordPress.
WordPress menyimpan konfigurasinya, seperti database, pada file wp-config.php dan Anda perlu menjalankan perintah seperti yang ditunjukkan untuk membuat file ini:
mv wp-config-sample.php wp-config.php nano wp-config.php
Tambahkan baris berikut:
define(‘DB_NAME’, ‘WP_database’); define(DB_USER’, ‘wp_user’); define(DB_PASSWORD’, ‘your-password’);
Langkah 6. Konfigurasi Apache untuk WordPress.
Kami akan membuat virtual host Apache untuk situs WordPress Anda. Pertama, buat '/etc/apache/conf.d/vhosts.conf ' file dengan menggunakan editor teks pilihan Anda:
nano /etc/apache/conf.d/vhosts.conf IncludeOptional vhosts.d/*.conf
Selanjutnya, buat virtual host:
mkdir /etc/apache/vhosts.d/ nano /etc/apache/vhosts.d/your-domain.com.conf
Tambahkan baris berikut:
<VirtualHost YOUR_SERVER_IP:80> ServerAdmin [email protected] DocumentRoot "/var/www/html/" ServerName yourdomain.com ServerAlias www.yourdomain.com ErrorLog "/var/log/httpd/your-domain.com-error_log" CustomLog "/var/log/httpd/your-domain.com-access_log" combined <Directory "/var/www/html/"> DirectoryIndex index.html index.php Options FollowSymLinks AllowOverride All Require all granted </Directory> </VirtualHost>
Simpan dan tutup file. Mulai ulang layanan Apache agar perubahan diterapkan:
sudo systemctl restart httpd.service sudo systemctl enable httpd.service
Langkah 7. Konfigurasi Firewall.
Izinkan firewall ke HTTP dan HTTPS dan muat ulang dengan perintah berikut:
sudo firewall-cmd --permanent --zone=public --add-service=http sudo firewall-cmd --permanent --zone=public --add-service=https sudo firewall-cmd --reload
Langkah 8. Mengakses Situs WordPress.
WordPress akan tersedia pada port HTTP 80 secara default. Buka browser favorit Anda dan navigasikan ke http://your-domain.com dan selesaikan langkah-langkah yang diperlukan untuk menyelesaikan instalasi. Jika semuanya sudah terpasang dengan benar, Anda akan mendapatkan halaman seperti yang ditunjukkan:
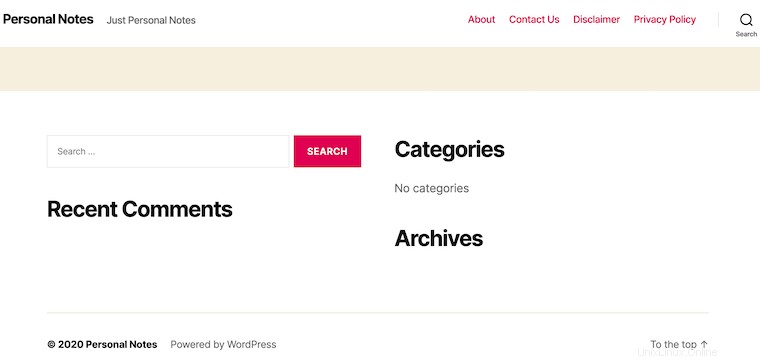
Selamat! Anda telah berhasil menginstal WordPress. Terima kasih telah menggunakan tutorial ini untuk menginstal sistem manajemen konten WordPress di sistem AlmaLinux 8 Anda. Untuk bantuan tambahan atau informasi berguna, kami sarankan Anda memeriksa WordPress resmi situs web.