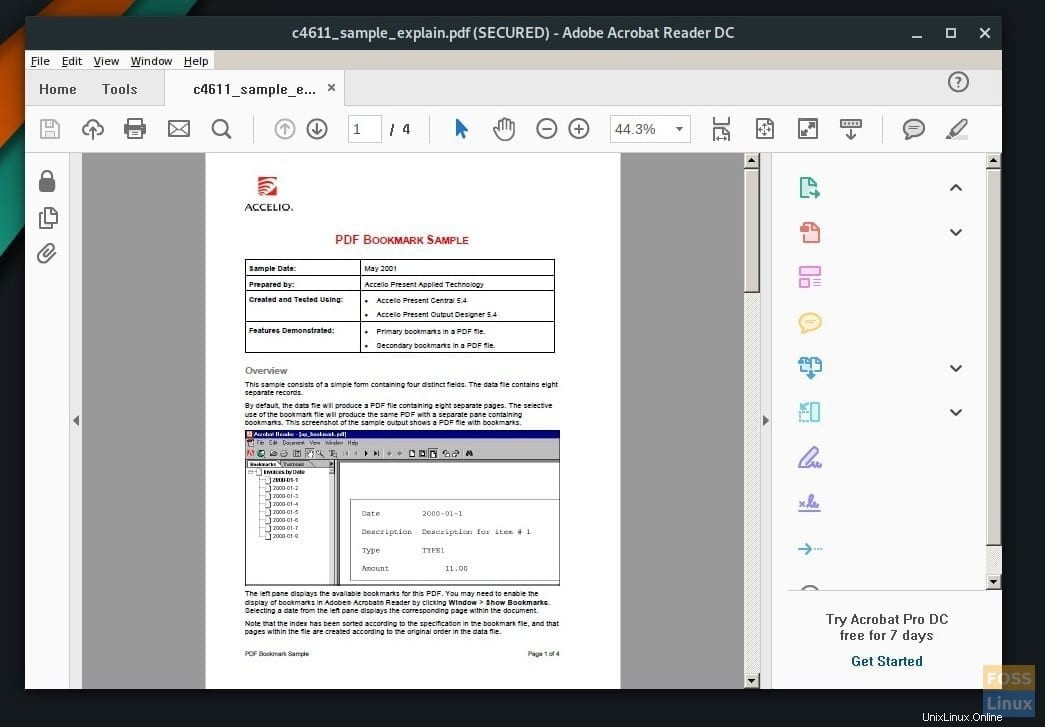PDF adalah format yang sangat baik untuk dokumen yang melibatkan grafik dan teks. Ini adalah format populer di seluruh dunia dan digunakan secara luas untuk bertukar informasi dalam email. Adobe adalah perusahaan di balik PDF (Portable Document Format).
Adobe Acrobat PDF Reader gratis dan dapat diinstal di sistem operasi Windows dan Mac OS dengan mudah. Untuk Linux, segalanya menjadi lebih kuat karena tidak ada biner yang siap dieksekusi yang dibuat oleh perusahaan.
Bagaimana dengan paket AUR acroread?
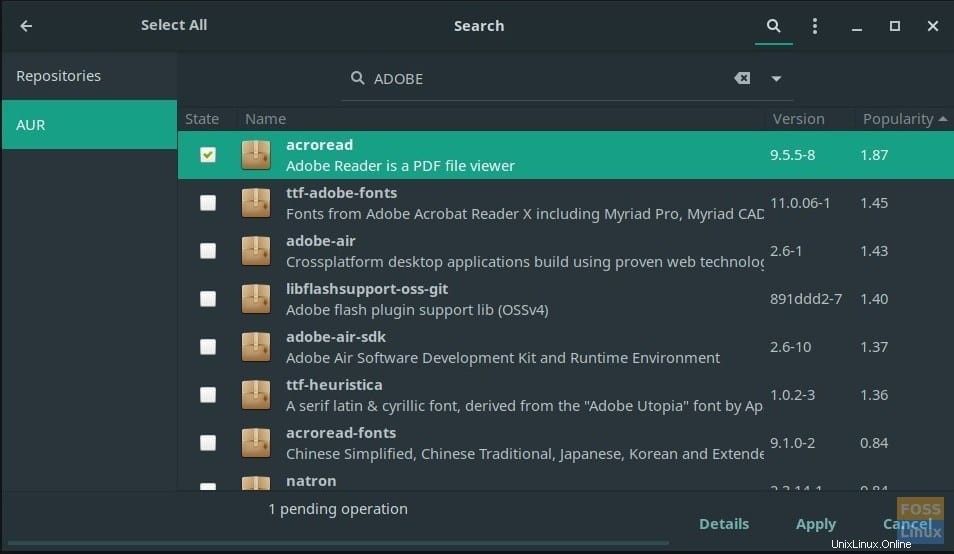
Meskipun ada paket "acroread" yang dapat diinstal dari repositori AUR, paket tersebut sudah usang dan macet di Adobe Reader 9, yang sudah tua dan tidak stabil. Saya mencoba menginstalnya di PC pengujian saya tetapi berurusan dengan dependensi yang hilang lib32-gtk2 dan lib32-libxml2. Entah bagaimana, dengan susah payah, saya menemukan cara untuk menyelesaikan dependensi juga, dan akhirnya menginstal Adobe Reader 9. Namun, program tidak akan diluncurkan! Oleh karena itu, saya tidak menyarankan menggunakan paket acroread dari AUR lagi. Sebagai gantinya, instal Adobe Reader terbaru yang dapat dieksekusi langsung dari server resmi dan jalankan melalui Wine. Berikut panduan lengkapnya.
Menginstal Adobe Reader di Manjaro
Langkah 1) Langkah pertama adalah mengunduh Adobe Acrobat Reader Windows versi terbaru dari server Adobe. Gunakan tautan di bawah ini:
Unduh Adobe Acrobat Reader
Anda perlu mengunduh versi Windows. Secara default, file exe yang diunduh (mirip dengan AcroRdrDC1801120058_en_US.exe) harus disimpan ke dalam folder “Unduhan”.
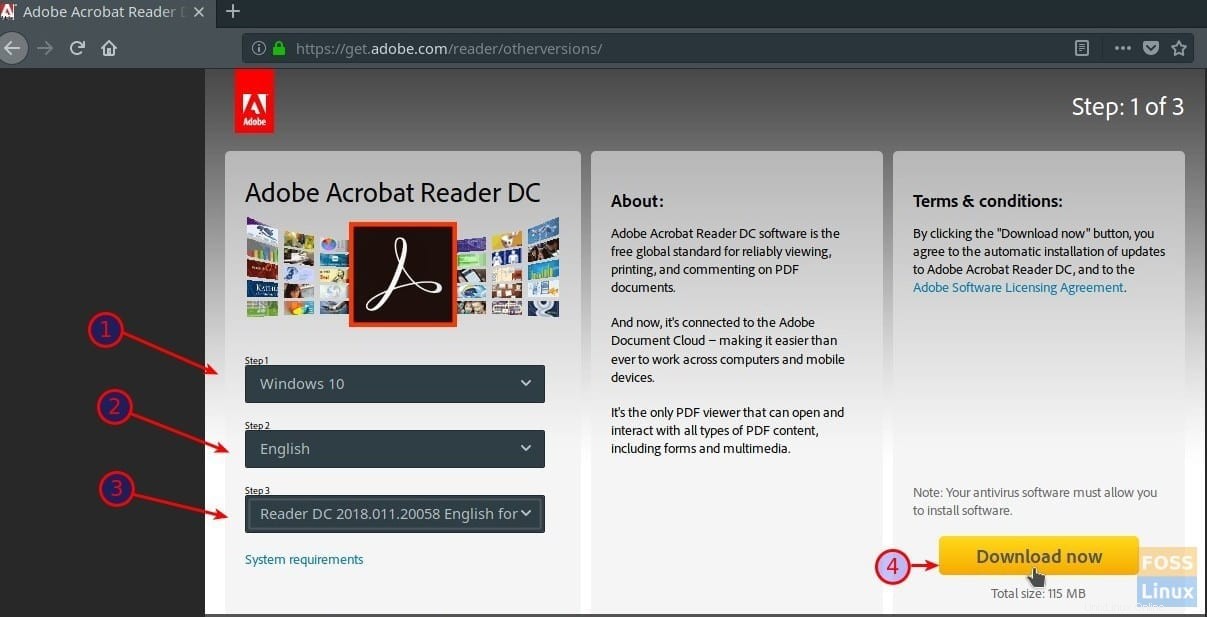
Langkah 2) Langkah selanjutnya adalah menginstal Trik Wine dan Wine. Untuk melakukannya, buka “Tambah/Hapus Perangkat Lunak” dan ketik “anggur”.
Langkah 3) Pilih “wine” dan “winetricks” dari daftar.
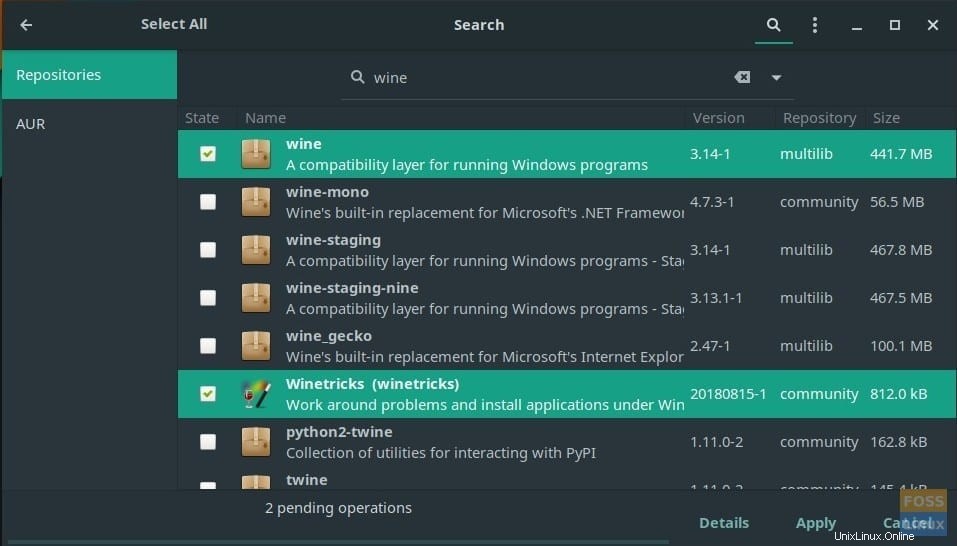
Langkah 4) Klik “Terapkan”, diikuti dengan “Komit”, dan penginstalan Wine akan selesai.
Langkah 5) Luncurkan ‘Terminal”.
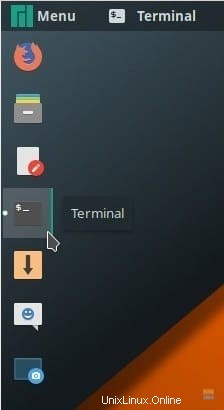
Langkah 6) Masukkan perintah berikut, satu per satu dan tekan enter. Klik “Instal” untuk kotak dialog Pemasang Anggur.
winetricks atmlib winetricks riched20 winetricks wsh57 winetricks mspatcha
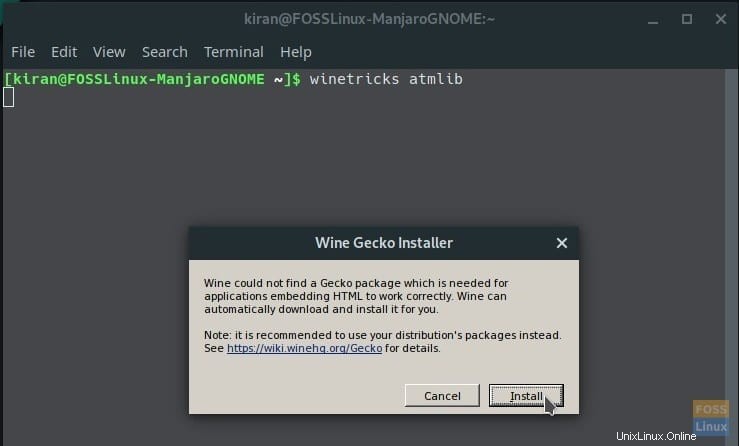
7) Saatnya menginstal file executable Adobe yang Anda unduh di Langkah #1. Arahkan ke direktori "Unduhan" di Terminal. Anda dapat menggunakan perintah “ls” dan “cd” sebagai berikut:
ls cd Downloads
Langkah 8) Masukkan perintah wine diikuti dengan nama file exe yang diunduh. Anda dapat memilih dan mengklik kanan nama file di dalam Terminal. Perhatikan bahwa pintasan keyboard Ctrl+C tidak akan berfungsi di Terminal.
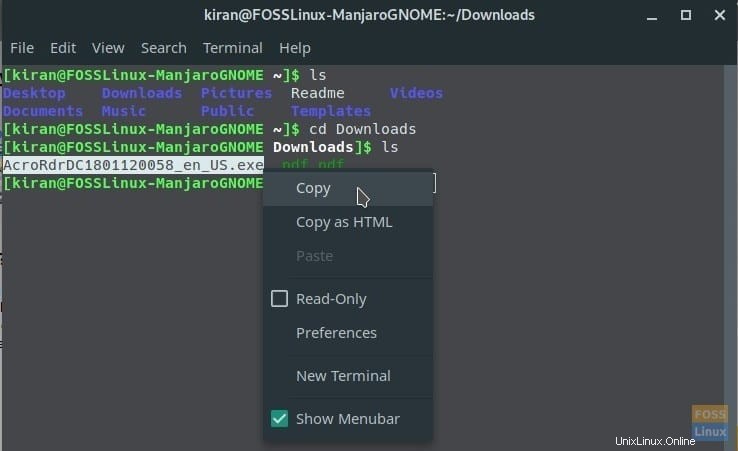
Ganti nama file dari file exe dengan nama file exe Anda.
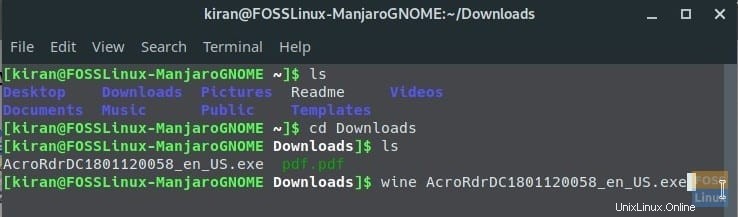
wine AcroRdrDC1801120058_en_US.exe
Langkah 9) Instalasi Acrobat Reader akan berjalan.
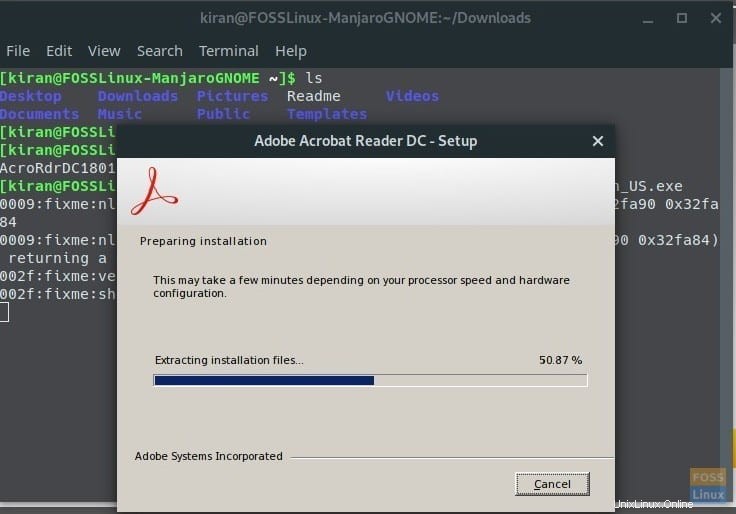 Langkah 10) Setelah instalasi selesai, Anda akan melihat program baru di menu konteks klik kanan pada sebuah berkas PDF. Anda juga akan melihatnya di Aplikasi.
Langkah 10) Setelah instalasi selesai, Anda akan melihat program baru di menu konteks klik kanan pada sebuah berkas PDF. Anda juga akan melihatnya di Aplikasi.
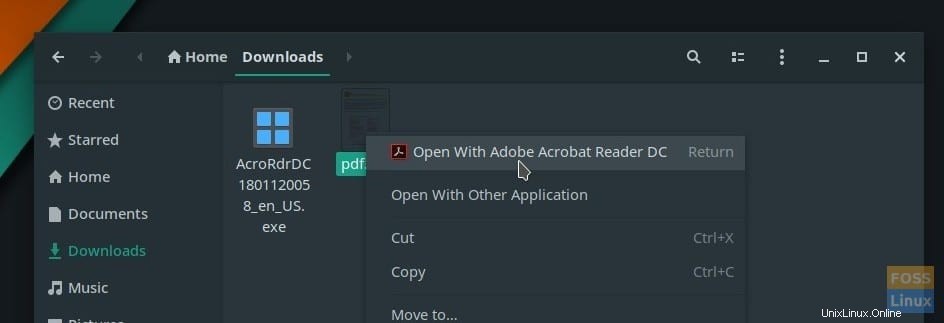
Langkah 11) Saat Anda meluncurkan Adobe PDF Reader pertama kali, Anda akan melihat tiga opsi. Pilih opsi “Mode yang selalu dilindungi dinonaktifkan”.
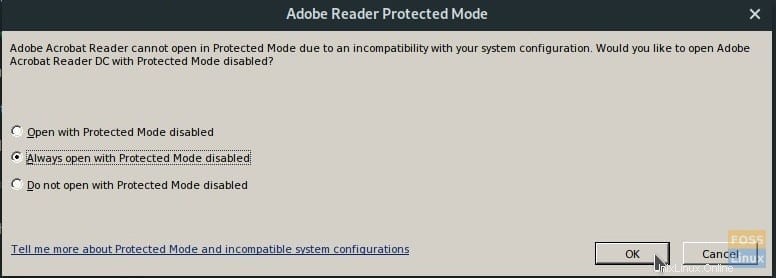
Itu dia! Nikmati Adobe Reader terbaru di Linux!