Jenkins populer untuk otomatisasi tugas seperti membangun, menguji, dan menyebarkan perangkat lunak. Ini adalah perangkat lunak sumber terbuka. Cara kerja Jenkins didasarkan pada integrasi berkelanjutan yang berarti Jenkins melacak perubahan dan mengintegrasikan perubahan dalam proyek perangkat lunak Anda secara terus-menerus.
Jenkins mendukung daftar plugin untuk bekerja pada tahapan DevOps yang berbeda. Selain itu, Git, Amazon, Maven, dan lainnya juga dapat diintegrasikan dengan menginstal plugin yang diperlukan.
Posting ini bertujuan untuk memberikan metode untuk menginstal Jenkins di Ubuntu 22.04.
Cara menginstal Jenkins di Ubuntu 22.04
Jenkins menyediakan fasilitas gratis untuk terus mengintegrasikan perangkat lunak Anda. Berikut adalah langkah-langkah yang dilakukan untuk menjelaskan proses instalasi Jenkins di Ubuntu 22.04.
Langkah 1:Unduh Jenkins
Unduh Jenkins versi stabil untuk pengguna Debian seperti Ubuntu. Paket Jenkins dapat diunduh dari tautan resmi Jenkins melalui perintah curl. Perintah di bawah ini akan mentransfer data paket ke repositori lokal:
$ curl -fsSL https://pkg.jenkins.io/debian-stable/jenkins.io.key | sudo tee /usr/share/keyrings/jenkins-keyring.asc > /dev/null
Langkah 2:Tambahkan Repositori Jenkins
Tambahkan repositori Jenkins ke repositori lokal Ubuntu 22.04 sebagai berikut:
$ echo deb [signed-by=/usr/share/keyrings/jenkins-keyring.asc] https://pkg.jenkins.io/debian-stable binary/ | sudo tee /etc/apt/sources.list.d/jenkins.list > /dev/null
Langkah 3:Perbarui Paket Sistem
Jalankan perintah di bawah ini dan perbarui repositori paket:
$ sudo apt update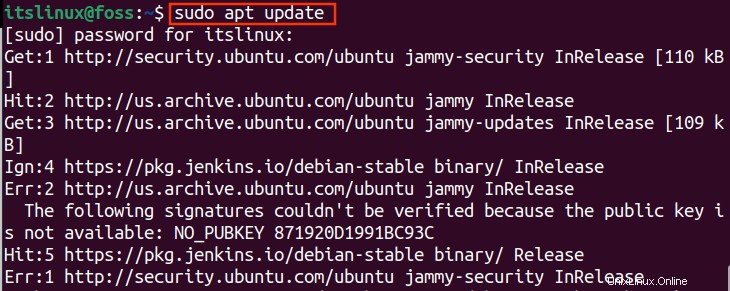
Langkah 4:Instal Jenkins
Perintah berikut akan digunakan untuk Menginstal Jenkins di Ubuntu 22.04:
$ sudo apt install jenkins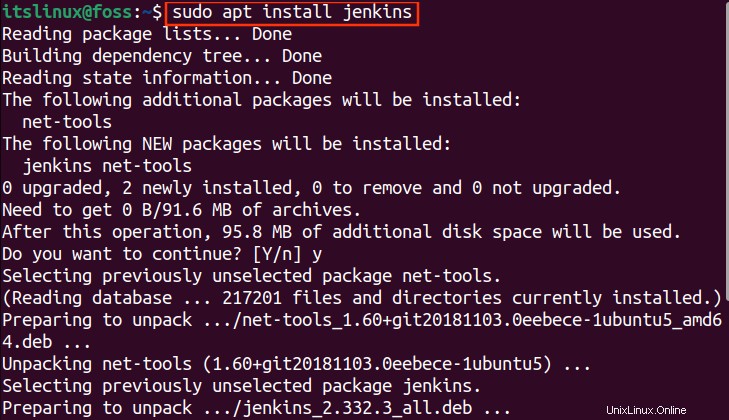
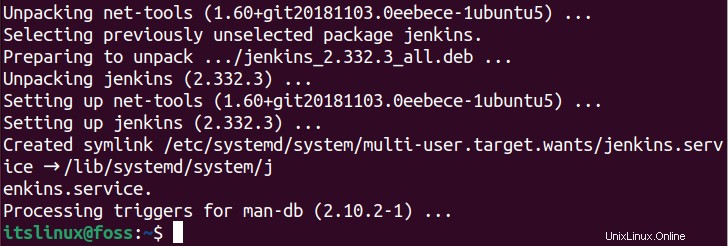
Paket Jenkins berhasil diinstal.
Langkah 5:Mulai layanan Jenkins
Sekarang saatnya untuk memulai Jenkins dengan perintah systemctl. Jalankan perintah berikut untuk memulai layanan Jenkins:
$ sudo systemctl start jenkins
Langkah 6:Periksa Status Jenkins
Menggunakan perintah berikut akan mengembalikan status Jenkins. Ini akan menunjukkan apakah Jenkins aktif atau tidak.
$ sudo systemctl status jenkins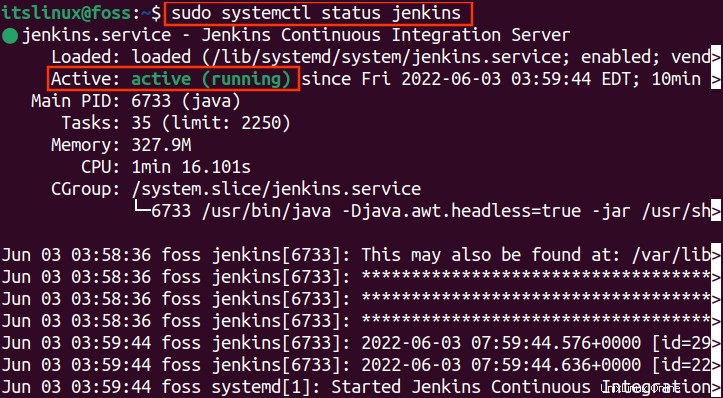
Langkah 7:Aktifkan Firewall
Sejauh ini bagus, setelah mengaktifkan Jenkins Anda harus mengaktifkan sistem Firewall di sistem operasi Ubuntu Anda. Perintah berikut akan mengaktifkan Firewall.
$ sudo ufw enable
Langkah 8:Izinkan Port 8080 di Firewall
Untuk menggunakan layanan Jenkins, Anda harus mengizinkan port 8080. Untuk melakukannya, jalankan perintah berikut:

Langkah 9:Status Firewall
Jalankan perintah status ufw dari jendela terminal untuk menampilkan status Firewall:
$ sudo ufw status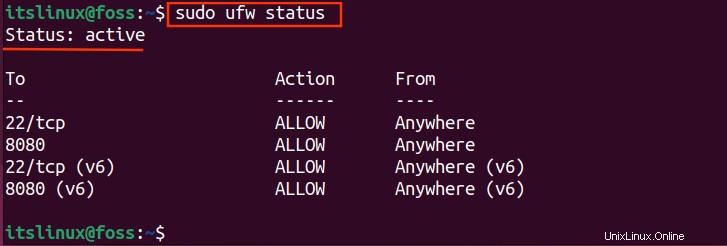
Sesuai tangkapan layar di atas, Firewall aktif dan port 8080 diizinkan untuk permintaan masuk.
Langkah 10:Periksa alamat IP dari localhost
Jika Anda tidak tahu tentang IP localhost sistem Anda, perintah berikut akan membantu Anda membuat daftar semua host yang tersedia di Ubuntu 22.04 Anda.
$ sudo nano /etc/hostsKetika perintah di atas dijalankan, editor nano akan terbuka dengan detail host. Catat alamat localhost.
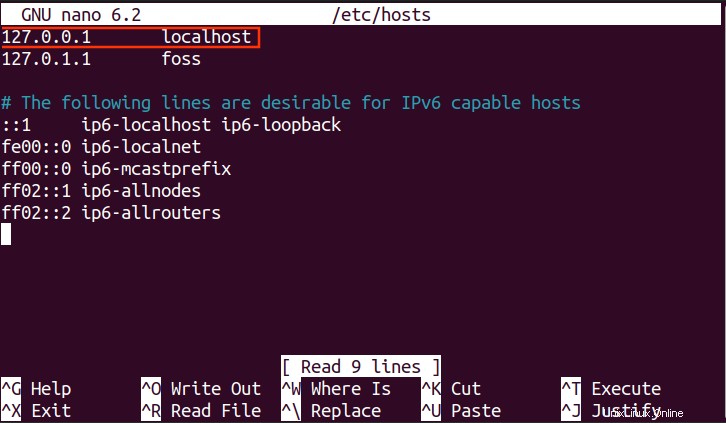
Anda dapat menemukan alamat IP yang ditetapkan untuk localhost Anda.
Langkah 11:Buka Kunci Jenkins
Untuk masuk ke Jenkins, Anda perlu menyalin kata sandi. Tapi jangan khawatir, Jenkins menyimpan kata sandi Anda di folder rahasia. Buka jalur yang disebutkan di bawah ini dengan editor nano dan Anda akan menemukan kata sandi Jenkin Anda.
$ sudo nano /var/lib/jenkins/secrets/initialAdminPassword
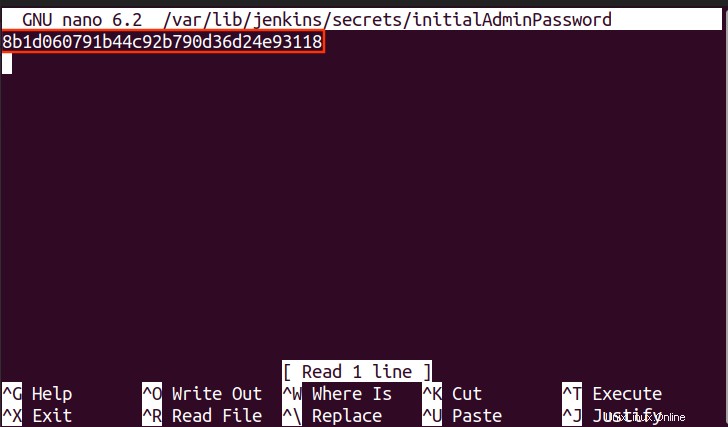
Arahkan ke LocalHost, Anda akan melihat layar berikut. Anda perlu mengambil kata sandi admin yang terletak, “/var/lib/jenkins/secrets/InitialAdminPassword ” dan rekatkan ke dalam kotak kata sandi seperti yang ditunjukkan pada tangkapan layar di atas.
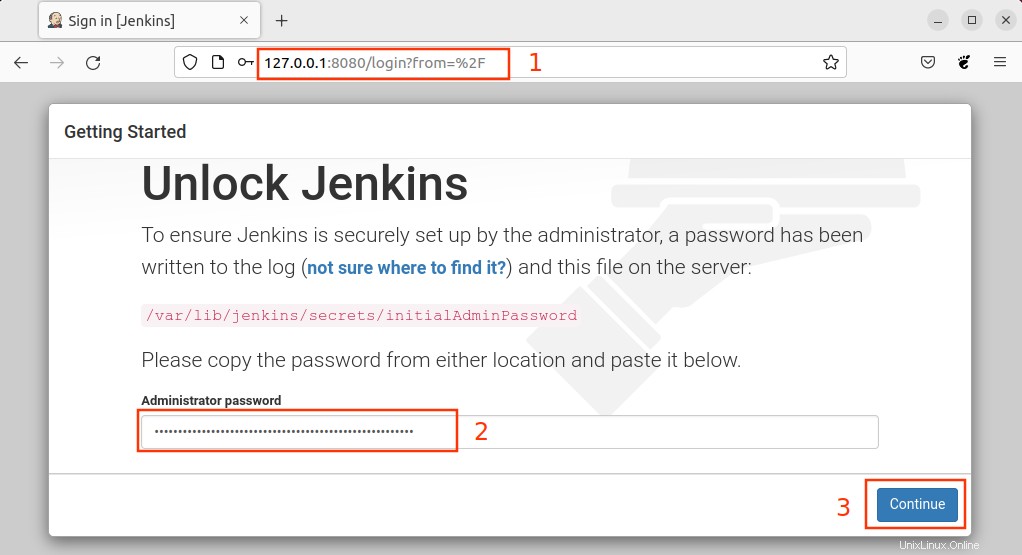
Langkah 12:Sesuaikan Jenkins
Setelah Membuka Kunci Jenkins, jendela baru akan ditampilkan dengan dua opsi. Pilih yang pertama “Instal Plugin yang Disarankan ”. Ini akan menginstal plugin yang paling berguna untuk Anda.
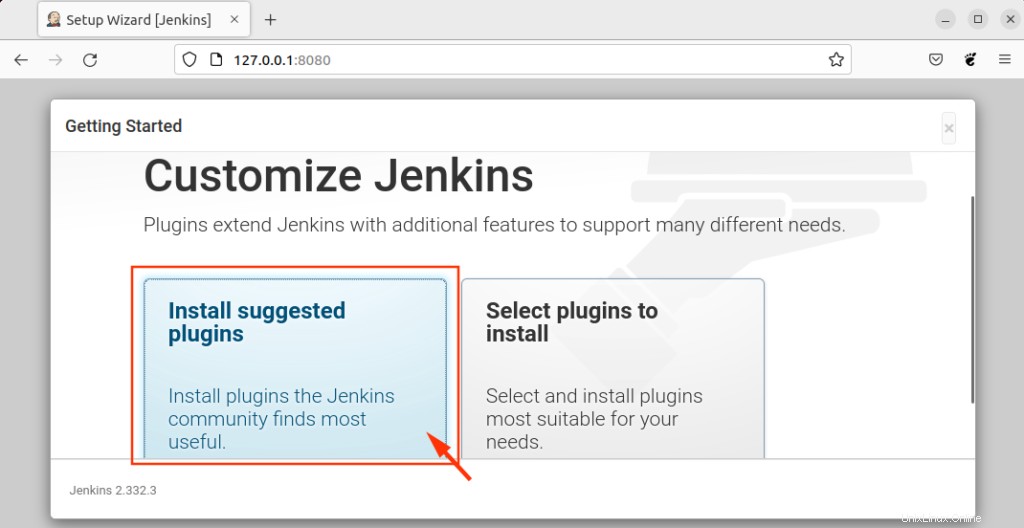
Saat Anda memilih opsi “Instal Plugin yang Disarankan ”, prosesnya akan dimulai dengan menginstal plugin di akun Jenkins Anda.
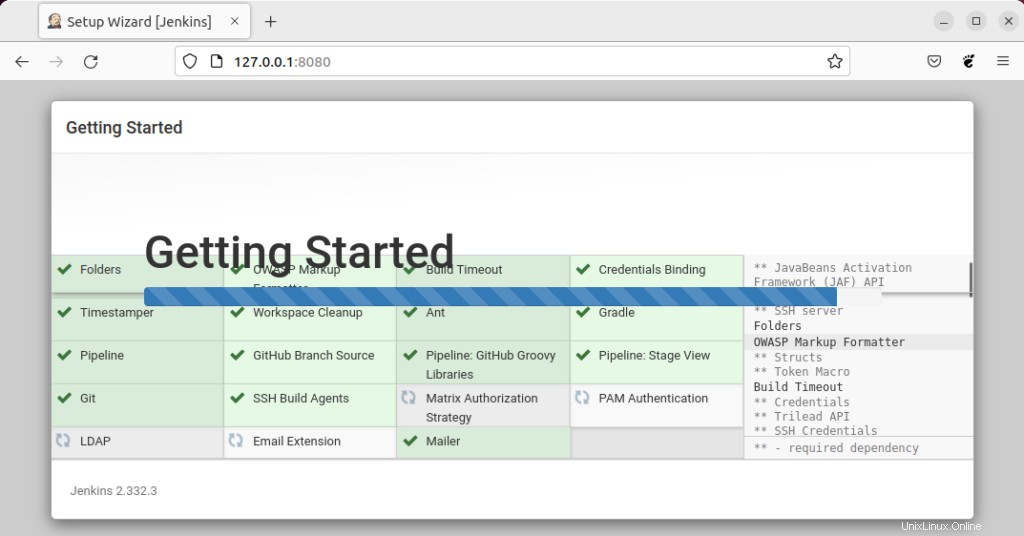
Langkah 13:Buat Pengguna Admin
Setelah semua plugin terpasang, langkah selanjutnya adalah membuat Pengguna Admin Pertama. Tuliskan kredensial Anda di bidang yang diperlukan dan klik tombol “Simpan dan Lanjutkan” .
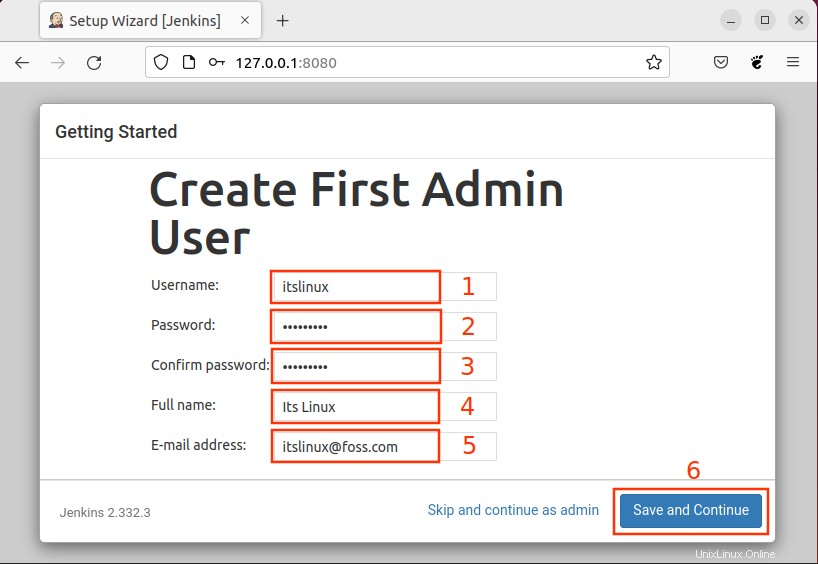
Langkah 14:Buka Jenkins
Terakhir, instance Jenkins Anda siap digunakan. Konfirmasikan url Jenkins Anda dan klik “Simpan dan Selesai ”.
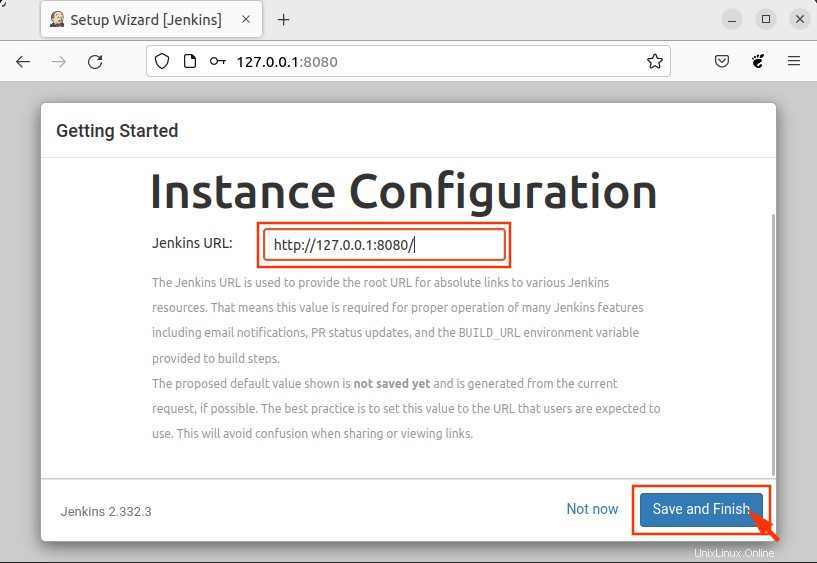
Klik tombol “Mulai gunakan Jenkins ” dan dasbor Jenkins akan muncul di layar Anda.
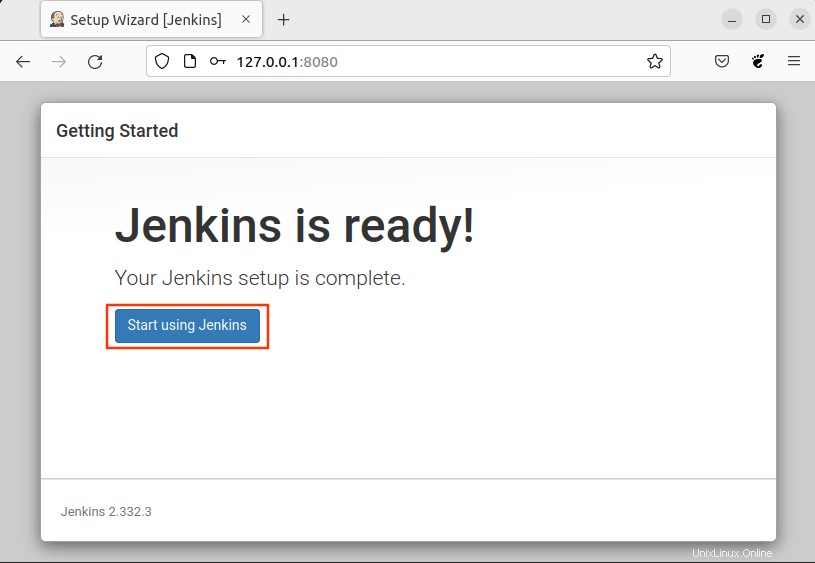
Jenkins Anda sudah siap seperti yang ditunjukkan di bawah ini.
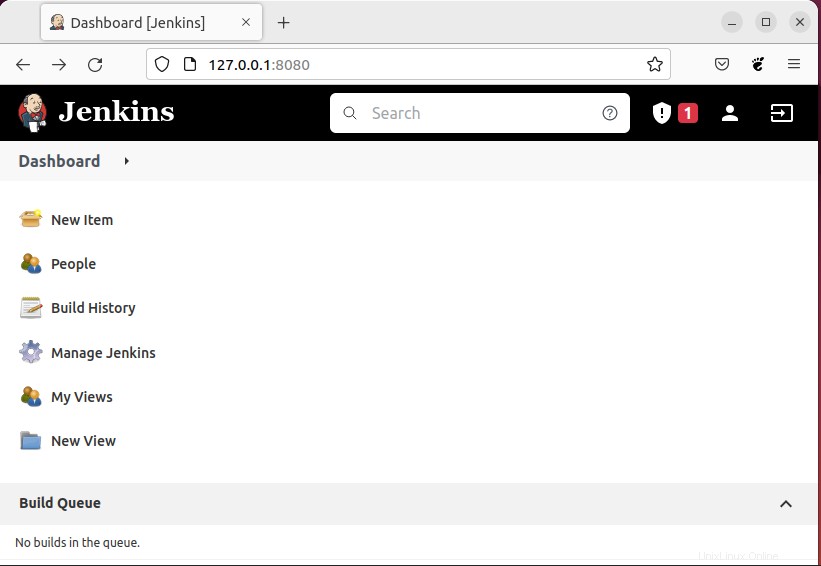
Selamat! Buat proyek Anda dengan Jenkins dan jangan khawatir tentang kehilangan data.
Cara menghapus Jenkins dari Ubuntu 22.04 menggunakan flatpak
Untuk menghapus Jenkins dari Ubuntu yang diinstal melalui repositori APT, jalankan perintah berikut:
$ sudo apt autoremove jenkins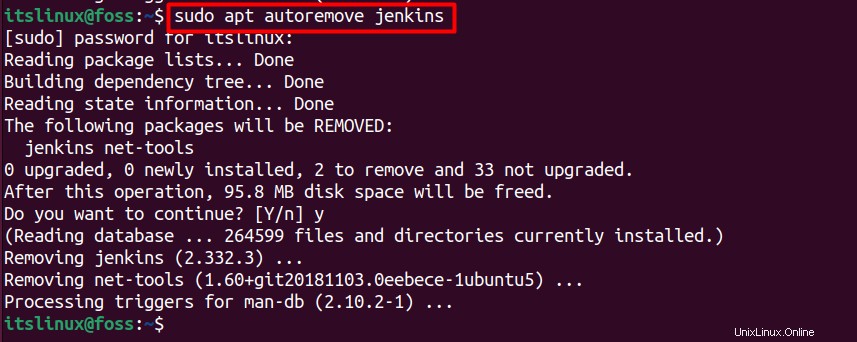
Jenkins berhasil dihapus dari Ubuntu 22.04.
Kesimpulan
Jenkins tersedia di repositori resmi Ubuntu dan dapat diinstal dengan menggunakan apt package manager. Jenkins adalah alat sumber terbuka untuk terus mengintegrasikan pekerjaan Anda. Posting ini bertujuan untuk mendemonstrasikan instalasi Jenkins di Ubuntu 22.04. Anda juga telah belajar mengonfigurasi dan menggunakan Jenkins di Ubuntu 22.04.