Pergi adalah bahasa pemrograman populer yang dirancang oleh Google. Pengguna profesional menggunakan bahasa Go untuk mengembangkan berbagai aplikasi. Mudah dibuat, mudah dikelola, efisien, dan perangkat lunak aplikasi yang andal. Pergi bahasa sintaks sepenuhnya mirip ke “C " bahasa. Namun, ia memiliki lebih banyak fitur daripada “C ” bahasa, seperti pengetikan struktural, pengumpulan sampah, keamanan memori, dan banyak lagi.
Blog ini akan mengajarkan Anda prosedur instalasi Go di Ubuntu 22.04 menggunakan tiga metode berbeda:
- menggunakan perintah yang tepat
- menggunakan Snap
- dari file Biner
Jadi, mari kita mulai!
Metode 1:Buka instalasi di Ubuntu 22.04 menggunakan perintah apt
“Cocok ” repositori adalah sistem manajemen paket di Ubuntu 22.04 yang memungkinkan pengguna untuk menginstal versi perangkat lunak yang baru tersedia dengan mudah. Untuk memasang “Go ” di Ubuntu 22.04, ikuti langkah-langkah di bawah ini.
Langkah 1:Perbarui paket sistem
Untuk memperbarui paket sistem, pertama buka terminal dengan menekan “Ctrl+Alt+T ” dan tulis “pembaruan tepat ” perintah pada terminal:
$ sudo apt update 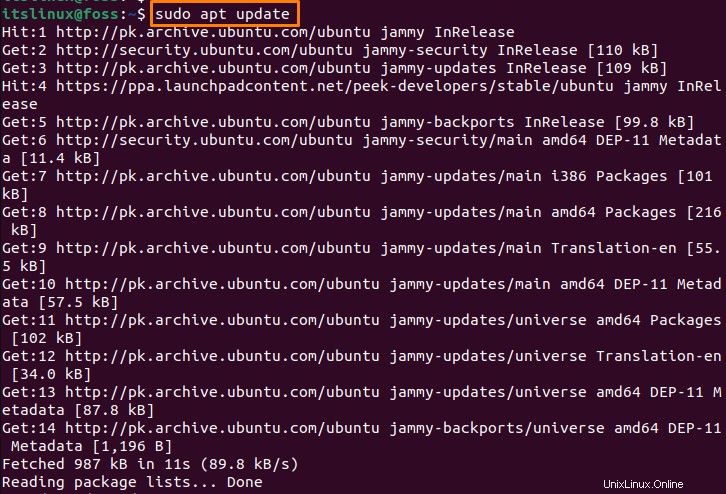
Langkah 2:Buka instalasi di Ubuntu 22.04
Sekarang, jalankan “apt . berikut ini ” perintah untuk menginstal “Go ” di Ubuntu 22.04 dengan menggunakan yang berikut ini:
$ sudo apt install golang-go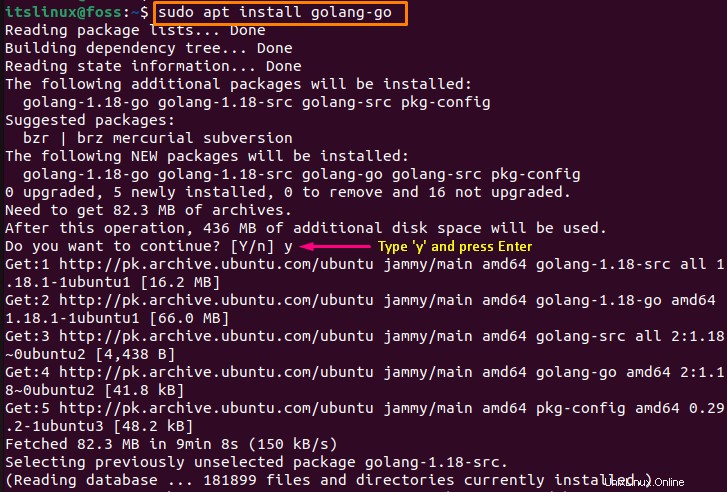
Langkah 3:Periksa versi Go
Selanjutnya, periksa versi “Go ” untuk memastikan pemasangan. Untuk melakukannya, jalankan perintah “go ” perintah dengan “versi ” pada terminal:
$ go versionOutput yang diberikan menunjukkan bahwa kita telah menginstal versi Go “go1.18.1 ” di sistem kami:

Cara Menghapus Go dari Ubuntu 22.04
Jika Anda ingin mencopot pemasangan Go dari repositori apt Ubuntu 22.04, jalankan perintah di bawah ini:
$ sudo apt remove golang-go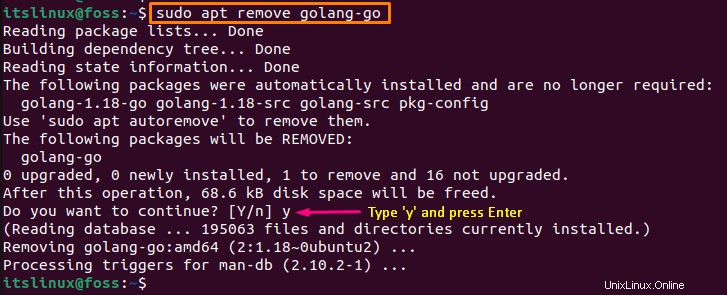
Sekarang, pindah ke metode berikutnya untuk menginstal Go di Ubuntu 22.04 dengan menggunakan toko Snap.
Metode 2:Buka instalasi di Ubuntu 22.04 menggunakan Snap
Snap store adalah sistem manajemen paket yang digunakan untuk menemukan, menginstal, dan mengelola perangkat lunak. Itu sudah diinstal sebelumnya di Ubuntu 22.04. Namun, jika tidak diinstal di Ubuntu 22.04 karena alasan tertentu, instal menggunakan perintah:
$ sudo apt install snapd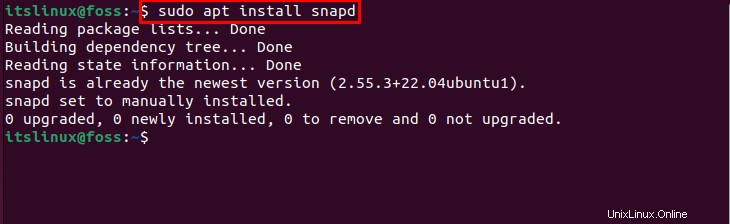
Nanti, Anda dapat menginstal “Go” dengan mudah dengan memanfaatkan toko Snap di Ubuntu 22.04. Ikuti langkah-langkah di bawah ini.
Pertama, buka terminal dengan menekan tombol “CTRL+ALT+T” lalu jalankan “jepret . yang diberikan di bawah ini ”’ perintah sebagai berikut:
$ sudo snap install go --classicOutput di bawah ini menunjukkan bahwa “Go ” berhasil diinstal di Ubuntu 22.04 dengan versi baru yang tersedia “1.18.2 ”:

Cara Menghapus Go through Snap
Jika Anda ingin menghapus “Pergi ” dari sistem Ubuntu 22.04, ketik “snap . yang disediakan ” perintah:
$ sudo snap remove go Sebisa mungkin, “Pergi ” berhasil dihapus dari sistem kami:

Sekarang, pindah ke metode ketiga untuk menginstal “Go ” di Ubuntu 22.04 dari file Binary.
Metode 3:Instal dari file Biner
Anda juga dapat memasang “Go ” di Ubuntu 22.04 dengan menggunakan file Binary. Untuk melakukannya, ikuti langkah-langkah di bawah ini:
Langkah 1:Mengunduh file Go Binary
Pertama Anda harus mengunduh file biner Go versi terbaru dengan memanfaatkan “wget . berikut ini ” perintah:
$ wget https://golang.org/dl/go1.18.linux-amd64.tar.gz
Langkah 2:Mengekstrak file biner Go
Setelah berhasil mengunduh file biner Go, ekstrak di “/usr/local ” dengan bantuan perintah berikut:
$ sudo tar -xf go1.18.linux-amd64.tar.gz -C /usr/local 
Sekarang, gunakan editor apa pun yang Anda inginkan untuk membuka “Go " Profil. Di sini, kami menggunakan “nano ” editor.
$ sudo nano /etc/profile 
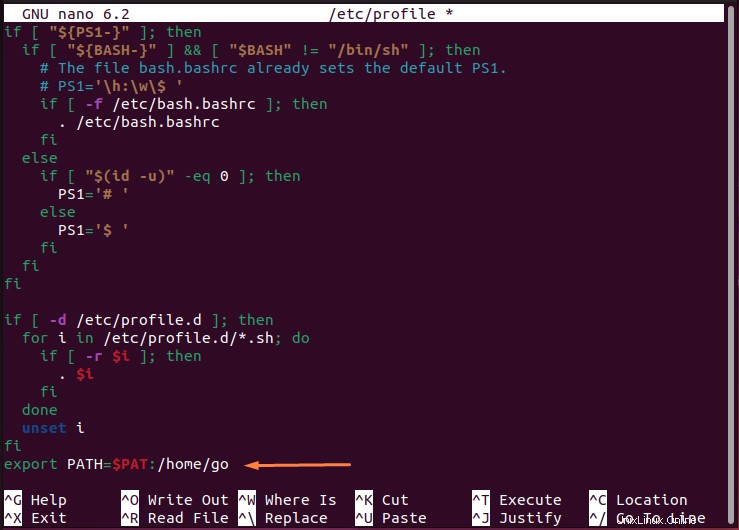
Editor nano akan terbuka; tempatkan PATH yang disediakan di bawah ini di akhir file yang dibuka:
export PATH=$PATH:/usr/local/go/bin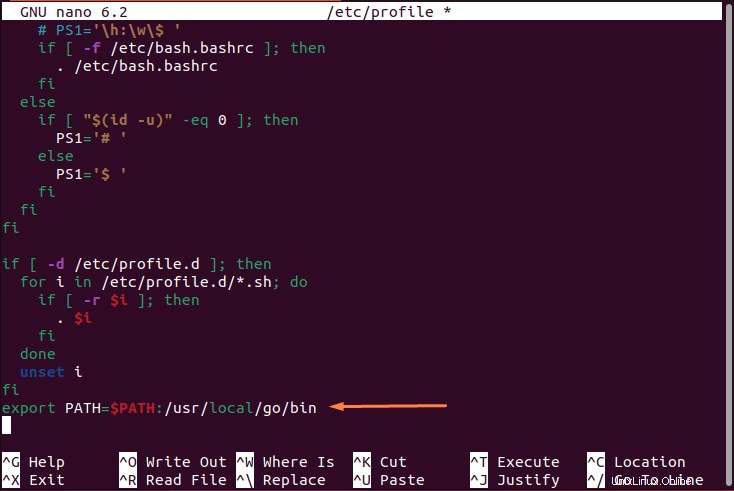
Setelah menambahkan jalur, simpan file yang dibuka dengan menekan “Ctrl+O ” dan keluar dari editor dengan menggunakan tombol “Ctrl+X ” kunci.
Sekarang, jalankan perintah berikut di terminal untuk memuat ulang lingkungan PATH baru:
$ source /etc/profileSeperti yang ditunjukkan pada output di bawah ini, sekarang jalurnya diubah:

Langkah 3:Periksa versi Go
Periksa versi “Go . yang diinstal ” pada Ubuntu 22.04 dengan perintah berikut:
$ go versionOutput di bawah ini menunjukkan bahwa sekarang kita memiliki “go1.18 ” terinstal di sistem kami:

Cara menggunakan Go di Ubuntu 22.04
Untuk menggunakan Go di Ubuntu 22.04, ikuti prosedur yang diberikan di bawah ini.
Langkah 1:Buat Proyek
Pertama, Anda perlu membuat direktori proyek menggunakan “mkdir ” lalu pindah ke direktori yang baru dibuat dengan bantuan “cd ” perintah:
$ mkdir -p itslinux
cd itslinux
Langkah 2:Atur Jalur
Sekarang, atur jalur menggunakan perintah yang disebutkan di bawah ini:
$ go mod init example/itslinux
Langkah 3:Membuat file Go di editor teks
Selanjutnya, buka editor favorit Anda. Di sini, kami menggunakan “nano ” editor untuk membuat file bernama “itslinux.go” untuk memastikan instalasi Go:
$ nano itslinux.go
Langkah 4:Mengedit file Go
Sekarang, tambahkan kode sumber yang disediakan di bawah ini ke dalam file yang dibuka dan simpan dengan menekan “CTRL+O ”:
package main
import "fmt"
func main() {
fmt.Printf("Welcome To itslinux\n")
}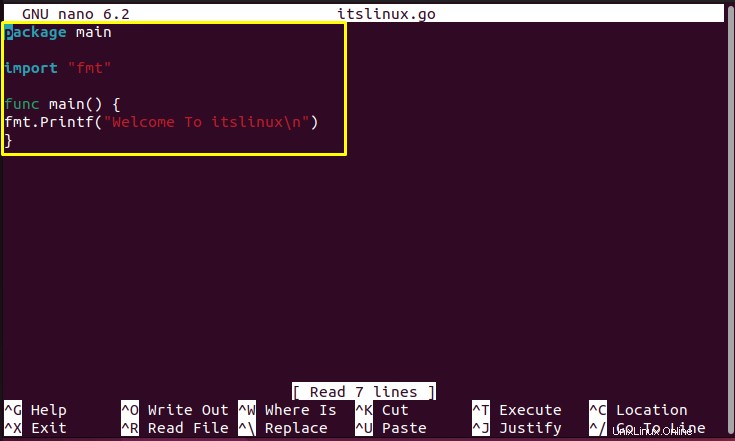
Langkah 5:Jalankan file Go
Jalankan file yang dibuat dengan perintah “go . berikut ” perintah:
$ go run .Eksekusi dari perintah yang diberikan di atas akan mencetak pesan “Welcome To itslinux ” di terminal Ubuntu Anda:

Kami telah mengumpulkan berbagai metode untuk menginstal Go di Ubuntu 22.04.
Kesimpulan
Go dapat diinstal di Ubuntu 22.04 dengan memanfaatkan metode yang berbeda seperti menggunakan Snap store dengan “$ sudo snap install go –classic ” atau dari perintah “apt ” repositori yang menjalankan “$ sudo apt install golang-go ”, atau Anda juga dapat menginstalnya dengan file biner Go yang diunduh melalui “$ wget https://golang.org/dl/go1.18.linux-amd64.tar.gz " memerintah. Di blog ini, Anda telah mempelajari berbagai metode untuk menginstal Go di Ubuntu 22.04.