Server Apache Tomcat adalah server berbasis web gratis dan lintas platform. Ini digunakan oleh pengembang dan insinyur Java untuk mengembangkan aplikasi berbasis Java. Fitur-fitur seperti pemantauan Server, pengelompokan fungsi, dan replikasi telah membuat server Apache Tomcat sangat terkenal.
Tulisan deskriptif ini akan memberi Anda pengetahuan yang mendalam untuk menginstal Apache Tomcat Server di Ubuntu 22.04.
Bagaimana cara menginstal Apache Tomcat Server di Ubuntu 22.04?
Server Apache Tomcat adalah server berbasis web, yang digunakan untuk membuat dan memelihara aplikasi berbasis java. Untuk menginstal Tomcat di Ubuntu 22.04 LTS, gunakan prosedur berikut satu per satu.
Langkah 1:Perbarui repositori sistem
Pertama, perbarui repositori inti sistem untuk mendapatkan paket terbaru. Untuk tujuan ini gunakan perintah berikut di terminal:
$ sudo apt update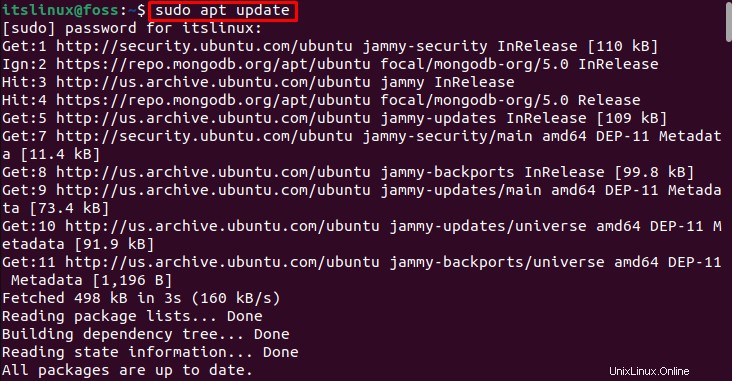
Semua paket terbaru.
Langkah 2:Instal java
Tomcat adalah server berbasis Java, oleh karena itu sebelum menginstal Apache Tomcat, Anda harus menginstal Java. Untuk melakukannya, ketik dan jalankan perintah berikut di terminal:
$ sudo apt install default-jdk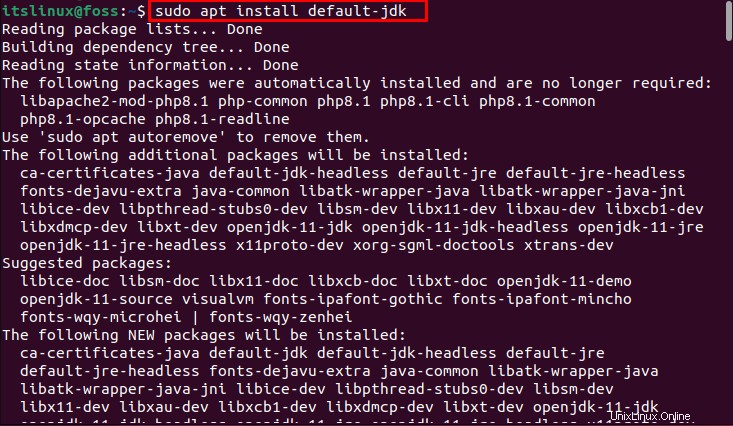
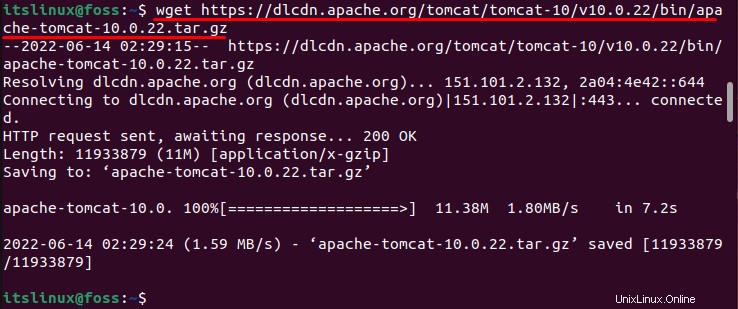
Java telah berhasil diinstal.
Langkah 3:Unduh Apache Tomcat
Setelah instalasi prasyarat, Anda dapat mengunduh file .tar Apache Tomcat dari situs web resmi. Untuk tujuan ini gunakan perintah berikut di terminal:
$ wget https://dlcdn.apache.org/tomcat/tomcat-10/v10.0.22/bin/apache-tomcat-10.0.22.tar.gz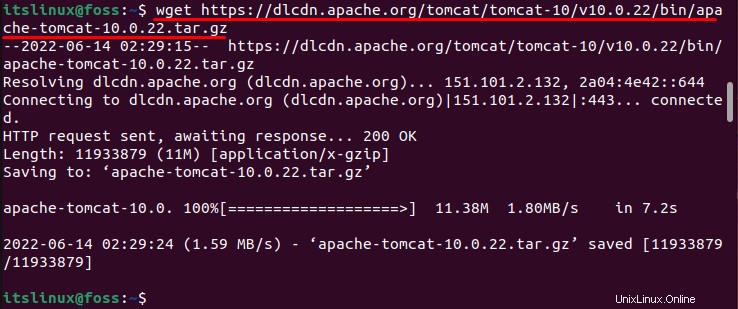
Apache Tomcat berhasil diunduh.
Langkah 4:Ekstrak File .tar Tomcat
Untuk mengekstrak file .tar yang diunduh, gunakan perintah ekstraksi berikut:
$ sudo tar xzvf apache-tomcat-10*tar.gz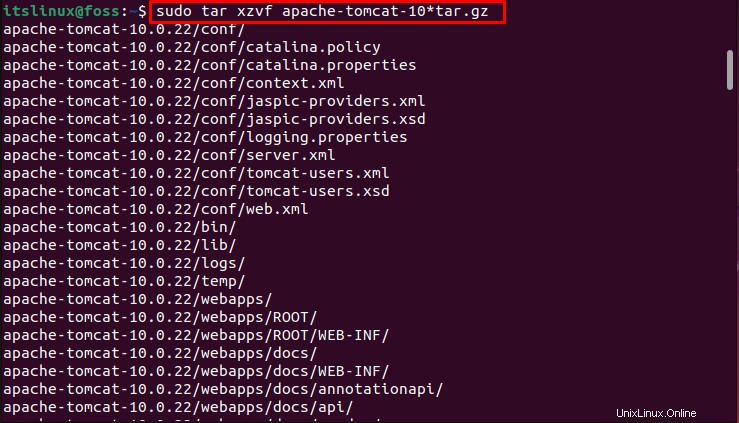
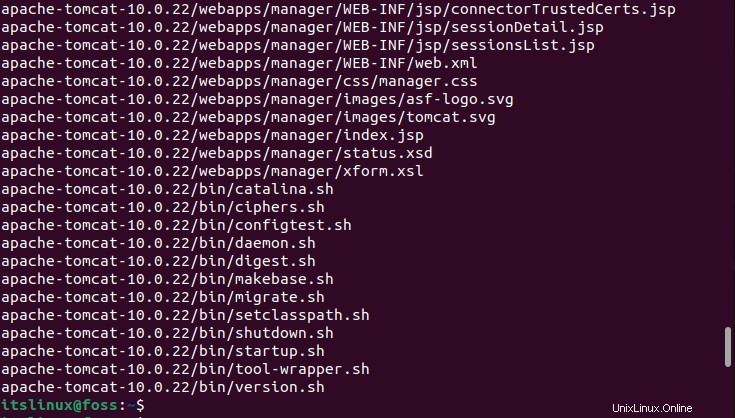
File .tar Tomcat diekstrak.
Instalasi Tomcat selesai. Mari menuju ke konfigurasinya.
Bagaimana cara mengkonfigurasi Apache Tomcat Server di Ubuntu 22.04?
Sebelum menggunakan Tomcat, Anda perlu mengonfigurasi layanan Tomcat. Untuk tujuan ini, proses langkah demi langkah disediakan sebagai berikut:
Langkah 1:Buat Pengguna
Pertama, Anda harus membuat pengguna menjadi editor nano. Untuk tujuan ini, gunakan perintah berikut:
$ sudo nano apache-tomcat-10.0.22/conf/tomcat-users.xmlDan tambahkan kode berikut,
<role rolename="tomcat"/>
<role rolename="role1"/>
<user username="tomcat" password="<must-be-changed>" roles="tomcat"/>
<user username="both" password="<must-be-changed>" roles="tomcat,role1"/>
<user username="role1" password="<must-be-changed>" roles="role1"/>Ini akan menampilkan antarmuka berikut.
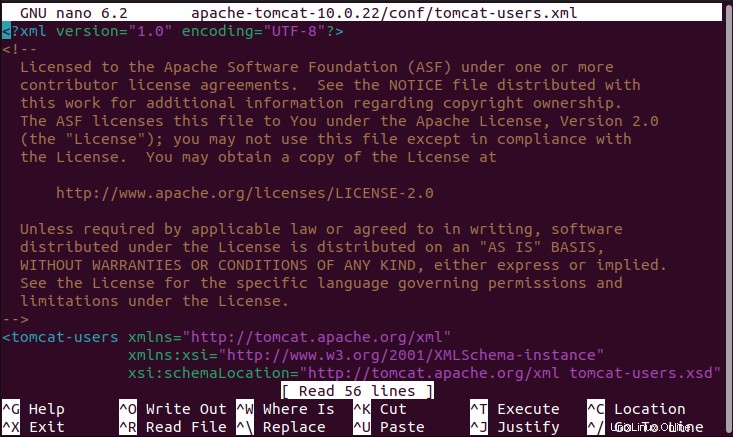
Pengguna berhasil dibuat.
Langkah 2:Berikan kepemilikan dan izin yang dapat dieksekusi
Jalankan perintah berikut untuk memberikan izin untuk file Tomcat.
$ sudo chown -R tomcat:tomcat /opt/tomcat/
$ sudo chmod -R u+x /opt/tomcat/bin
Kepemilikan dan izin server Tomcat diberikan.
Langkah 3:Konfigurasikan Layanan Tomcat
Untuk mengonfigurasi layanan Tomcat, temukan lokasi Java. Untuk tujuan ini, jalankan perintah berikut:
$ sudo update-java-alternatives -l
Sekarang, buat file systemd dari layanan Tomcat menggunakan perintah berikut:
$ sudo nano /etc/systemd/system/tomcat.serviceDan tambahkan kode berikut
[Unit]
Description=Tomcat
After=network.target
[Service]
Type=forking
User=tomcat
Group=tomcat
Environment="JAVA_HOME=/usr/lib/jvm/java-1.11.0-openjdk-amd64"
Environment="JAVA_OPTS=-Djava.security.egd=file:///dev/urandom"
Environment="CATALINA_BASE=/opt/tomcat"
Environment="CATALINA_HOME=/opt/tomcat"
Environment="CATALINA_PID=/opt/tomcat/temp/tomcat.pid"
Environment="CATALINA_OPTS=-Xms512M -Xmx1024M -server -XX:+UseParallelGC"
ExecStart=/opt/tomcat/bin/startup.sh
ExecStop=/opt/tomcat/bin/shutdown.sh
RestartSec=10
Restart=always
[Install]
WantedBy=multi-user.targetSetelah perubahan dibuat, tekan “CTRL+S ” dan “CTRL+X ” untuk menyimpan perubahan dan keluar dari editor nano.
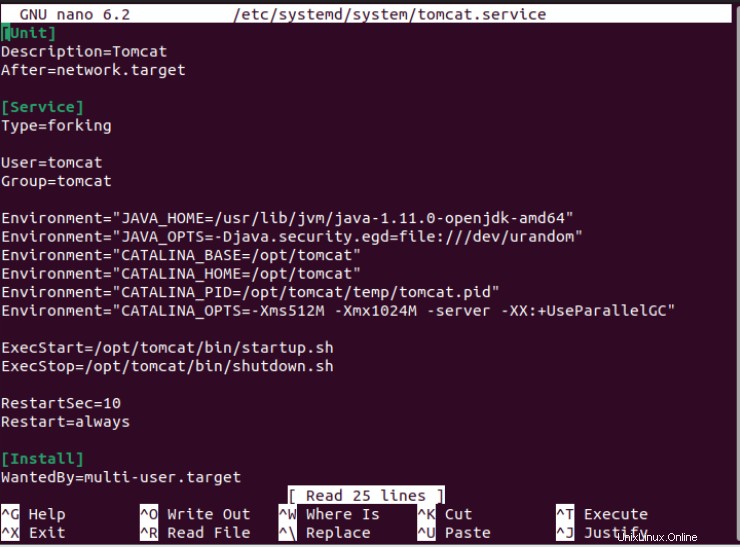
File sistem telah dibuat.
Catatan: Pastikan Anda telah memasukkan lokasi Java dengan benar.
Langkah 4:Aktifkan layanan Tomcat
Untuk memulai Server Tomcat secara otomatis setelah sistem di-boot ulang, Anda harus mengaktifkan layanan Tomcat. Untuk mengaktifkannya, jalankan perintah berikut:
$ sudo systemctl enable tomcat.service
Layanan Tomcat telah diaktifkan pada sistem.
Langkah 5:Periksa Status layanan Apache Tomcat
Untuk memeriksa status layanan Apache Tomcat, jalankan perintah yang diberikan sebagai berikut:
$ sudo systemctl status tomcat.service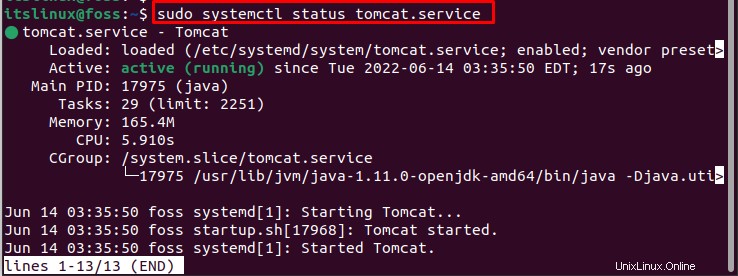
Status menunjukkan bahwa server Tomcat sedang aktif.
Langkah 6:Periksa port default server Tomcat
8080 adalah port default dari server Tomcat. Ketik dan jalankan perintah yang disebutkan di bawah ini untuk memastikan bahwa port 8080 mendengarkan semua koneksi:
$ ss -ltn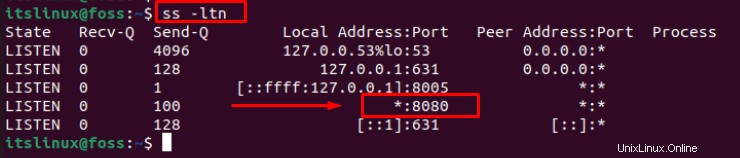
“* ” menunjukkan bahwa ia mendengarkan semua koneksi yang masuk.
Langkah 7:Konfigurasi Firewall untuk Tomcat
Buka port untuk menerima hasil apa pun untuk server Tomcat yang terkait dengan port sumber 8080. Untuk ini, jalankan ufw perintah sebagai berikut:
$ sudo ufw allow from any to any port 8080 proto tcp
Aturan ditambahkan untuk mengonfigurasi firewall.
Langkah 8:Buka Server Apache Tomcat
Untuk membuka Apache Tomcat Server, gunakan URL berikut di browser. Ini akan membuka antarmuka web Apache Tomcat Server.
http://127.0.0.1:8080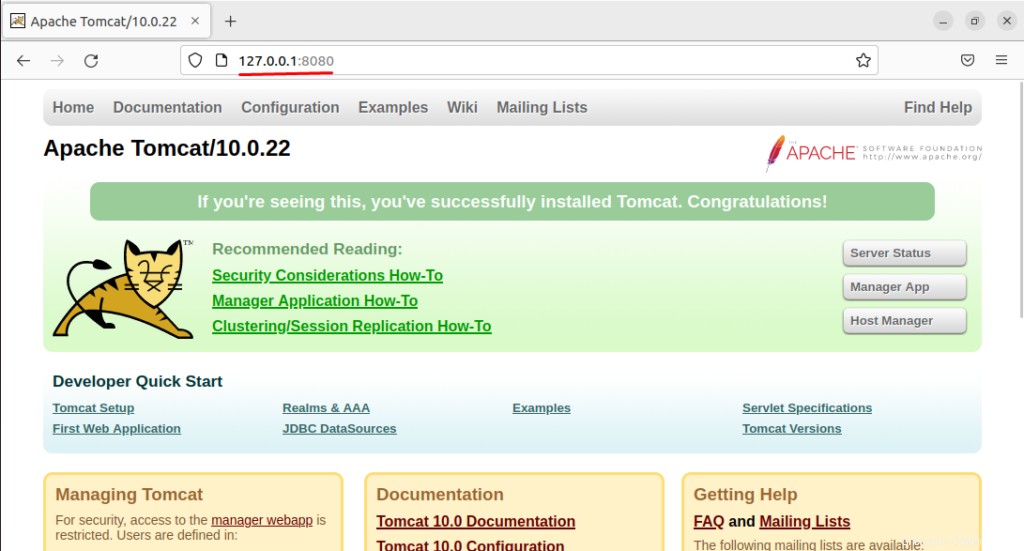
Klik Aplikasi Manajer untuk masuk ke Server Apache Tomcat.
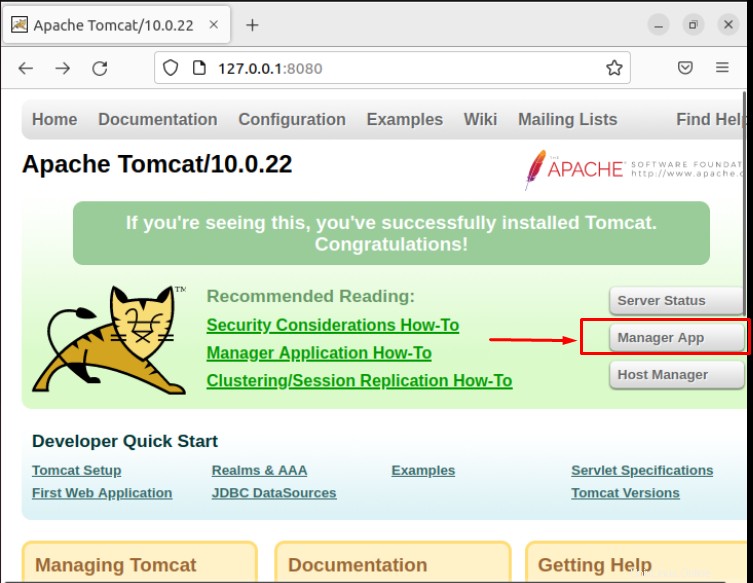
Jendela login akan terbuka untuk menambahkan username dan password sebagai berikut:
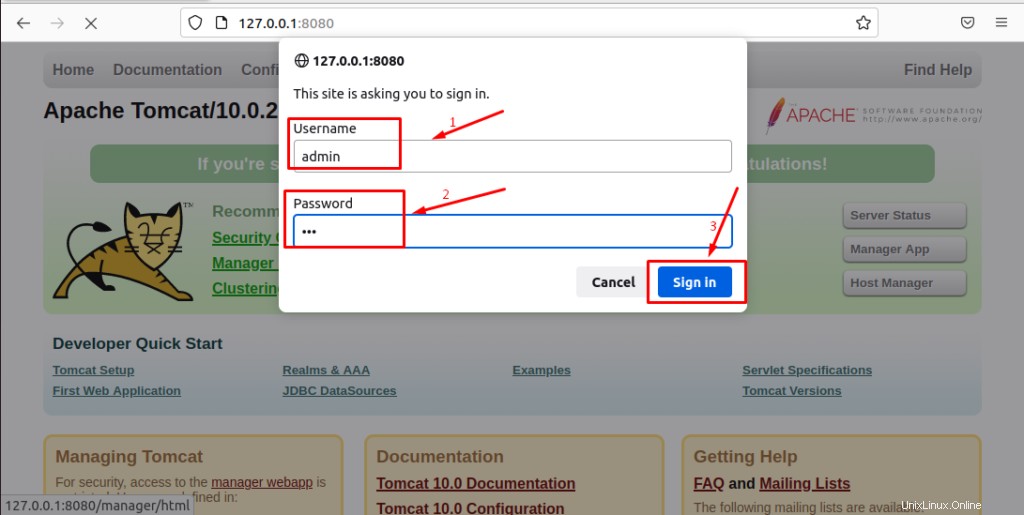
Anda akan berhasil login ke Apache Tomcat Server.
Selamat! Anda telah belajar Menginstal Apache Tomcat Server di Ubuntu 22.04.
Kesimpulan
Apache Tomcat dapat diinstal di Ubuntu 22.04 dengan mengunduh versi terbaru dari halaman resmi Apache Tomcat. Server Apache Tomcat adalah server web yang sangat populer digunakan sebagian besar oleh pengembang Java untuk membuat dan memelihara aplikasi berbasis java. Artikel ini menunjukkan proses terperinci untuk menginstal Apache Tomcat Server di Ubuntu 22.04 LTS. Selain itu, proses konfigurasi server Tomcat juga disediakan.