Jenkins adalah server otomatisasi sumber terbuka dan gratis yang membantu pengembang membangun, menguji, dan menerapkan perangkat lunak mereka. Ini didasarkan pada Java dan menyediakan lebih dari 1700 plugin yang membantu mengotomatiskan tugas berulang yang terlibat dalam proses pengembangan perangkat lunak. Ini mendukung beberapa sistem operasi seperti Windows, Mac OS X dan Linux, dan dapat dengan mudah didistribusikan ke beberapa mesin.
Dalam tutorial ini, kami akan menunjukkan cara menginstal Jenkins dengan Apache sebagai proxy terbalik di Ubuntu 20.04.
Prasyarat
- Server yang menjalankan Ubuntu 20.04.
- Sandi root dikonfigurasi untuk server.
Memulai
Sebelum memulai, sebaiknya perbarui sistem Anda dengan versi terbaru. Anda dapat memperbarui sistem Anda dengan perintah berikut:
apt-get update -y
apt-get upgrade -y
Setelah memperbarui sistem, mulai ulang untuk menerapkan perubahan.
Instal Java
Jenkins berbasis Java, jadi Java harus diinstal di sistem Anda. Jika belum terinstal, Anda dapat menginstalnya dengan menjalankan perintah berikut:
apt-get install openjdk-11-jdk gnupg2 -y
Setelah terinstal, periksa versi Java yang diinstal dengan perintah berikut:
java -version
Anda akan mendapatkan output berikut:
openjdk version "11.0.8" 2020-07-14 OpenJDK Runtime Environment (build 11.0.8+10-post-Ubuntu-0ubuntu120.04) OpenJDK 64-Bit Server VM (build 11.0.8+10-post-Ubuntu-0ubuntu120.04, mixed mode, sharing)
Setelah selesai, Anda dapat melanjutkan ke langkah berikutnya.
Instal Jenkins
Secara default, Jenkins versi terbaru tidak tersedia di repositori default Ubuntu 20.04. Jadi, Anda perlu menambahkan repositori Jenkins ke sistem Anda.
Pertama, unduh dan tambahkan kunci GPG dengan perintah berikut:
wget -q -O - https://pkg.jenkins.io/debian/jenkins.io.key | apt-key add -
Selanjutnya, tambahkan repositori Jenkins ke APT dengan perintah berikut:
sh -c 'echo deb http://pkg.jenkins.io/debian-stable binary/ > /etc/apt/sources.list.d/jenkins.list'
Selanjutnya, perbarui repositori dan instal Jenkins versi terbaru dengan perintah berikut:
apt-get update -y
apt-get install jenkins -y
Setelah instalasi berhasil, periksa status Jenkins dengan perintah berikut:
systemctl status jenkins
Anda akan melihat output berikut:
? jenkins.service - LSB: Start Jenkins at boot time
Loaded: loaded (/etc/init.d/jenkins; generated)
Active: active (exited) since Sun 2020-08-09 12:50:35 UTC; 44s ago
Docs: man:systemd-sysv-generator(8)
Tasks: 0 (limit: 2353)
Memory: 0B
CGroup: /system.slice/jenkins.service
Aug 09 12:50:34 ubuntu2004 systemd[1]: Starting LSB: Start Jenkins at boot time...
Aug 09 12:50:34 ubuntu2004 jenkins[6134]: Correct java version found
Aug 09 12:50:34 ubuntu2004 jenkins[6134]: * Starting Jenkins Automation Server jenkins
Aug 09 12:50:34 ubuntu2004 su[6180]: (to jenkins) root on none
Aug 09 12:50:34 ubuntu2004 su[6180]: pam_unix(su-l:session): session opened for user jenkins by (uid=0)
Aug 09 12:50:34 ubuntu2004 su[6180]: pam_unix(su-l:session): session closed for user jenkins
Aug 09 12:50:35 ubuntu2004 jenkins[6134]: ...done.
Aug 09 12:50:35 ubuntu2004 systemd[1]: Started LSB: Start Jenkins at boot time.
Pada titik ini Jenkins sedang berjalan dan mendengarkan pada port 8080. Anda dapat memeriksanya dengan perintah berikut:
netstat -plntu | grep 8080
Anda akan melihat output berikut:
tcp6 0 0 :::8080 :::* LISTEN 6192/java
Setelah selesai, Anda dapat melanjutkan ke langkah berikutnya.
Konfigurasikan Apache sebagai Proxy Terbalik
Selanjutnya, Anda perlu menginstal dan mengkonfigurasi Apache sebagai proxy terbalik untuk Jenkins. Jadi Anda dapat mengakses Jenkins melalui port 80.
Pertama, instal server web Apache dengan perintah berikut:
apt-get install apache2 -y
Setelah menginstal server web Apache, aktifkan modul yang diperlukan dengan perintah berikut:
a2enmod proxy
a2enmod proxy_http
Selanjutnya, buat file konfigurasi virtual host Apache untuk Jenkins dengan perintah berikut:
nano /etc/apache2/sites-available/jenkins.conf
Tambahkan baris berikut:
<Virtualhost *:80>
ServerName jenkins.example.com
ProxyRequests Off
ProxyPreserveHost On
AllowEncodedSlashes NoDecode
<Proxy http://localhost:8080/>
Order deny,allow
Allow from all
</Proxy>
ProxyPass / http://localhost:8080/ nocanon
ProxyPassReverse / http://localhost:8080/
ProxyPassReverse / http://jenkins.hakase-labs.io/
</Virtualhost>
Simpan dan tutup file setelah Anda selesai. Kemudian, aktifkan file konfigurasi virtual host Apache dengan perintah berikut:
a2ensite jenkins
Selanjutnya, restart layanan Apache dan Jenkins untuk menerapkan perubahan:
systemctl reload apache2
systemctl restart jenkins
Anda sekarang dapat memeriksa status layanan Apache dengan perintah berikut:
systemctl status apache2
Anda akan mendapatkan output berikut:
? apache2.service - The Apache HTTP Server
Loaded: loaded (/lib/systemd/system/apache2.service; enabled; vendor preset: enabled)
Drop-In: /lib/systemd/system/apache2.service.d
??apache2-systemd.conf
Active: active (running) since Sun 2020-08-10 12:41:30 UTC; 22min ago
Process: 15407 ExecReload=/usr/sbin/apachectl graceful (code=exited, status=0/SUCCESS)
Main PID: 14417 (apache2)
Tasks: 11 (limit: 1114)
CGroup: /system.slice/apache2.service
??14417 /usr/sbin/apache2 -k start
??15412 /usr/sbin/apache2 -k start
??15413 /usr/sbin/apache2 -k start
??15414 /usr/sbin/apache2 -k start
??15416 /usr/sbin/apache2 -k start
??15417 /usr/sbin/apache2 -k start
??15418 /usr/sbin/apache2 -k start
??15419 /usr/sbin/apache2 -k start
??15420 /usr/sbin/apache2 -k start
??15422 /usr/sbin/apache2 -k start
??15429 /usr/sbin/apache2 -k start
Aug 10 12:41:29 ubuntu20.04 systemd[1]: Starting The Apache HTTP Server...
Pada titik ini, server web Apache dikonfigurasi untuk melayani Jenkins. Sekarang Anda dapat melanjutkan ke langkah berikutnya.
Catatan:jika Anda terhubung ke Jenkins melalui internet, maka disarankan untuk mengamankan koneksi dengan SSL/TLS. Untuk mengaktifkan SSL melalui Let's Encrypt menggunakan certbot untuk antarmuka web Jenkins, lihat di sini:
https://www.howtoforge.com/how-to-manage-lets-encrypt-ssl-tls-certificates-with-certbot/
Akses Antarmuka Web Jenkins
Sekarang, buka browser web Anda dan ketik URL http://jenkins.example.com. Anda akan diminta untuk memasukkan kata sandi admin awal seperti yang ditunjukkan di bawah ini:
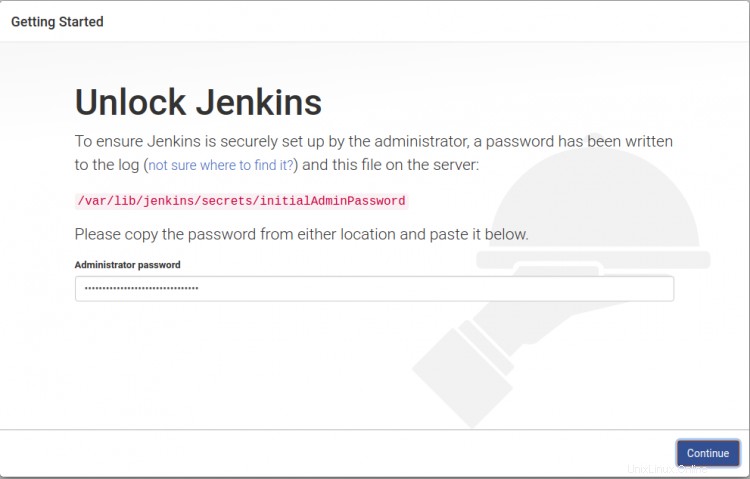
Anda dapat melihat kata sandi admin awal Jenkins dengan perintah berikut:
cat /var/lib/jenkins/secrets/initialAdminPassword
Anda akan melihat kata sandi Jenkins di output berikut:
78d6b10330434b27a09590fc781c9e6d
Ketik sandi dari output di atas di layar login dan klik tombol Lanjutkan tombol. Anda akan diarahkan ke layar kustomisasi Jenkins:
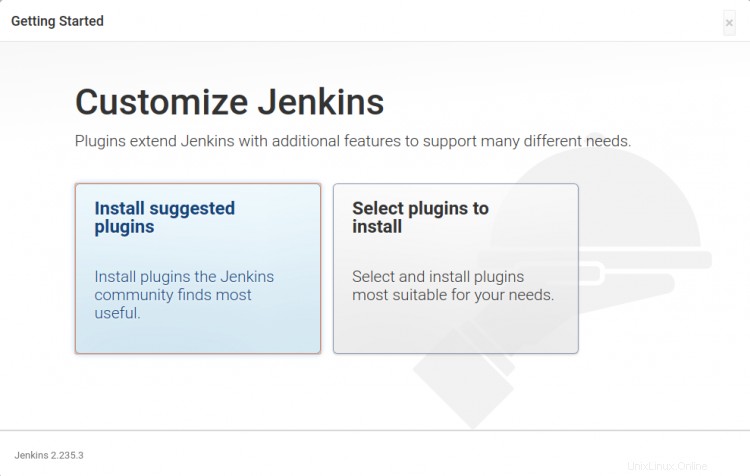
Pilih opsi yang Anda inginkan dan klik di atasnya. Anda akan melihat instalasi plugin Jenkins sedang berlangsung di layar:
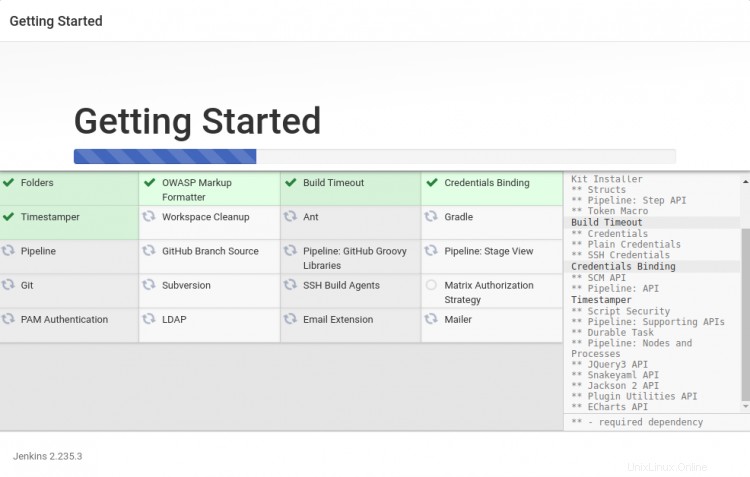
Setelah semua plugin berhasil diinstal, Anda akan melihat layar berikut:
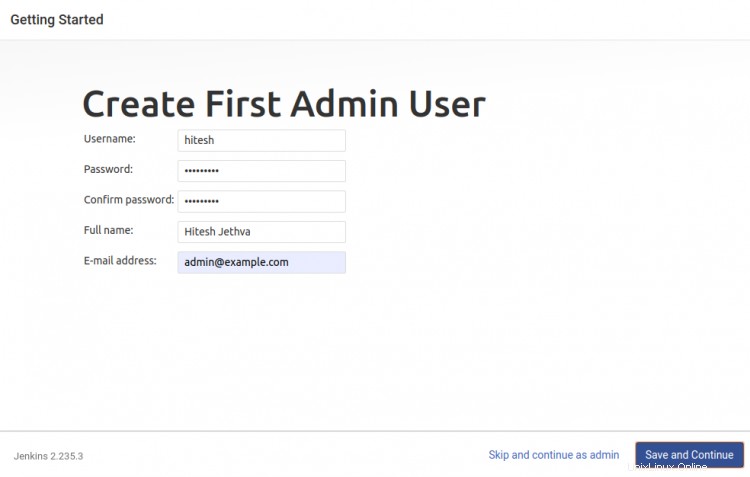
Berikan nama pengguna, sandi, email admin Anda, lalu klik Simpan dan Lanjutkan tombol. Anda akan melihat layar berikut:
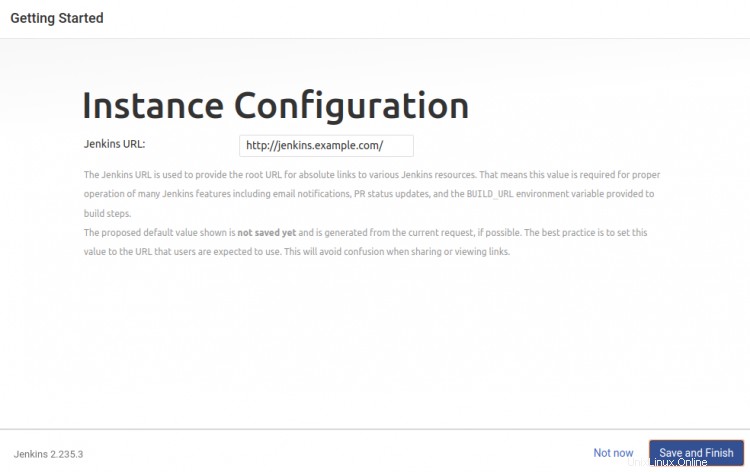
Ketik URL Jenkins Anda dan klik Simpan dan Selesai tombol. Anda akan melihat layar berikut:
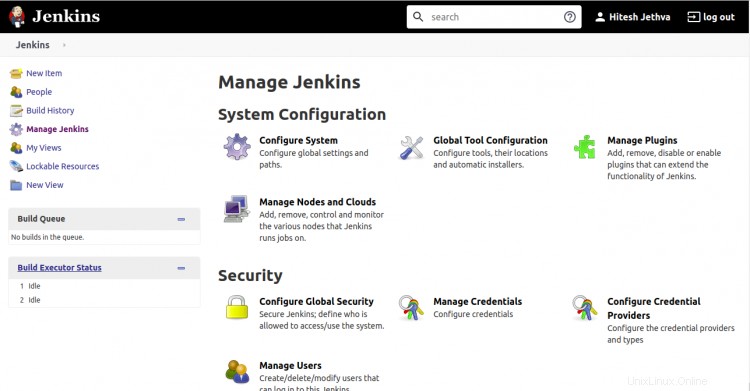
Klik "Mulai gunakan Jenkins ". Anda akan melihat dasbor Jenkins di layar berikut:
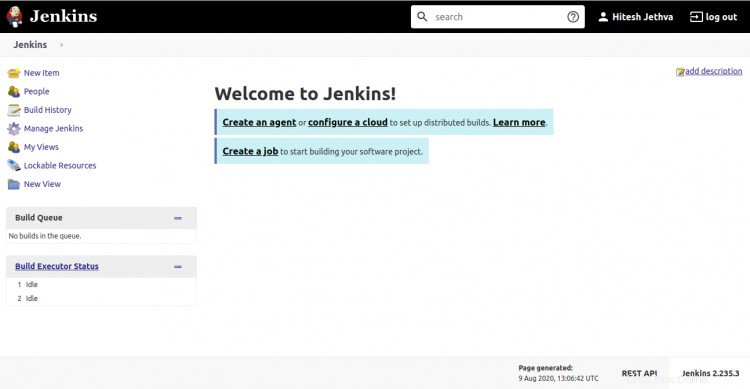
Selanjutnya, Anda perlu mengonfigurasi pengaturan keamanan standar untuk Jenkins.
Di panel kiri, klik Kelola Jenkins => Konfigurasi Keamanan Global . Anda akan melihat layar berikut:
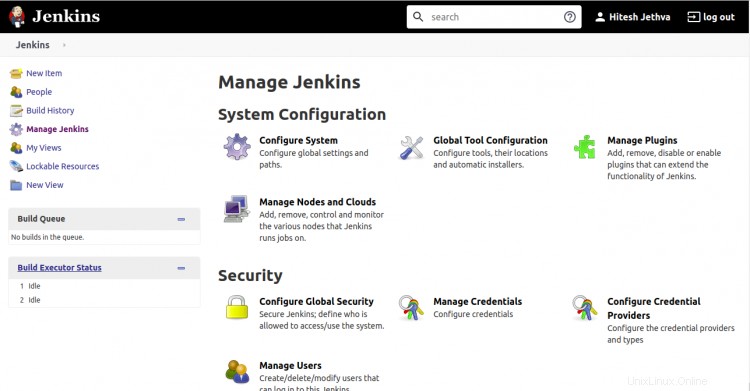
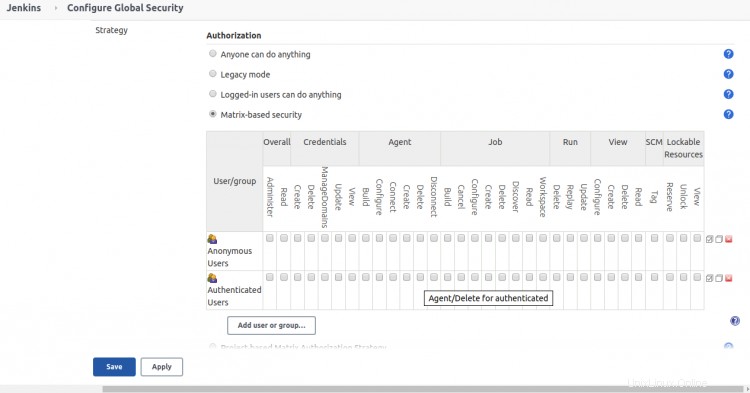
Sekarang, pilih Keamanan Berbasis Matriks , tambahkan pengguna Anda, berikan hak istimewa penuh dan klik Simpan tombol.
Uji Jenkins
Pada titik ini, Jenkins diinstal dan dikonfigurasi. saatnya membuat contoh tugas dan menguji fungsionalitas Jenkins.
Di dasbor Jenkins, klik Buat Pekerjaan Baru tombol. Anda akan melihat layar berikut:
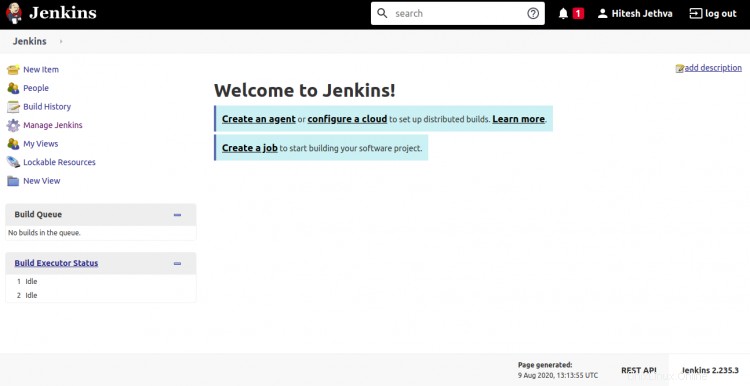
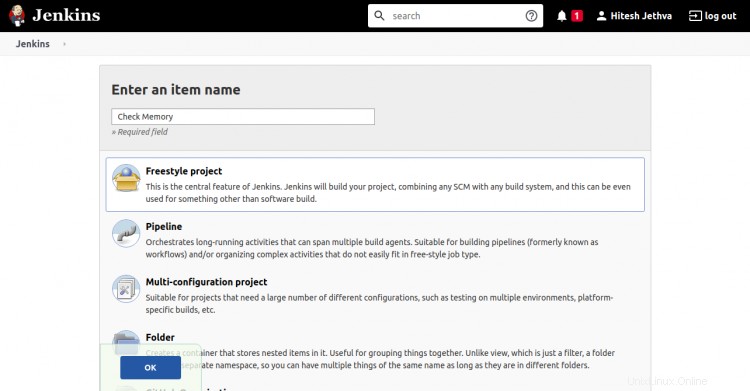
Berikan nama pekerjaan Anda, pilih proyek Freestyle dan klik OK tombol. Anda akan melihat layar berikut:
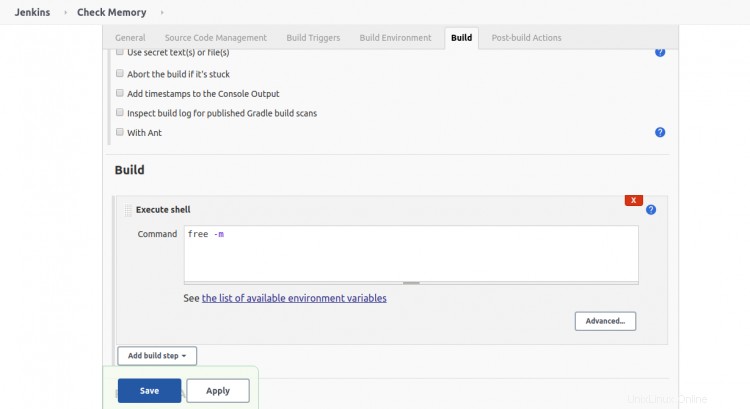
Sekarang, klik Bangun tab. Pada "Tambahkan langkah pembuatan ", pilih opsi "Jalankan shell l" dan ketik"gratis -m " di kotak perintah. Kemudian, klik tombol Simpan tombol. Anda akan melihat layar berikut:
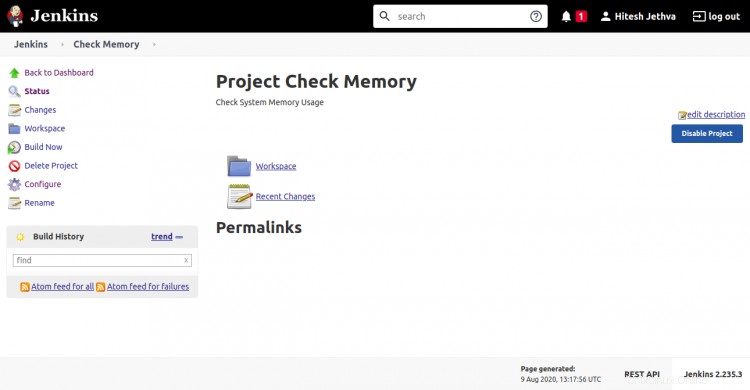
Sekarang, klik "Bangun Sekarang " di panel kiri untuk menjalankan Pekerjaan. Setelah pekerjaan dieksekusi, Anda akan melihat output konsol dari pekerjaan yang dijalankan oleh Jenkins di layar berikut:
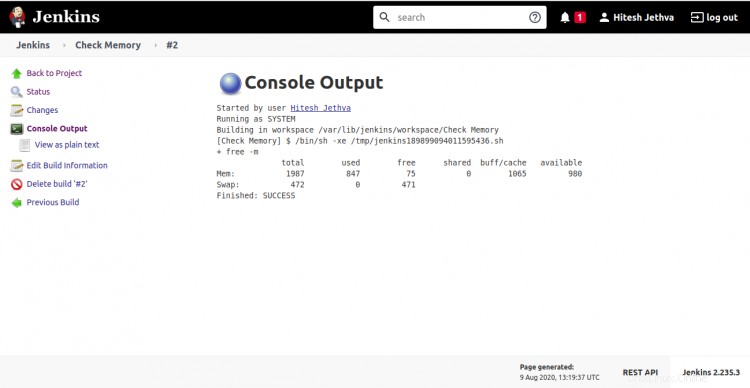
Kesimpulan
Selamat! Anda telah berhasil menginstal Jenkins dengan Apache di server Ubuntu 20.04. Anda sekarang dapat menggunakan Jenkins di lingkungan pengembangan untuk mempercepat proses pengembangan. Jangan ragu untuk bertanya kepada saya jika Anda memiliki pertanyaan.