Ubuntu 15.10
Setelah menginstal Ubuntu 15.10 (Wily Werewolf) ada beberapa hal yang perlu Anda lakukan untuk membuatnya lebih baik. Ini termasuk menginstal pembaruan, beberapa penyesuaian konfigurasi, dan program penting.
Postingan ini menunjukkan kepada Anda langkah-langkah sederhana tentang cara mengubah sistem Ubuntu baru Anda untuk pengalaman desktop yang lebih baik.
1. Siapkan beberapa server dns yang bagus
Siapkan server dns seperti Google DNS atau OpenDNS. Ini adalah server dns terbaik dan membuat koneksi internet Anda cepat dan bebas dari masalah terkait dns.
Klik ikon koneksi jaringan di panel atas dan konfigurasikan koneksi aktif dengan server dns berikut -
8.8.8.8
8.8.4.4
Kemudian nonaktifkan koneksi dan aktifkan lagi agar setelan baru diterapkan.
2. Aktifkan repo mitra Canonical
Cari tanda hubung untuk "Perangkat Lunak" dan luncurkan nama ikon "Perangkat Lunak &Pembaruan". Buka tab "Perangkat Lunak Lain" dan aktifkan kotak centang untuk "Mitra Canonical".
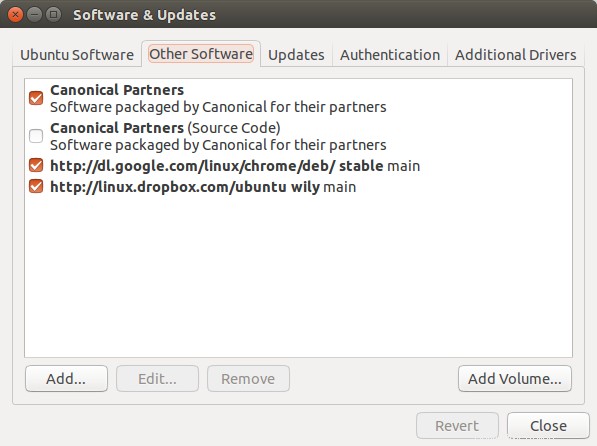
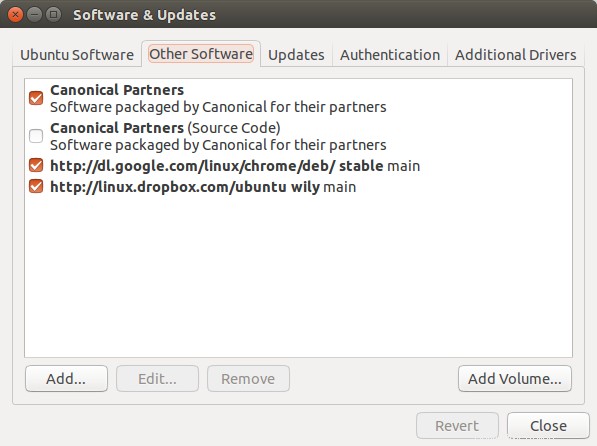
Repositori mitra Canonical Ubuntu
Ini akan mengaktifkan repo mitra kanonik yang berisi paket untuk Adobe flash player dan Skype.
3. Perbarui sistem Anda
Unduh semua pembaruan yang tersedia dari repositori perangkat lunak untuk memastikan bahwa sistem Anda mutakhir.
Luncurkan Unity Dash dan cari Perangkat Lunak. Temukan ikon bernama "Pembaru Perangkat Lunak" dan jalankan.
Atau Anda dapat melakukan hal yang sama dari terminal. Cukup jalankan 2 perintah berikut secara berurutan -
$ sudo apt-get update $ sudo apt-get upgrade
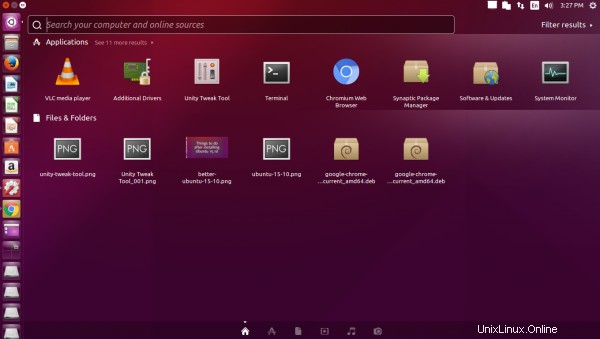
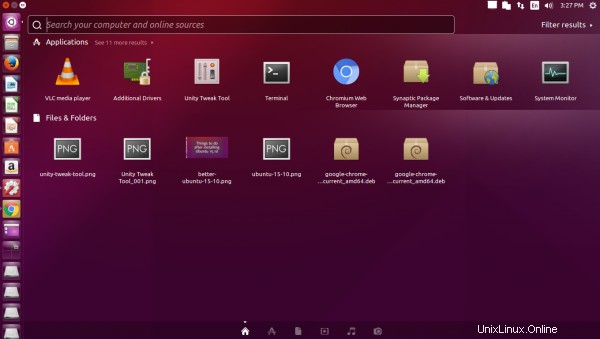
Desktop Ubuntu 15.10
4. Nonaktifkan pencarian online di Unity Dash
Ini adalah fitur yang tidak perlu bagi banyak orang dan bisa sangat mengganggu. Saat Anda mencari sesuatu di Unity Dash, itu hanya menampilkan hasil dari sistem lokal, tetapi juga tempat online seperti amazon.
Untuk menonaktifkan pencarian online, luncurkan "Pengaturan Sistem" dari tanda hubung dan buka Keamanan &Privasi> tab Penelusuran dan nonaktifkan opsi "Sertakan hasil penelusuran online".
Ini akan membuat Dash lebih cepat dan juga melindungi privasi Anda.
Nonaktifkan juga Pelaporan Kesalahan
Di bagian Keamanan &Privasi, buka Diagnostik dan nonaktifkan kedua kotak centang yang bertuliskan -
"Kirim laporan kesalahan ke Canonical"
"Kirim informasi sistem sesekali ke Canonical"
5. Instal alat manajemen paket
Alat manajer aplikasi default di Ubuntu adalah Pusat Perangkat Lunak. Sederhananya, lambat dan lamban dan bukan favorit semua orang.
Synaptic Manager sebelumnya adalah alat yang jauh lebih cepat dan responsif dibandingkan alat lainnya, mungkin karena terlalu sederhana.
$ sudo apt-get install aptitude synaptic gdebi-core
Alat Gdebi adalah alat yang sangat baik untuk menginstal file deb pihak ketiga bersama dengan paket ketergantungan yang diperlukan.
6. Dapatkan beberapa Wallpaper dan Tema
Secara default Ubuntu dikirimkan dengan beberapa wallpaper. Ada lebih banyak wallpaper yang sudah ada di repositori dan dapat dipasang dengan mudah.
Instal paket-paket berikut dari commandline
$ sudo apt-get install ubuntu-wallpapers-* ubuntukylin-wallpapers-* ubuntustudio-wallpapers
Atau Anda dapat menginstal ini dari Pusat Perangkat Lunak Ubuntu juga. Luncurkan dan cari wallpaper. Klik "Tampilkan item teknis" di bagian bawah dan itu akan mencantumkan semua paket yang terkait dengan wallpaper.
Temukan paket yang dimulai dengan nama seperti ubuntu-wallpaper-* dan instal paket tersebut.
Instal beberapa tema tambahan untuk membuat segalanya terlihat lebih indah
$ sudo apt-get install gnome-themes-* shimmer-themes
Untuk mengonfigurasi tema, Anda perlu menggunakan alat tweak Unity. Langkah selanjutnya menunjukkan cara menginstalnya.
7. Alat Persatuan Tweak
Alat tweak unity memungkinkan Anda untuk menyesuaikan dan mengonfigurasi berbagai bagian desktop Unity yang tidak dapat dilakukan dari "Pengaturan Sistem".
$ sudo apt-get install unity-tweak-tool
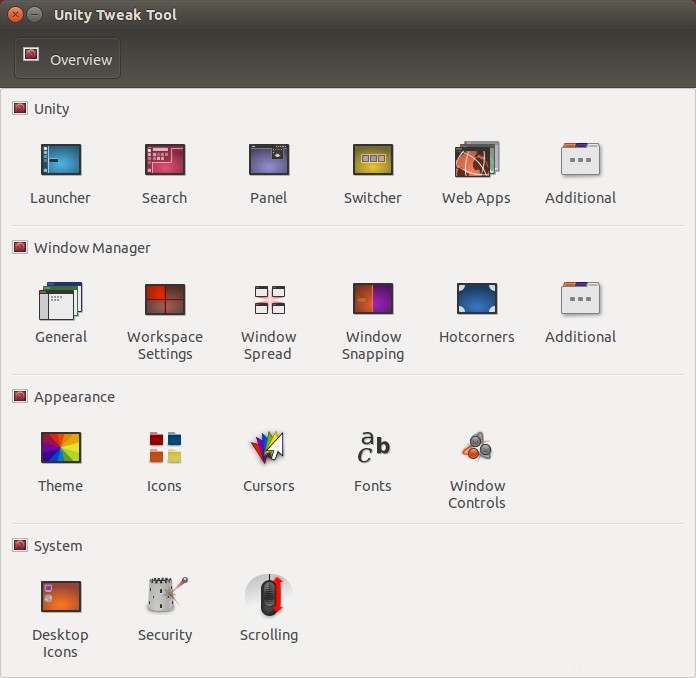
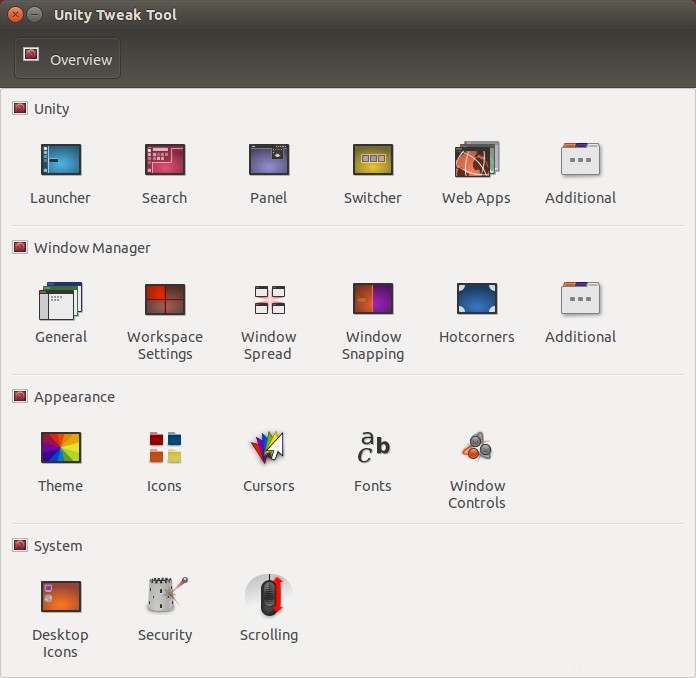
Alat tweak kesatuan Ubuntu
Buka tanda hubung dan cari "Tweak" lalu luncurkan dan gunakan.
8. Instal browser Google Chrome dan Chromium
Firefox diinstal secara default. Peramban lain seperti Chromium dan Chrome juga dapat dipasang.
Chromium, alternatif open source Chrome ada di repositori. Sebagian besar mirip dengan Google Chrome, terlepas dari beberapa fitur canggih.
$ sudo apt-get install chromium-browser
Untuk memasang Google Chrome, kunjungi https://www.google.com/chrome/ dan ikuti tautan untuk mengunduh paket yang tepat untuk sistem Anda. Itu adalah file deb baik 32 bit atau 64 bit.
Atau jalankan perintah berikut langsung di terminal -
# 64 bit download and install $ wget https://dl.google.com/linux/direct/google-chrome-stable_current_amd64.deb $ sudo gdebi google-chrome-stable_current_amd64.deb # 32 bit download and install $ wget https://dl.google.com/linux/direct/google-chrome-stable_current_i386.deb $ sudo gdebi google-chrome-stable_current_i386.deb
9. Instal flash
Google Chrome sudah memiliki flash yang disematkan. Firefox dan Chromium membutuhkan paket ekstra agar flash dapat berfungsi.
Perintah berikut akan menginstal plugin Adobe flash dari repo mitra Canonical. Ini membuat flash berfungsi di Firefox dan Chromium
$ sudo apt-get install adobe-flashplugin
Pepperflashplugin-nonfree sebelumnya sekarang tidak digunakan lagi. Informasi lebih lanjut di sini.
Namun, perlu diketahui bahwa plugin flash firefox dari adobe (untuk linux) berbasis NPAPI dan tidak lagi diperbarui, dan versi yang akan Anda instal dengan perintah di atas sudah ketinggalan zaman.
Untuk memverifikasi flash berfungsi dengan benar, kunjungi http://www.adobe.com/software/flash/about/
dan Anda akan melihat beberapa informasi tentang versi flash yang terpasang di dalam browser Anda.
10. Instal codec multimedia
Ubuntu menghindari menginstal beberapa codec audio/video karena masalah hukum terkait paten. Tanpa codec ini, Anda tidak akan dapat memutar banyak format audio dan video yang umum.
Untuk memastikan pemutaran semua format multimedia tanpa kerumitan, instal paket berikut -
$ sudo apt-get install ubuntu-restricted-extras libavcodec-extra
Dukungan untuk memutar DVD terenkripsi
$ sudo apt-get install libdvdread4 $ sudo /usr/share/doc/libdvdread4/install-css.sh
11. Pemutar VLC
Vlc player adalah pemutar video terbaik yang tersedia untuk Linux dan dapat memainkan banyak format multimedia secara native tanpa memerlukan codec terpisah.
$ sudo apt-get install vlc
12. Skype
Skype tersedia di repo mitra kanonik, sehingga dapat diinstal secara langsung
$ sudo apt-get install skype
Atau Anda dapat mengunduh Skype versi terbaru dari http://www.skype.com/go/linux dan mengunduh file instalasi deb untuk Ubuntu dan menginstalnya menggunakan gdebi.
13. Dropbox - Penyimpanan awan
Instal dropbox untuk dapat menyimpan dan menyinkronkan file dari cloud. Unduh penginstal deb Ubuntu dari situs web dropbox - https://www.dropbox.com/install?os=lnx lalu instal menggunakan gdebi
$ sudo gdebi dropbox_2015.10.28_amd64.deb
14. Uget pengelola unduhan
Jika Anda sering mengunduh file, khususnya yang berukuran besar, maka uget adalah pengelola unduhan yang baik untuk mengelola semua unduhan di satu tempat.
Repositori ubuntu memiliki uget versi lama, jadi gunakan ppa resmi untuk menginstal versi terbaru -
$ sudo add-apt-repository ppa:plushuang-tw/uget-stable $ sudo apt update $ sudo apt install uget aria2
15. Instal driver berpemilik
Jika Anda memiliki perangkat keras khusus vendor pada kartu grafis Nvidia atau ATI sistem Anda dan chipset wifi Broadcom, maka instal driver kepemilikan untuk kinerja maksimum unit perangkat keras ini.
Cari "driver" di Unity Dash dan luncurkan ikon bernama "Driver Tambahan". Dialog akan mencantumkan semua driver tambahan yang mungkin kompatibel dengan perangkat keras pada sistem Anda.
Instal yang Anda butuhkan lalu mulai ulang.
16. Deluge - klien BitTorrent
Linux Mint hadir dengan Transmisi yang merupakan klien torrent yang sederhana dan efisien. Jika Anda mencari klien torrent yang lebih berfitur, Anda dapat mencoba deluge atau vuze (sebelumnya azureus), atau qbittorrent.
$ sudo apt-get install deluge-torrent
17. Utilitas arsip
Utilitas arsip kepemilikan tertentu tidak diinstal di Ubuntu secara default. Menambahkannya akan memungkinkan sistem Anda membaca format arsip tambahan dan mengekstrak file darinya tanpa masalah.
Jalankan saja perintah berikut untuk melakukannya sekaligus -
$ sudo apt-get install unace rar unrar p7zip-rar p7zip sharutils uudeview mpack arj cabextract lzip lunzip plzip
18. Guake - Terminal tarik-turun
Terminal dropdown adalah alat produktivitas daya bagi mereka yang sering menggunakan shell. Terminal dropdown muncul dengan menekan tombol dan menyembunyikan diri saat tidak diperlukan, dan tetap berjalan di latar belakang. Mereka juga mendukung banyak tab.
Guake adalah salah satu aplikasi terminal dropdown berbasis GTK. Temukan di pusat perangkat lunak atau instal dengan perintah berikut
$ sudo apt-get install guake guake-indicator
Kemudian luncurkan dari dasbor dengan mencari Guake. Setelah dijalankan dapat ditampilkan dan disembunyikan dengan menekan tombol F12.
Konfigurasikan Guake untuk dijalankan saat startup
Secara default Guake tidak dikonfigurasi untuk memulai secara otomatis ketika sistem Anda mulai. Untuk melakukannya, Anda harus menambahkannya ke daftar Aplikasi Startup.
Buka tanda hubung dan cari Startup dan luncurkan ikon bernama "Aplikasi Startup". Perintah yang sama adalah gnome-session-properties jika Anda ingin menjalankannya dari konsol.
Di kotak dialog "Preferensi Aplikasi Startup", klik Tambah untuk menambahkan entri baru. Masukkan detail berikut
Nama:Guake
Perintah:/usr/bin/guake
Komentar:Jalankan terminal tarik-turun Guake
19. Clipit - Manajer papan klip
Manajer clipboard melacak item yang disalin ke clipboard, dan mengizinkan pengguna untuk mengaksesnya nanti. Dengan kata lain, ia mempertahankan riwayat teks yang disalin pengguna dari sini ke sana.
Di Ubuntu Anda dapat menginstal Clipit, yang merupakan pengelola clipboard yang bagus. Ini menempatkan ikon di baki sistem yang menunjukkan riwayat clipboard.
$ sudo apt-get install clipit
Ada sebagian besar aplikasi pengelola clipboard seperti itu misalnya Glipper.
20. Hardinfo - Alat informasi sistem
Hardinfo adalah alat gui yang melaporkan detail tentang berbagai komponen perangkat keras dalam format yang mudah dibaca.
$ sudo apt-get install hardinfo
21. Pijin
Klien obrolan universal Pidgin adalah aplikasi yang harus dimiliki jika Anda melakukan obrolan pada protokol seperti gtalk, yahoo, dan irc pada saat yang bersamaan.
Instal dengan perintah berikut -
$ sudo apt-get install pidgin
22. Instal plugin browser Java
Plugin browser java memungkinkan browser untuk menjalankan applet java. Instal plugin icedtea untuk membuat java bekerja di dalam browser firefox.
$ sudo apt-get install icedtea-plugin
Setelah instalasi, tutup firefox dan buka kembali dan buka http://javatester.org/version.html untuk memverifikasi bahwa plugin java berfungsi.
Google Chrome dan Chromium tidak mendukung plugin berbasis NPAPI seperti Java sehingga tidak mungkin untuk menjalankan java pada plugin tersebut
23. Instal beberapa game
Ada banyak game gratis yang tersedia di Ubuntu yang dapat Anda mainkan saat ini. Ini termasuk game balap 3d, arcade, dan aksi.
Beberapa yang terbaik adalah SuperTuxKart, Secret Maryo Chronicles, dan Open Arena.


Game SuperTuxKart di Ubuntu
Semuanya tersedia di repositori perangkat lunak. Instal dari Pusat Perangkat Lunak atau jalankan perintah berikut -
$ sudo apt-get install smc $ sudo apt-get install openarena $ sudo apt-get install supertuxkart
24. Instal Gksudo
Perintah gksudo digunakan untuk meluncurkan program gui dengan hak akses root dari baris perintah. Itu tidak diinstal secara default di Ubuntu.
$ sudo apt-get install gksu
Sekarang jalankan aplikasi gui menggunakan gksudo untuk menjalankannya sebagai root.
$ gksudo nautilus
25. Instal desktop Gnome Klasik
Jika Anda tidak menyukai desktop Unity Ubuntu, dapatkan desktop gaya gnome lama dengan menginstal paket berikut
$ apt-get install gnome-session-flashback
Ada banyak desktop lain seperti KDE, Xfce yang bisa Anda coba.
26. Membuat partisi dapat ditulis
Jika Anda memiliki partisi ext lain, untuk menyimpan dan mencadangkan file misalnya, maka Anda perlu membuatnya dapat ditulis untuk menghindari penggunaan hak akses root setiap saat.
Pertama buka File Manager dan klik pada partisi untuk memasangnya. Kemudian jalankan nautilus sebagai root dan buka setiap partisi satu per satu
$ gksudo nautilus
Arahkan ke direktori partisi. Klik kanan dan buka tab Properties> Permissions, dan berikan Akses "Buat dan Hapus file" ke "Grup" dan "Lainnya"
Untuk partisi Ntfs Anda tidak perlu melakukan ini.
27. Nonaktifkan IPv6 jika jaringan Anda tidak mendukungnya
Ubuntu dan sebagian besar distro linux memiliki ipv6 diaktifkan secara default. Namun, sampai ISP Anda mendukung ipv6, itu tidak akan berfungsi. Dalam kasus seperti itu, menonaktifkan ipv6 dapat menawarkan sedikit peningkatan pada konektivitas internet Anda karena linux Anda akan menghindari pemborosan waktu pada ipv6.
Ikuti posting sebelumnya tentang cara menonaktifkan ipv6 di ubuntu -
Cara menonaktifkan IPv6 di Ubuntu, Linux Mint, Debian28. Konfigurasikan Compiz
Efek visual pada desktop seperti bayangan dan animasi dikelola oleh Compiz. Pengaturan compiz dapat dimodifikasi menggunakan Compiz Settings Manager.
Instal dengan perintah berikut -
$ sudo apt-get install compizconfig-settings-manager
Untuk menjalankannya, cari Compiz di tanda hubung atau jalankan perintah berikut
$ ccsm
Telusuri Plugin Unity Ubuntu dan konfigurasikan.
29. Pembersihan
Setelah semuanya, bersihkan sistem dengan menghapus paket yang tidak perlu. Jalankan perintah berikut di terminal.
$ sudo apt-get autoremove
30. Dapatkan lebih banyak Aplikasi
Ada lebih banyak aplikasi yang bisa Anda dapatkan untuk membuat hidup lebih mudah di sistem Ubuntu baru Anda. Berikut adalah daftar kecil tapi berguna dari beberapa aplikasi yang sangat populer. Temukan yang Anda butuhkan.
Gnome Encfs Manager - Manajer file dan folder yang dienkripsi dengan Encfs
Smplayer - Pemutar multimedia
Clementine - Pemutar musik
Openshot, Kdenlive - Editor video
Audacity - Editor audio
Inkscape - Pengeditan grafik dan gambar
Gparted - Editor partisi
Gufw - Alat konfigurasi firewall
qBittorrent, Vuze - Klien Torrent
Gwenview - Tampilan gambar
Penampil tim - desktop jarak jauh
Tv-maxe - melihat saluran tv
Grub Customizer - Ubah pengaturan menu boot GRUB
Linrunner TLP - Alat manajemen daya. Berguna untuk menghemat daya pada laptop
Virtualbox - Virtualisasi
Kazam, recordMyDesktop - Perekaman/screencasting desktop
Bleachbit - Mengosongkan ruang disk dengan menghapus file lama/sementara.
Cheese - Ambil gambar menggunakan webcam
Rana - Alat tangkapan layar dengan banyak fitur