Mengenkripsi drive usb adalah ide bagus untuk memastikan bahwa data Anda aman dan terlindungi.
Jika Anda menyimpan data bisnis atau informasi sensitif pribadi apa pun di drive usb, penting untuk menjaganya tetap aman dari peretas dan pengintai.
Atau jika Anda tidak sengaja kehilangan drive usb Anda, maka Anda dapat yakin bahwa data tersebut tidak dapat dibaca oleh siapa pun.
Mengenkripsi drive usb dan menanganinya di linux sebenarnya sangat mudah.
Anda dapat menggunakan aplikasi gnome-disks untuk memformat drive usb dengan enkripsi diaktifkan. Setelah itu file browser seperti Dolphin dan Nautilus akan dapat mengaksesnya dengan mudah.
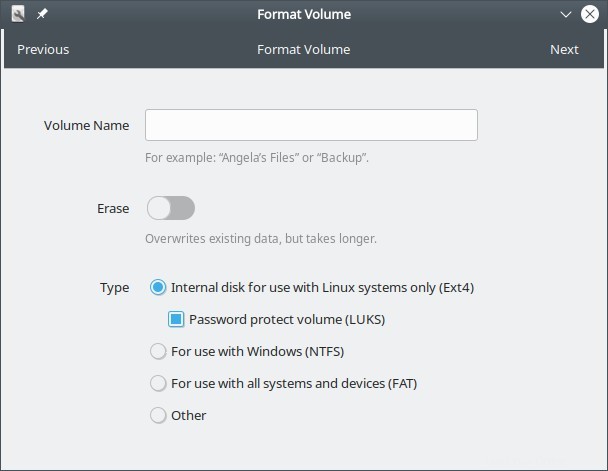
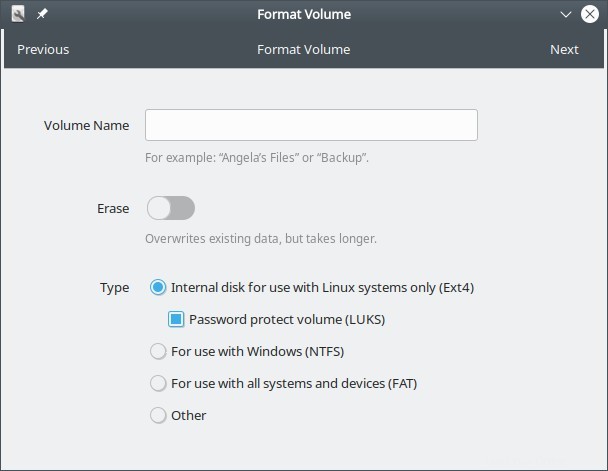
Format Disk Gnome dengan LUKS
Masukkan drive USB dan luncurkan aplikasi gnome-disks, lalu format ke EXT4 dengan Enkripsi LUKS dipilih.
Namun metode enkripsi ini hanya berfungsi dengan sistem file EXT4.
Atau Anda dapat menggunakan perintah seperti cryptsetup untuk mengenkripsi drive dan menggunakannya dengan cara yang sama.
Dalam artikel ini kita akan melihat sekilas cara mengenkripsi pen drive usb menggunakan cryptsetup, yang menerapkan standar LUKS.
1. Hubungkan Drive USB
Hubungkan drive usb ke sistem, tetapi jangan pasang. Jangan klik di dalam browser file, yang sebenarnya memasangnya.
Jika drive sudah terpasang, lepaskan dan masukkan kembali atau gunakan perintah umount.
$ umount /dev/sde1
Sekarang jika Anda menjalankan perintah lsblk, itu akan menampilkan perangkat drive usb, tetapi tidak ada titik pemasangan.
$ lsblk NAME MAJ:MIN RM SIZE RO TYPE MOUNTPOINT loop0 7:0 0 281.6M 1 loop /snap/atom/273 loop1 7:1 0 282.4M 1 loop /snap/atom/275 loop2 7:2 0 138.8M 1 loop /snap/chromium/1514 loop3 7:3 0 99.2M 1 loop /snap/core/10859 loop4 7:4 0 138.8M 1 loop /snap/chromium/1523 loop5 7:5 0 98.4M 1 loop /snap/core/10823 loop6 7:6 0 219M 1 loop /snap/gnome-3-34-1804/66 loop7 7:7 0 55.5M 1 loop /snap/core18/1988 loop8 7:8 0 162.9M 1 loop /snap/gnome-3-28-1804/145 loop9 7:9 0 64.4M 1 loop /snap/gtk-common-themes/1513 loop10 7:10 0 64.8M 1 loop /snap/gtk-common-themes/1514 loop11 7:11 0 140K 1 loop /snap/gtk2-common-themes/13 loop12 7:12 0 944.1M 1 loop /snap/xonotic/64 loop13 7:13 0 61.6M 1 loop /snap/core20/904 loop14 7:14 0 916.7M 1 loop /snap/xonotic/53 loop15 7:15 0 111.3M 1 loop /snap/shutter/27 loop16 7:16 0 55.4M 1 loop /snap/core18/1944 sda 8:0 0 111.8G 0 disk └─sda1 8:1 0 95.4G 0 part / sdb 8:16 0 111.8G 0 disk └─sdb1 8:17 0 95.8G 0 part /media/enlightened/f41b21a7-e8be-48ac-b10d-cad641bf709b sdc 8:32 0 447.1G 0 disk └─sdc1 8:33 0 400G 0 part /media/enlightened/a935afc9-17fd-4de1-8012-137e82662ff01 sdd 8:48 0 465.8G 0 disk └─sdd1 8:49 0 420G 0 part /media/enlightened/757dcceb-3e17-4ca8-9ba1-b0cf68fb0134 sde 8:64 1 28.8G 0 disk └─sde1 8:65 1 28.8G 0 part $
Tidak ada lokasi pemasangan yang ditampilkan untuk drive usb 32 GB /dev/sde di atas.
2. Siapkan LUKS
Sekarang jalankan perintah cryptsetup untuk menyiapkan enkripsi berbasis LUKS
$ sudo cryptsetup luksFormat /dev/sde1 WARNING: Device /dev/sde1 already contains a 'vfat' superblock signature. WARNING! ======== This will overwrite data on /dev/sde1 irrevocably. Are you sure? (Type 'yes' in capital letters): YES Enter passphrase for /dev/sde1: Verify passphrase: $
Pada perintah di atas kita tentukan partisinya yaitu /dev/sde1 .
3. Format drive
Sekarang kita harus membuka partisi terenkripsi terlebih dahulu dan memetakannya ke perangkat virtual.
Gunakan opsi luksOpen dengan perintah cryptsetup.
$ sudo cryptsetup luksOpen /dev/sde1 myusb Enter passphrase for /dev/sde1: $
Sekarang format partisi menggunakan perintah mkfs.ext4
$ sudo mkfs.ext4 /dev/mapper/myusb -L myusb
mke2fs 1.45.6 (20-Mar-2020)
Creating filesystem with 7550352 4k blocks and 1888656 inodes
Filesystem UUID: 4dd22bb7-022b-4175-8526-7776427c1089
Superblock backups stored on blocks:
32768, 98304, 163840, 229376, 294912, 819200, 884736, 1605632, 2654208,
4096000
Allocating group tables: done
Writing inode tables: done
Creating journal (32768 blocks): done
Writing superblocks and filesystem accounting information: done
$ Terakhir tutup perangkat virtual
$ sudo cryptsetup luksClose myusb
Lepaskan drive pena. Sekarang masukkan dan gunakan dari browser file apa pun seperti Nautilus dan Dolphin. Isi kata sandi saat diminta dan itu akan dapat diakses seperti drive biasa.
Kesimpulan
Jika Anda menginginkan cara cepat dan mudah untuk mengenkripsi drive usb, gunakan saja program gnome-disks untuk memformat dan mengenkripsi drive usb. Hanya perlu beberapa klik.
Pastikan data pribadi, bisnis, dan data sensitif lainnya selalu aman setiap kali Anda membawanya dalam drive usb, khususnya saat bepergian.
Pencurian data dapat menyebabkan masalah yang tak terbayangkan dan enkripsi akan menyelamatkan Anda darinya secara gratis.
Jika Anda memiliki pertanyaan atau masukan lebih lanjut, beri tahu saya di komentar di bawah.