Pertama-tama, izinkan saya menyampaikan salam tulus saya kepada semua pengguna yang telah berhasil menginstal Ubuntu 18.10 'Cosmic Sotong' terbaru di laptop atau desktop Anda. Karena Anda adalah pengguna baru dan menginstal salinan Ubuntu yang baru, saya sangat menyarankan Anda untuk mengikuti daftar hal-hal yang harus dilakukan setelah menginstal Ubuntu 18.10 'Cosmic Cuttlefish.' Di sini saya akan membagikan semua tip yang diuji dan tidak akan merusak sistem Anda. Tetapi Anda tidak boleh mengikuti semua hal yang tercantum di sini kecuali yang paling Anda sukai dan tampaknya berguna bagi Anda.
Hal yang Harus Dilakukan Setelah Menginstal Ubuntu 18.10
Biarkan saya menjelaskan sesuatu tentang apa yang harus dilakukan setelah menginstal Ubuntu 18.10 'Cosmic Sotong.' Itu tergantung pada bagaimana pengguna ingin menggunakan sistem. Untuk pengembang atau programmer, pengguna mungkin menginstal banyak editor, IDE, Tools. Untuk seorang gamer, pengguna harus mempertimbangkan untuk menginstal game dan mengonfigurasi kartu grafis. Untuk desain grafis, ia dapat menginstal Gimp, Krita, Inkscape, Karbon, dan sebagainya. Jadi itu sepenuhnya tergantung pada bagaimana tugas itu harus diselesaikan atau pola pikir yang berbeda dari berbagai pengguna.
Di sini saya akan membagikan daftar hal yang harus dilakukan setelah menginstal Ubuntu 18.10 'Cosmic Cuttlefish,' dan sebagian besar merupakan daftar umum yang membantu pengguna, terutama pengguna baru, untuk mendapatkan yang terbaik dari sistem Ubuntu baru mereka.
1. Perubahan Baru di Ubuntu 18.10 'Cosmic Sotong'
Kali ini Ubuntu 18.10 'Cosmic Sotong' hadir dengan beberapa perubahan kecil. Jika Anda menggunakan rilis Ubuntu 18.04 LTS maka Anda tidak akan menemukan perbedaan apa pun kecuali untuk beberapa peningkatan kinerja dan perbaikan bug. Seperti biasa, Muncul dengan lingkungan desktop yang fantastis – Mate, KDE atau Gnome Desktop (default). Apa pun pengguna tingkat lanjut atau pemula, Anda harus tahu bahwa perubahan terbaru datang dari desktop baru Ubuntu 18.10 'Cosmic Sotong'. Saya menyarankan Anda untuk menonton video yang dibuat oleh omgubuntu.co.uk dan melihat perubahan apa yang telah dibawa Ubuntu terbaru untuk Anda.
Meskipun Ubuntu menggantikan lingkungan desktop Unity dengan desktop Gnome, Anda mungkin menemukan beberapa kesamaan dengan Unity dengan sistem Dock kiri, panel atas, menu status, serta menu pesan dan kalender baru.
2. Aktifkan Repositori Tambahan
Ubuntu tidak datang, secara default, dengan mengaktifkan repositori tambahan. Sebelum memperbarui dan memutakhirkan, sistem Ubuntu Anda harus mengizinkan repositori kanonik tambahan. Untuk melakukannya, telusuri perangkat lunak &pembaruan . Di tab perangkat lunak lainnya , mengaktifkan “Mitra Kanonik”. Sekarang tutup jendela, abaikan jika dikatakan muat ulang.
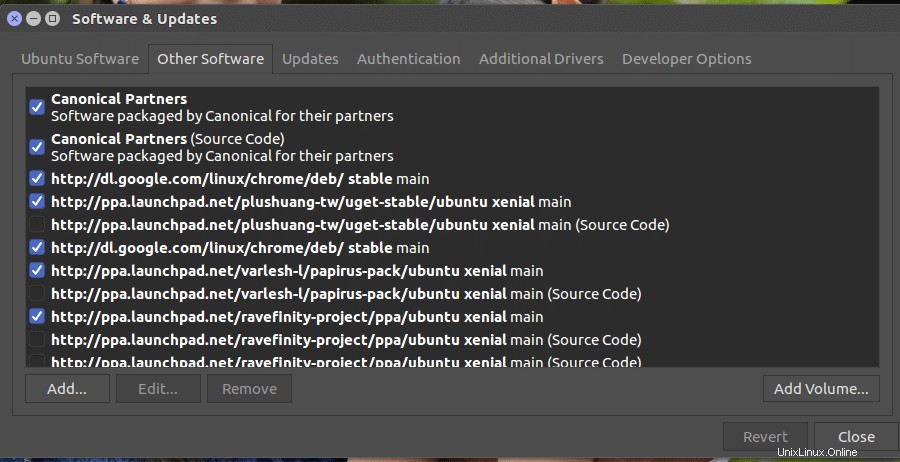
3. Periksa Pembaruan dan Peningkatan Versi
- -Meskipun Anda telah menginstal versi terbaru Ubuntu; mungkin ada beberapa pembaruan untuk menyelesaikan perbaikan bug, patch keamanan, dan pembaruan perangkat lunak. Itu selalu lebih baik untuk memiliki sistem yang diperbarui. Untuk memeriksa pembaruan dan melakukan peningkatan, buka alat Pembaruan Perangkat Lunak dari Ikhtisar Aplikasi dan ikuti petunjuk di layar. Anda juga dapat melakukan pembaruan dan peningkatan Ubuntu dengan menggunakan perintah ke Terminal. Jalankan perintah di bawah ini ke Terminal, tekan enter dan berikan kata sandi untuk proses lebih lanjut.
sudo apt update sudo apt upgrade sudo apt dist-upgrade
Jika Anda mendapatkan pertanyaan “y/n”, maka pilih “y” untuk menyelesaikan tugas berikutnya.
4. Instal Driver Grafis Terbaru
Langkah ini harus dilakukan jika Anda ingin memainkan Game Ubuntu terbaru dan melakukan tugas desain grafis tinggi. Semua laptop dan desktop Linux modern dilengkapi dengan kinerja pemrosesan tinggi dan kartu grafis, jadi untuk mendapatkan kinerja terbaik, Anda harus mengaktifkan driver berpemilik. Untuk menginstal dan melihat ketersediaan driver berpemilik untuk perangkat keras Anda, Ringkasan Aplikasi >>> Perangkat Lunak &Pembaruan>>> Driver Tambahan>>> Instal/Terapkan perubahan
5. Sesuaikan Gnome Shell
Aplikasi pengaturan default, yang sudah diinstal sebelumnya, tidak menawarkan banyak kendali atas sistem. Jika Anda ingin mengubah lingkungan sistem termasuk font, gaya jendela, animasi, tema GTK, ikon, maka Anda harus menginstal Alat Tweak Gnome. Instal dengan menjalankan perintah di bawah ini.
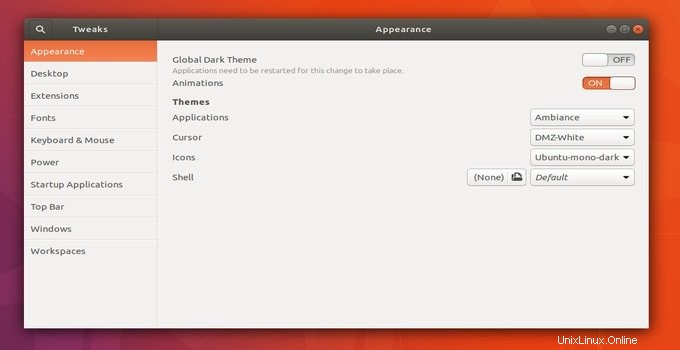
sudo apt-get install gnome-tweak-tool
Pos yang Direkomendasikan: Cara Menyesuaikan Gnome Shell. Kiat untuk Mempercantik Desktop Gnome Anda
6. Instal Ekstensi Gnome Shell
Ekstensi Shell Gnome adalah alat terbaik untuk menyesuaikan Linux Anda. Anda hanya akan meningkatkan keindahan desktop Linux Anda dengan beberapa ikon yang sangat baik, font yang dipersonalisasi, paket skin yang mengagumkan, dll. Gnome shell memiliki beberapa ekstensi luar biasa yang akan memberi Anda fitur tambahan. Pertama, Anda harus mengaktifkan alat tweak untuk menginstal semua ekstensi.
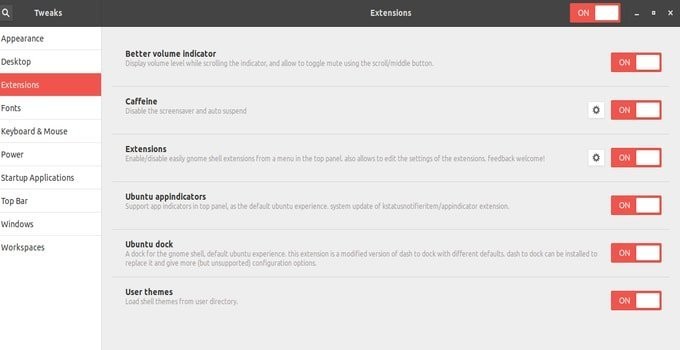
Pos yang Direkomendasikan: 19 Ekstensi Gnome Shell Terbaik Untuk Desktop Gnome Ubuntu Anda
Ekstensi Gnome Shell seperti ekstensi browser tradisional yang Anda gunakan di browser chrome atau Firefox Anda, dan ini bebas biaya. Anda memerlukan browser untuk instalasi yang sukses. Ekstensinya sangat bagus sehingga Anda tidak dapat membayangkannya. Namun, ekstensi mudah digunakan dan sempurna untuk penyesuaian yang lebih baik. Anda dapat memodifikasi, mengaktifkan/menonaktifkan dan menghapus instalasi tanpa kesulitan. Anda akan menemukan perubahannya saat Anda menginstalnya di Linux Ubuntu Anda.
Pos yang Direkomendasikan: Cara Menyesuaikan Ekstensi Gnome Shell Ubuntu
7. Tema GTK dan Ikon Baru
Ubuntu menyediakan satu set tema dan ikon default yang tampak bagus, tetapi terkadang terasa membosankan dan perlu beberapa perubahan. Ada banyak tema dan ikon GTK di luar sana untuk membuat Ubuntu luar biasa dan menakjubkan. Untuk kustomisasi lebih lanjut dari tampilan distro Ubuntu, alat tweak Gnome dapat digunakan.
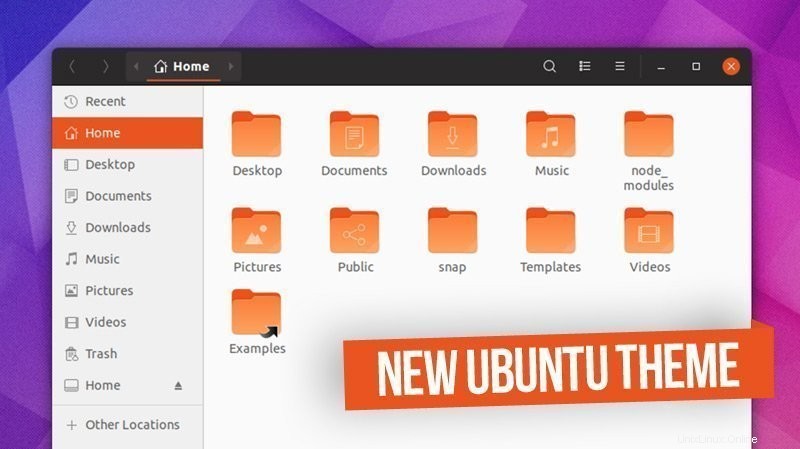
Pos yang Direkomendasikan: 28 Tema Ubuntu Terbaik yang Akan Membuat Anda Terpesona
Setelah menginstal Tema GTK Ubuntu di atas pada sistem Anda, gunakan Ubuntu Gnome Tweak Tools atau ikuti petunjuk tentang cara menginstal tema pada Lingkungan Desktop Linux.
8. Codec &Ekstra Media pihak ketiga
Secara default, Ubuntu tidak menyediakan codec media apa pun untuk memutar file multimedia. Jadi untuk menikmati film, musik, dan aplikasi hiburan, Anda perlu menginstal codec media. Gunakan kode berikut ke Terminal.
sudo apt install ubuntu-restricted-extras
Di sini saya merekomendasikan untuk menginstal libavcodec versi gratis juga untuk menghindari masalah saat melakukan tugas media dengan editor video atau transcoder. Gunakan kode berikut.
sudo apt install libavcodec-extra
Selain itu, untuk mengaktifkan pemutaran DVD terenkripsi, Anda harus menginstal… “libdvd-pkg.”
sudo apt install libdvd-pkg
9. Aktifkan Cahaya Malam
Sistem Ubuntu menawarkan opsi mode malam terfilter cahaya biru seperti jendela 10 atau Oxygen OS atau iPhone. Menerapkan ke dalam sistem itu mudah. Ikuti Setelan> Perangkat> Layar dan aktifkan Lampu Malam.
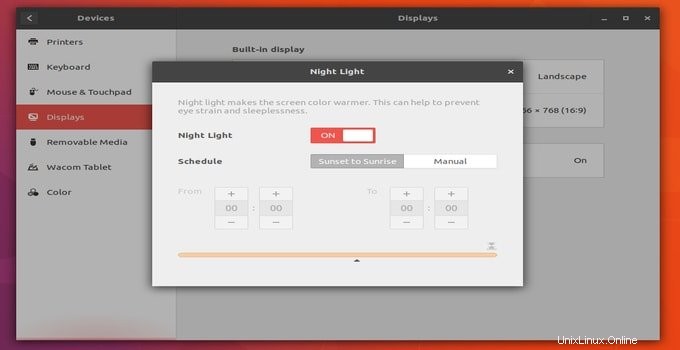
10. Instal Aplikasi dari Perangkat Lunak Ubuntu
Ubuntu telah diinstal sebelumnya dengan seperangkat perangkat lunak terbaik seperti Mozilla Firefox sebagai browser web, Thunderbird sebagai klien email, LibreOffice sebagai paket perkantoran lengkap. Tapi ini bukan; Anda dapat menginstal berbagai aplikasi alternatif dari perangkat lunak apa pun dari pusat perangkat lunak Ubuntu. Ada ribuan aplikasi yang tersedia di pusat perangkat lunak; Anda perlu mengklik tombol Instal . Beberapa software terbaik dan populer diberikan di bawah ini.
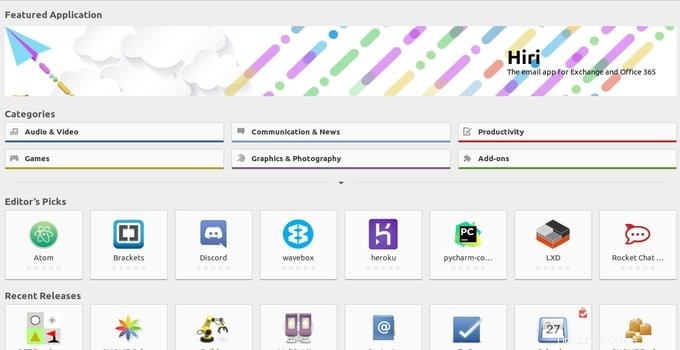
- VirtualBox – Instal jika diperlukan
- VLC – Pemutar Musik dan Video Terbaik
- Uap – Mainkan Distro Game Linux
- Gimp – Alat Pengeditan Gambar
- Corebird – Klien Twitter Desktop
- Telegram – Aplikasi perpesanan lintas platform
- Chromium – Versi Sumber Terbuka Google Chrome
- Persiapan – Klien email desktop yang mudah digunakan
11. Instal Perangkat Lunak Ubuntu Favorit Lainnya
Anda mungkin menemukan banyak aplikasi favorit dan berguna di pusat perangkat lunak Ubuntu, tetapi beberapa perangkat lunak perlu mengunduh dan menginstal sebagai paket .deb atau menginstal melalui Terminal sebagai PPA resmi seperti Google Chrome, WeChat, Dropbox, Atom, Java, Skype, dan banyak lagi. Jadi di sini saya membagikan daftar perangkat lunak Ubuntu terbaik yang akan membuat Anda lebih produktif.
12. Mempercepat Kinerja Sistem Ubuntu
Saya punya tutorial tentang cara mempercepat Kinerja desktop Ubuntu. Di sini saya telah menunjukkan detail tentang bagaimana Anda dapat menggunakan tip dan tweak kecil untuk membuat sistem Linux Anda cepat dan lancar. Lihat posting yang direkomendasikan untuk langkah lebih lanjut yang harus diikuti untuk mempercepat Sistem Gnome Ubuntu.
13. Sinkronkan Akun Cloud Anda
Siapa yang tidak ingin menyimpan semua dokumen pribadi dan penting ke dalam akun cloud? Untuk melakukan tugas seperti itu, Ubuntu hadir dengan pencadangan cloud online dan proses sinkronisasi alami. Sebagian besar penyedia cloud penting dapat digunakan di Ubuntu. Anda dapat menggunakan Dropbox, Google Drive, dan owncloud secara native natural untuk menangani klien.
14. Tweak Untuk Manajemen Daya Ubuntu
Berikut adalah beberapa tips, yang membantu untuk mendapatkan output optimal dari OS Linux Ubuntu…
- Matikan WiFi dan Bluetooth, jika tidak diperlukan.
- Mengurangi kecerahan layar ke tingkat optimal.
- Selalu lebih baik untuk hibernasi daripada menangguhkan fitur daya. Untuk melakukannya, ikuti…Setelan>>Manajemen Daya>>Di Daya Baterai
- Coba nonaktifkan kecerahan keyboard
Selain tips ini, Anda dapat mengikuti menginstal TLP, yang membantu menjaga laptop tetap dingin dan aman.
sudo add-apt-repository ppa:linrunner/tlp sudo apt update sudo apt install tlp tlp-rdw sudo tlp start
Anda juga dapat Memasang Alat Mode Laptop, yang membantu mengurangi konsumsi daya dengan memperlambat kecepatan Hard disk dan kontrol kernel. Untuk menginstalnya jalankan perintah berikut.
sudo add-apt-repository ppa:ubuntuhandbook1/apps sudo apt update sudo apt install laptop-mode-tools
Setelah menginstal, dapatkan GUI untuk penyesuaian lebih lanjut. Jalankan perintah.
gksu lmt-config-gui
15. Bereksperimenlah dengan Lingkungan Desktop
Ubuntu hadir dengan banyak varian seperti Ubuntu Gnome, Mate, Budgie dan banyak lagi, tetapi jika Anda ingin mencicipi lingkungan desktop lain, maka sebelumnya saya telah menulis “Lingkungan Desktop Linux Teratas”, Anda dapat melihatnya.
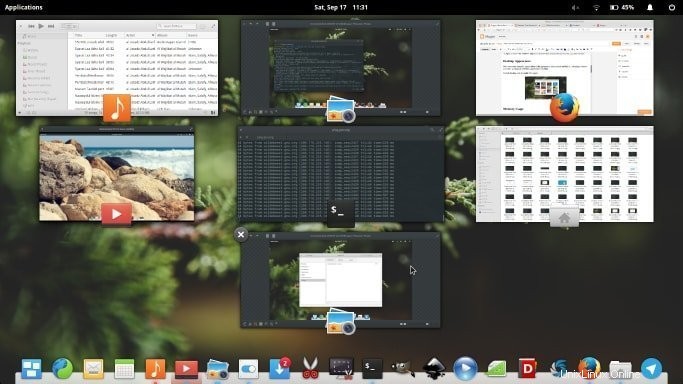
16. Mainkan Game di Ubuntu Linux
Sebagai pengguna Linux atau Ubuntu, Anda memiliki banyak pilihan untuk memainkan game yang luar biasa seperti OS Windows. Ada banyak game Linux gratis dan juga game Steam gratis yang tersedia di pasaran yang cukup memadai untuk memenuhi dahaga Anda akan game. Selain itu, bermain game di Linux jauh lebih nyaman daripada yang Anda pikirkan. Cukup ikuti tutorial yang tepat dan mudah untuk menginstal dan mengonfigurasi sistem Anda untuk game.
Pos yang Direkomendasikan: Cara Bermain Game di Linux:Tutorial Mudah untuk Pengguna Pemula
17. Editor Teks untuk Pemrogram
Jika Anda seorang programmer atau penulis maka Anda harus mencari editor Kode atau editor IDE yang baik atau bahkan editor LaTeX yang cocok dan nyaman. Ubuntu Linux menawarkan banyak pilihan untuk aplikasi semacam ini di luar sana.
18. Perangkat Lunak Pendidikan untuk Anak Anda
Jangan hanya terpaku dengan pekerjaan pribadi Anda. Luangkan waktu untuk anak-anak Anda juga. Instal beberapa aplikasi pendidikan yang luar biasa dan banyak akal untuk anak-anak Anda yang akan membantu anak tumbuh dengan cara yang benar.
19. Aktifkan Firewall dan Instal Antivirus
Secara default, Ubuntu memiliki firewall bernama UFW yang cukup bagus dan mudah. Tetapi Anda harus mengaktifkannya terlebih dahulu. Anda dapat mengaktifkannya melalui perintah atau menginstal GUI untuk UFW.
- Untuk mengaktifkan firewall agar dapat mengeksekusi:
sudo ufw enable
- UFW cukup intuitif untuk digunakan. Untuk menonaktifkan firewall, jalankan:
sudo ufw disable
- Mengelola UFW melalui GUI
sudo apt install gufw
Saat ini, sistem kami terlalu rentan terhadap berbagai malware dan virus. Bahkan Linux dalam banyak kasus tidak aman dari malware atau trojan ini. Jadi, Anda mungkin berpikir untuk menggunakan antivirus yang akan membantu Anda melindungi sistem. Ada banyak antivirus terbaik yang tersedia di pasaran.
Pos yang Direkomendasikan: Antivirus Linux Terbaik:10 Teratas Ditinjau dan Dibandingkan
20. Dapatkan Kumpulan Aplikasi Terbaik untuk Ubuntu
Di sini saya membagikan beberapa perangkat lunak Linux terbaik untuk sistem Ubuntu Anda.
- Klien Email Terbaik – Thunderbird
- Suite Office Gratis Terbaik – LibreOffice
- Pengelola Kata Sandi Terbaik – KeePassXC
- Pengelola Partisi Terbaik – Gparted
- Editor PDF Terbaik – LibreOffice Draw
- Editor LaTeX Terbaik – Pembuat TeX
- Perekam Layar Terbaik – Kazam
- Klien Torrent Terbaik – Transmisi
- Klien FTP Terbaik – FileZilla
- Aplikasi Pencatat Terbaik – Simplenote
- Emulator Terminal Terbaik – Terminal GNOME
- Editor Kode Terbaik – Atom
- Antivirus Linux Terbaik – Sophos
- Perangkat Lunak Pendidikan Terbaik – KDE Edu Suite
- Perangkat Lunak Pengeditan Video Terbaik – Pemotretan Terbuka
- Pengelola Unduhan Terbaik – uGet
- Pemutar Video Terbaik – VLC
- Klien Google Drive Terbaik – overGrive
- Browser Web Terbaik – Chromium atau Google Chrome
- Perangkat Lunak Server Media Terbaik – Kodi
- Penyimpanan Cloud Terbaik – OwnCloud
21. Pelajari Cara Memasang Perangkat Lunak di Ubuntu
Pada langkah ini, saya menyarankan Anda untuk mempelajari beberapa cara lain untuk menginstal perangkat lunak di Ubuntu Linux atau distro Linux lainnya. Menginstal perangkat lunak di Ubuntu mudah dan langsung, tetapi selalu lebih baik untuk mempelajari alternatifnya. Untuk membantu Anda, saya telah menulis tutorial komprehensif tentang cara menginstal perangkat lunak di Ubuntu Linux mengikuti berbagai metode termasuk paket Snap, Appimage, Flatpak, kode sumber, Pip dll.
22. Lembar Cheat Perintah Ubuntu
Ada ribuan perintah Linux yang tersedia untuk melakukan tugas apa pun melalui antarmuka baris perintah. Sulit bagi pengguna Linux untuk mengingat atau menghafal semua perintah Linux tersebut. Dan kemungkinan besar juga tidak bijaksana untuk mengingat atau menghafal semua perintah Linux itu. Dalam skenario ini, lembar contekan perintah Linux berguna bagi pengguna Linux. Ini akan membantu mereka untuk melakukan tugas sehari-hari dengan cepat. Saya telah menulis lembar contekan perintah Linux yang komprehensif yang juga mencakup beberapa lembar contekan perintah Ubuntu terbaik juga. Anda dapat melihatnya dan menjadi pengguna pro-Linux atau Ubuntu.
23. Pembersihan Sistem
Anda dapat melakukannya dengan banyak cara.
Anda dapat membersihkan sebagian paket menggunakan perintah
sudo apt-get autoclean
Anda dapat membersihkan apt-cache secara otomatis
sudo apt-get clean
Anda dapat membersihkan dependensi yang tidak digunakan
sudo apt-get autoremove
Pemikiran Terakhir
Saya harap Anda menyukai rilis Ubuntu terbaru dan setelah menginstal sistem, itu akan menjadi lebih kuat dan banyak akal jika Anda mengikuti langkah-langkah seperti yang disebutkan di atas. Semua tip dan trik, yang dijelaskan di sini, sedang diuji di Ubuntu terbaru dan tidak menemukan masalah. Namun jika Anda menghadapi kesulitan untuk menginstal atau melakukan penyesuaian, jangan ragu untuk membagikan pengalaman dan saran Anda di bagian komentar.