Odoo adalah alat manajemen hubungan pelanggan yang ditulis dalam Python, JavaScript, dan XML. Sebelumnya bernama OpenERP (Enterprise Resource Planning). Odoo sangat populer di kalangan sumber daya manusia (SDM). Ini dapat digunakan baik untuk tujuan komersial dan non-komersial. Odoo terutama digunakan untuk manajemen data resmi dan bisnis, akun, dan penanganan proyek. Itu juga dapat mengoperasikan dan memantau manajemen produksi dan mengawasi penyimpanan. Karena Odoo adalah alat sumber terbuka, maka Odoo cocok dan berfungsi dengan baik dengan Ubuntu. Odoo juga kompatibel dengan alat manajemen kantor lainnya.
Odoo &Fiturnya di Ubuntu Linux
Odoo adalah alat terintegrasi yang terkait dengan sistem manajemen basis data relasional seperti PostgreSQL. Karena manajemen basis data jauh lebih baik di Ubuntu daripada sistem operasi lain, Odoo secara tepat berfungsi dengan lancar dan lebih baik dengan Ubuntu Linux. Dalam posting ini, kita akan belajar cara menginstal alat administrasi ketenagakerjaan Odoo di Ubuntu Linux. Kita juga akan melihat bagaimana alat manajemen basis data, PostgreSQL, dikaitkan dengan Odoo di Linux.
Berikut adalah daftar yang dapat Anda lakukan dengan Odoo di Ubuntu. Ini mungkin menjawab semua pertanyaan Anda tentang apa yang dapat dilakukan Odoo!
- Buat Situs Web Dengan Odoo
- Manajemen Sistem eCommerce Odoo
- Membuat Janji dengan Odoo
- Manajemen Hubungan Pelanggan Odoo
- Asisten Penjual Odoo
- Buku Pembukuan Kantor Odoo
- Bantuan Pelanggan dengan Aplikasi Odoo
- Manajemen Siklus Hidup Produk
- Pemeliharaan dan Pembuatan Dengan Odoo
- Kontrol Kualitas Dengan Odoo
- Perekrutan dan Manajemen Karyawan Dengan Odoo
- Survei dan evaluasi Kantor Dengan Odoo
- Layanan SMS Massal Dengan Odoo
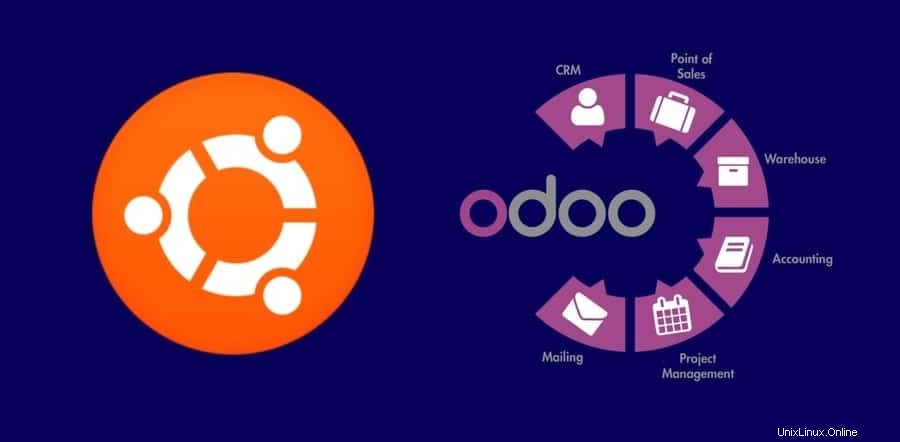
Langkah 1:Menginstal PostgreSQL di Linux
Padahal PostgreSQL adalah sistem manajemen basis data relasional (RDBMS) yang digunakan untuk penyimpanan basis data, dan pemeliharaan data. Tapi hari ini, kita akan menginstal PostgreSQL untuk menginstal dan menggunakan Odoo di Ubuntu. Odoo dapat diintegrasikan dengan database PostgreSQL, di mana semua data yang dihasilkan oleh Odoo akan disimpan di dalam database PostgreSQL.
$ sudo apt-get update $ sudo apt install postgresql postgresql-contrib
Sekarang Anda dapat memeriksa status PostgreSQL, apakah berfungsi dengan baik atau tidak. Dan juga pastikan apakah PostgreSQL diaktifkan atau tidak. Gunakan baris perintah terminal berikut di sistem Linux Anda untuk melakukan hal itu.
$ systemctl status postgresql $ systemctl is-enabled postgresql- -
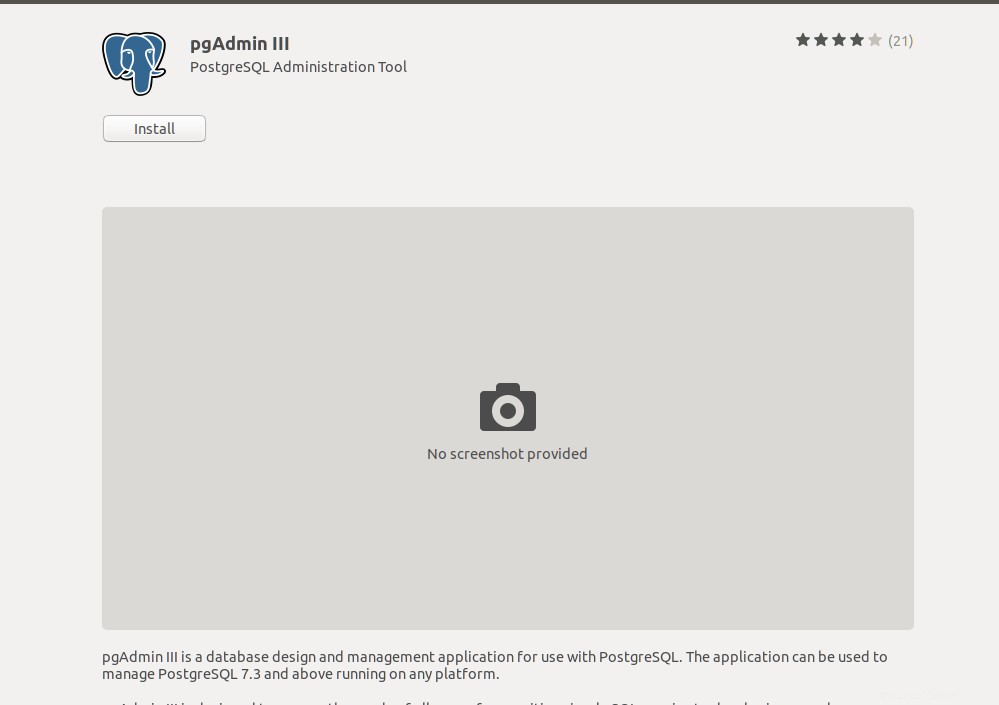
Jika Anda lebih tertarik pada PostgreSQL, Anda juga dapat menginstal pgAdmin dari toko Perangkat Lunak Linux di mesin Linux Anda untuk memelihara PostgreSQL. Anda juga dapat melihat tutorial lengkap tentang cara menginstal Database PostgreSQL dan pgAdmin di Linux.
Sekarang setelah PostgreSQL selesai diinstal, Anda perlu memperkenalkan Odoo dengan database. Untuk melakukannya, Anda dapat membuat direktori untuk Odoo yang terkait dengan database PostgreSQL. Ikuti perintah terminal untuk menginterpretasikan Odoo Anda dengan database.
$ sudo su - postgres $ sudo su - postgrescreateuser --createdb --username postgres --no-createrole --no-superuser --pwprompt odoo13 $ sudo su - postgres -c "createuser -s odoo13"
Langkah 2:Memasang Wkhtmltopdf di Ubuntu
Karena Odoo adalah perangkat lunak berbasis browser web, di mana alat sistem dapat dioperasikan melalui antarmuka browser web. Jadi, jika Anda ingin mencetak beberapa dokumen dari alat Odoo, itu akan menghasilkan file HTML yang hanya dapat dicetak atau dipahami. Untuk mengatasi masalah ini, ada alat yang tersedia bernama Wkhtmltopdf . Wkhtmltopdf kompatibel dengan Odoo di Ubuntu. Itu dapat mengubah halaman HTML menjadi PDF (Portable Document Format) atau gambar.
Untuk menginstal Wkhtmltopdf di Ubuntu Anda, cukup ikuti perintah terminal yang disediakan di bawah ini.
$ wget https://github.com/wkhtmltopdf/wkhtmltopdf/releases/download/0.12.5/wkhtmltox_0.12.5-1.bionic_amd64.deb $ sudo dpkg -i wkhtmltox_0.12.5-1.bionic_amd64.deb $ sudo apt -f install
Setelah instalasi Wkhtmltopdf selesai di mesin Ubuntu Anda, sekarang Anda dapat memeriksa dan mengesahkan versi Wkhtmltopdf mana yang Anda gunakan menggunakan baris perintah terminal yang diberikan di bawah ini.
$ which wkhtmltopdf $ which wkhtmltoimage
Langkah 3:Memasang Odoo di Ubuntu Linux
Seperti yang saya katakan sebelumnya bahwa Odoo adalah alat sumber terbuka, jadi kami akan menemukan repositori Odoo di web. Sekarang kita perlu menjalankan perintah terminal apt untuk menambahkan repositori Odoo di mesin Ubuntu kita.
$ sudo wget -O - https://nightly.odoo.com/odoo.key | sudo apt-key add - $ sudo echo "deb http://nightly.odoo.com/13.0/nightly/deb/ ./" | sudo tee -a /etc/apt/sources.list.d/odoo.list
Sekarang, Anda harus menjalankan apt-update dan apt install perintah secara bersamaan untuk memperbarui dan menginstal Odoo di Ubuntu.
$ sudo apt-get update && apt-get install odoo
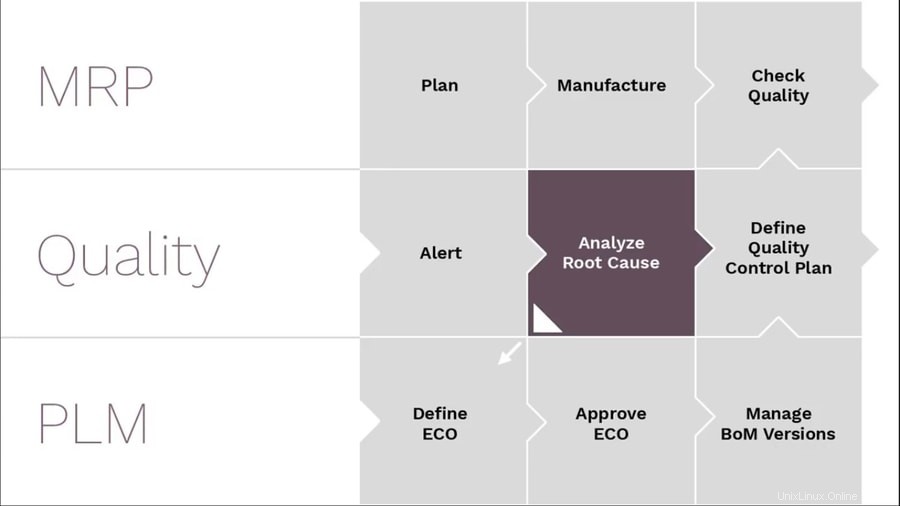 Setelah penginstalan Odoo selesai, Anda dapat memeriksa status dan mengaktifkan Odoo untuk memulai. Anda juga dapat menggunakan perintah ss untuk memastikan bahwa Odoo Anda berfungsi dengan baik di Ubuntu.
Setelah penginstalan Odoo selesai, Anda dapat memeriksa status dan mengaktifkan Odoo untuk memulai. Anda juga dapat menggunakan perintah ss untuk memastikan bahwa Odoo Anda berfungsi dengan baik di Ubuntu.
$ systemctl status odoo $ systemctl is-enabled odoo $ sudo netstat -tpln $ sudo ss -tpln
Langkah 4:Instal Server Web Nginx untuk Odoo di Ubuntu
Nginx adalah server web HTTP yang dapat dikonfigurasi ke localhost Linux Anda. Pada dasarnya, di Ubuntu, Anda dapat menginstal dan menjalankan Nginx untuk menyimpan dan mengelola database Odoo Anda. Ikuti baris perintah terminal di mesin Ubuntu Anda untuk menginstal dan mengkonfigurasi server web Nginx. Omong-omong, Anda juga dapat menggunakan server Nginx di Docker.
$ sudo apt install nginx $ systemctl status nginx $ systemctl is-enabled nginx
Gunakan baris perintah terminal berikut untuk memulai, menghentikan, dan memuat ulang server web Nginx.
$ nginx -s signal $ nginx -s quit $ nginx -s reload
Untuk memeriksa proses mana yang sedang berjalan saat ini di bawah Nginx server menggunakan baris perintah terminal berikut.
$ ps -ax | grep nginx
Sekarang, setelah Anda selesai menginstal server web Nginx, Anda harus mengkonfigurasi Odoo dengan server web Nginx. Untuk mengonfigurasi Odoo Anda dengan server web Nginx di Ubuntu, Anda dapat menggunakan editor teks Vim dari terminal.
$ sudo vi /etc/nginx/conf.d/odoo.conf
Sekarang, cukup clone script yang diberikan di bawah ini dan paste ke Odoo.conf file menggunakan perintah Vim.
server {
listen 80;
server_name odoo.tecmint.lan; access_log /var/log/nginx/odoo_access.log; error_log /var/log/nginx/odoo_error.log; proxy_buffers 16 64k; proxy_buffer_size 128k; location / { proxy_pass http://127.0.0.1:8069; proxy_redirect off; proxy_set_header X-Real-IP $remote_addr; proxy_set_header X-Forwarded-For $proxy_add_x_forwarded_for; proxy_set_header Host $http_host; } location ~* /web/static/ { proxy_cache_valid 200 60m; proxy_buffering on; expires 864000; proxy_pass http://127.0.0.1:8069; } gzip on; gzip_min_length 1000; }
Jika Anda menemukan kesalahan apa pun, silakan gunakan -t berikut ini sintaks dalam perintah terminal Anda diikuti oleh Nginx. Dan restart server web Nginx.
$ sudo nginx -t $ sudo systemctl restart nginx
Langkah 5:Aktifkan Keamanan Firewall untuk Odoo di Ubuntu
Karena di sini, kita berurusan dengan database dan server web, jadi adalah tugas wajib kita untuk melindungi keseluruhan lingkungan Odoo dari serangan cyber yang berbahaya dan berbahaya. Di sini kita akan mengizinkan sistem firewall Ubuntu untuk melindungi lingkungan Odoo. Setelah mengaktifkan firewall, kita perlu memulai ulang sistem firewall.
$ sudo ufw allow http $ sudo ufw allow https $ sudo ufw reload
Langkah 6:Panel Kontrol Odoo di Ubuntu Linux
Setelah semua instalasi selesai, sekarang saatnya untuk mengendalikan Odoo di Ubuntu. Sebelum Anda masuk ke halaman login Odoo, Anda harus memastikan bahwa semua database, server web Anda berfungsi dengan baik di mesin Anda. Sekarang untuk masuk ke halaman login Odoo menggunakan alamat web localhost di browser web Anda. Di sini Anda dapat masuk dan mengelola basis data dan alat sistem Odoo Anda.
locathost:8069/web/database/selector
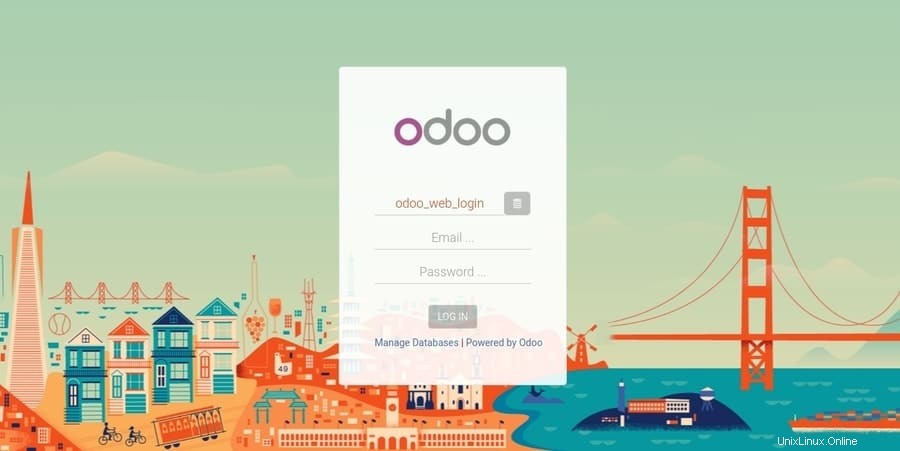
Langkah 7:Manajemen Odoo di Ubuntu
Kami telah mempelajari cara masuk ke alamat web Odoo dan mengendalikan Odoo; sekarang, kita juga dapat menginstal aplikasi dari dashboard aplikasi Odoo. Yang kita butuhkan hanyalah memilih aplikasi dan menginstal aplikasi mana yang kita butuhkan. Sebenarnya, menggunakan Odoo di Ubuntu sangat mudah dan mudah.
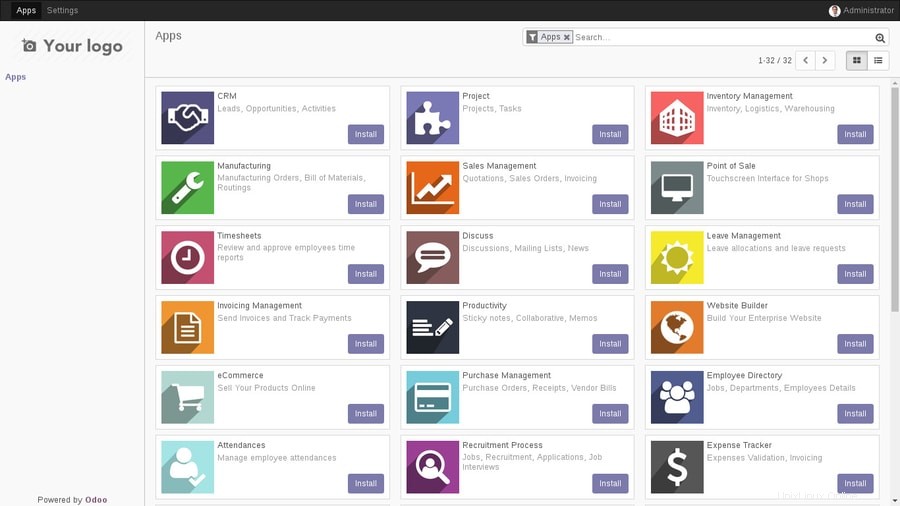
Anda juga dapat membuat situs web e-niaga di bawah subdomain Odoo untuk bisnis Anda. Metodenya sangat sederhana dan mudah, cukup masukkan nama perusahaan Anda dan alamat email Anda serta kredensial lainnya, Odoo akan secara otomatis membuat situs web e-commerce gratis Anda.
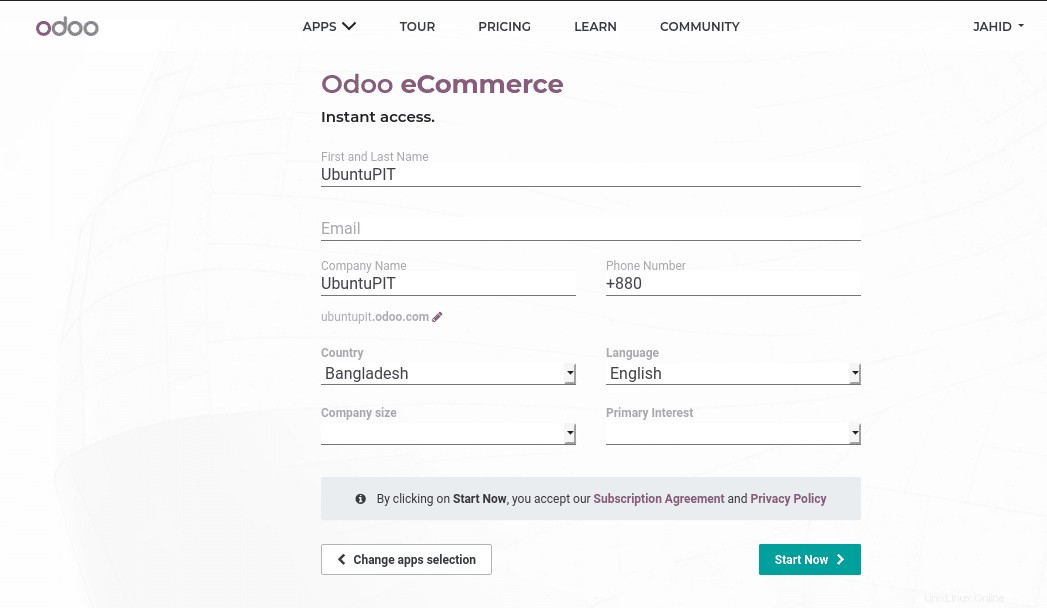
Pemikiran Terakhir
Seperti yang dikatakan Odoo dalam slogan mereka, Karyawan yang luar biasa berhak mendapatkan perangkat lunak yang luar biasa . Saya sangat setuju dengan slogan mereka, Odoo benar-benar aplikasi luar biasa untuk mengelola studi dan analisis bisnis. Di seluruh posting, saya telah menjelaskan dasar-dasar dasar Odoo dan melalui proses total cara menginstal Odoo di Ubuntu Linux. Saya juga telah menunjukkan bagaimana Odoo terintegrasi dengan alat manajemen database PostgreSQL.
Jika Anda seorang Pejabat Administrasi Bisnis atau Pejabat Sumber Daya Manusia, saya sangat yakin bahwa Anda sudah menyukai Odoo. Jika dan hanya jika Anda menyukai postingan ini dan merasa postingan ini bermanfaat, Anda dapat membagikan postingan ini di antara rekan kantor atau teman Anda. Dan juga, berikan komentar di bagian komentar jika Anda memiliki pertanyaan tentang posting ini.