Jika Anda mencari penyimpanan cloud yang lebih besar dengan akses dan sinkronisasi tanpa batas, saya harus mengatakan bahwa Nextcloud ada untuk Anda. Merangkak dari satu penyimpanan cloud ke penyimpanan cloud lainnya akan jauh lebih menyakitkan dan membuang-buang waktu. Jadi pindah ke Nextcloud dari penyimpanan cloud lain jelas merupakan penyelaman hiper yang besar. Nextcloud menawarkan sistem berbagi penyimpanan cloud terbaik di antara semua perangkat pintar Anda. Mendapatkan Nextcloud bukanlah pekerjaan yang sangat sulit di Ubuntu Linux. Yang Anda butuhkan hanyalah memenuhi beberapa persyaratan perangkat lunak.
Nextcloud di Ubuntu Linux
Kita tahu bahwa sebagian besar server dijalankan pada sistem Apache Ubuntu di seluruh dunia. Jadi, memiliki server cloud sendiri sebenarnya merupakan langkah besar untuk memasuki dunia server. Anda dapat menggunakan sistem perangkat keras Anda sendiri sebagai perangkat hosting, atau Anda dapat membeli paket hosting dari penyedia hosting kelas atas.
Oleh karena itu, dalam posting ini, kita akan melihat cara mengunduh dan menginstal NextCloud di Ubuntu. Dan, tentu saja, kami akan menggunakan layanan localhost untuk meng-host semua pengaturan. Setelah Anda selesai menginstal NextCloud, Anda akan mendapatkan halaman login di mana Anda dapat login dan menggunakan layanan cloud. Anda juga dapat menggunakan aplikasi seluler untuk NextCloud.
Langkah 1:Perbarui Sistem Ubuntu
Baik Apache dan PHP memerlukan file untuk mendapatkan pembaruan di repositori sistem Ubuntu. Selain itu, pembaruan Ubuntu membuat sistem lebih fungsional dan lebih aktif. Itu juga menginstal penjaga keamanan, Kernel, dan firmware terbaru. Jadi, pada awalnya, kami akan memperbarui sistem Ubuntu kami.
$ sudo apt update -y && sudo apt upgrade -y
Anda juga dapat memeriksa apakah ada paket yang tersedia yang akan ditingkatkan versinya.
$ sudo apt list --upgradeable
Selain itu, Anda dapat memilih server repositori tercepat dan terbaik untuk wilayah Anda dan memeriksa di Perangkat Lunak &Pembaruan jika pembaruan tersedia dari Ubuntu.
- -
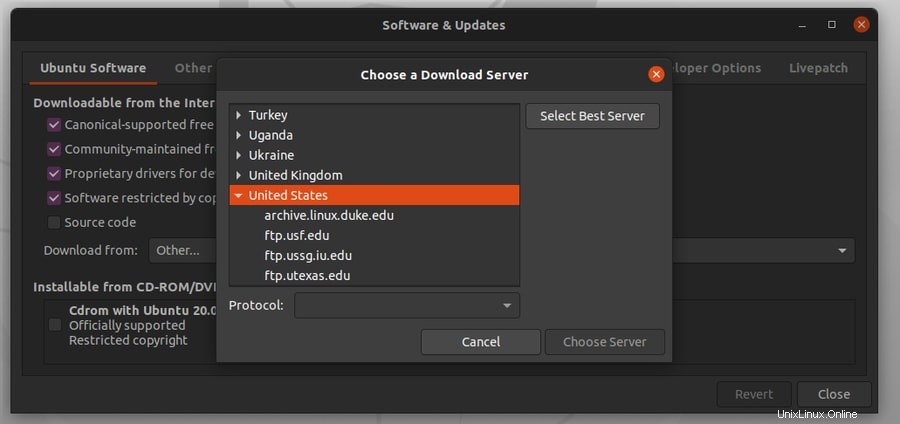
Langkah 2:Menginstal PHP dan Apache Server di Ubuntu
Bahasa Personal Home Page (PHP) sebagian besar digunakan untuk pengembangan situs web dan pekerjaan terkait web. Di sini kita berurusan dengan Nextcloud, jadi kita harus menginstal bahasa PHP di dalam mesin kita. Kemudian kita juga akan mengambil dan menginstal server Apache di mesin Ubuntu kita.
Kita bisa menggunakan Curl fungsi library atau langsung download web form layanan PHP dan Apache. Di sini, saya akan memperkenalkan cara menggunakan baris perintah perpustakaan curl untuk menginstal PHP dan Apache Server. Anda harus memulai dengan menginstal Curl pertama di Ubuntu Anda.
$ sudo apt install curl
Kemudian tambahkan perpustakaan komunitas ekstensi PHP di sistem Ubuntu Anda.
$ sudo add-apt-repository ppa:ondrej/php
Kami akan menginstal dan menggunakan paket LAMP (Linux, Apache, MySQL, dan PHP) pada sistem Ubuntu kami untuk memulai dengan Nextcloud. Untuk itu, sekarang kita akan menginstal PHP dan server Apache. Selanjutnya, kita akan mengetahui cara mendapatkan layanan MySQL dengan MariaDB.
$ sudo apt install apache2 libapache2-mod-php7.2 openssl php-imagick php7.2-common php7.2-curl php7.2-gd php7.2-imap php7.2-intl php7.2-json php7.2-ldap php7.2-mbstring php7.2-mysql php7.2-pgsql php-smbclient php-ssh2 php7.2-sqlite3 php7.2-xml php7.2-zip
Sampai sekarang, kami telah berhasil menginstal server Apache dan PHP di sistem Ubuntu kami. Anda dapat memeriksa versi PHP untuk memastikan bahwa PHP berfungsi dengan baik. Anda juga dapat mengetahui apakah server Apache merespons atau tidak.
$ php -v $ sudo dpkg -l apache2
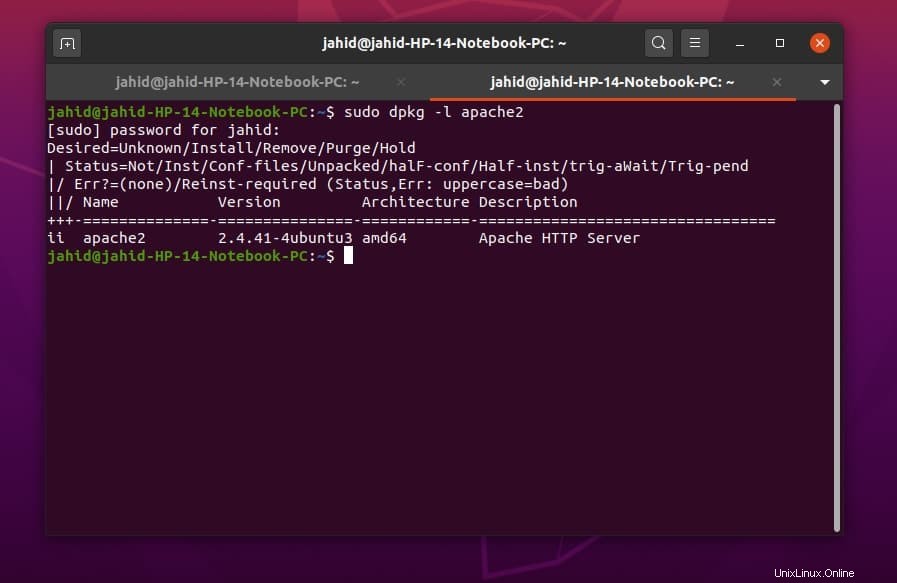
Sekarang kita akan menggunakan beberapa perintah server Apache utama untuk menguji dan mengaktifkan server Apache pada platform Ubuntu.
$ sudo systemctl status apache2 $ sudo systemctl start apache2 $ sudo systemctl enable apache2
Saya harap server Apache dan PHP sekarang diinstal dan berjalan di dalam mesin Ubuntu Anda. Sekarang saatnya untuk melakukan test drive. Kami selalu dapat melakukan Welcome page tes untuk memastikan apakah server Apache berfungsi atau tidak. Seperti yang telah kita ketahui, server Apache diinstal di localhost, jadi, kita berharap dapat menemukan server kita di localhost (127.0.0.1) alamat. Anda juga dapat memeriksa localhost dan alamat IP lainnya menggunakan alat bersih dasar ifconfig perintah.
$ sudo apt-get install -y net-tools $ ifconfig
Sekarang, mari kita pergi ke browser web dan ketik localhost di bilah alamat dan tekan Enter. Jika Halaman Default Apache Ubuntu muncul, selamat! Anda telah berhasil menginstal server Apache di sistem Ubuntu Anda.
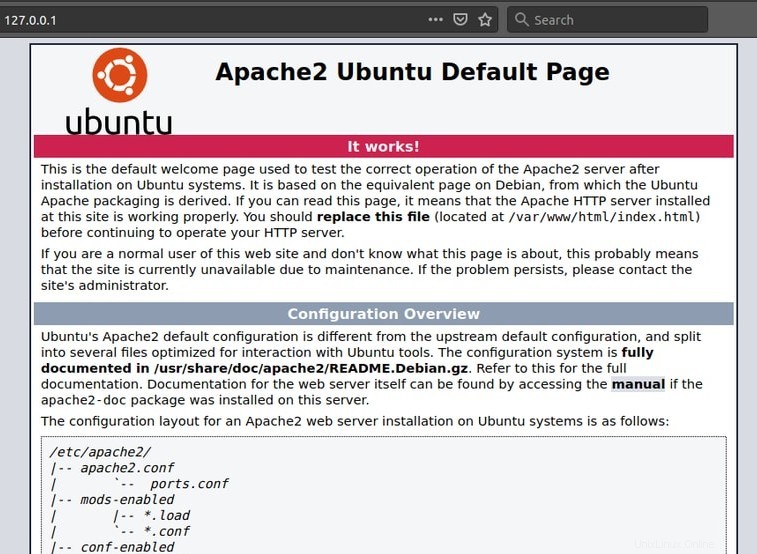
Langkah 3:Memasang dan Mengonfigurasi MariaDB untuk Nextcloud
Setiap sistem penyimpanan cloud atau situs web perlu memiliki sistem basis data yang mapan untuk memelihara data server tersebut. Kita akan menggunakan bahasa MySQL, dan untuk mesin database, kita sekarang akan menginstal server MariaDB di Ubuntu kita. Server MariaDB akan memberi kami akses untuk melakukan beberapa bahasa kueri terstruktur.
$ sudo apt install mariadb-server
Untuk mengubah skrip server MariaDB, kita dapat menggunakan perintah terminal berikut di Ubuntu. Ini akan memberi kita akses root ke mesin database MySQL. Meskipun jika Anda adalah penggemar PostgreSQL, jangan khawatir, Anda selalu dapat mengubah mesin DB setelah Nextcloud diinstal.
Jika Anda memiliki server MariaDB baru yang diinstal pada mesin Anda, kata sandi Anda saat ini harus kosong; Anda hanya perlu memasukkan kata sandi root sistem Anda. Kemudian Anda dapat mengubah kata sandi basis data, mengizinkan atau menghapus pengguna yang ada dari mesin basis data, dan menghapus basis data uji dari mesin basis data Anda.
$ sudo mysql_secure_installation
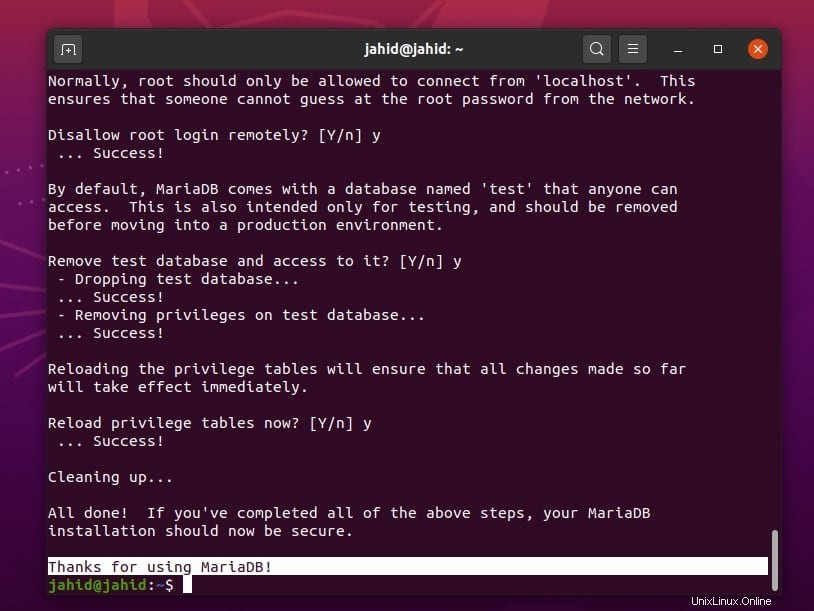
Saya berasumsi Anda tahu sedikit SQL yang diperlukan untuk mengatur database untuk Nextcloud di Ubuntu. Jadi sekarang, kita akan membuat database untuk layanan Nextcloud. Kami akan menggunakan sangat sedikit perintah dan sintaks SQL utama untuk membuat database. Di sini kita membuat database bernama ubuntupit yang diidentifikasi dengan 1234 .
$ sudo mysql -u root -p CREATE DATABASE nextcloud_db; GRANT ALL ON nextcloud_db.* TO 'ubuntupit'@localhost IDENTIFIED BY '1234'; FLUSH PRIVILEGES; EXIT;
Untuk memeriksa apakah database berhasil dibuat atau tidak, Anda selalu dapat menggunakan show database sintaks di terminal.
$ sudo mysql -u root -p $ show databases;
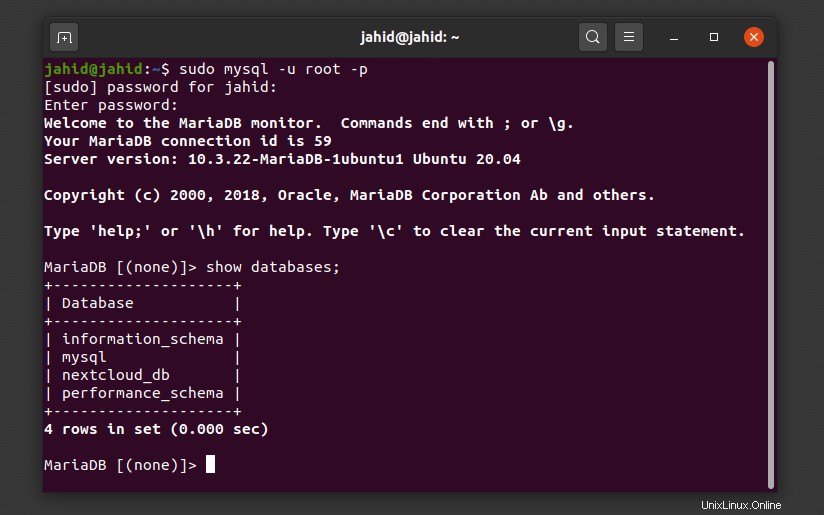
Berikut adalah beberapa baris perintah MariaDB utama untuk mengaktifkan, menonaktifkan, dan memeriksa status layanan MariaDB.
$ sudo systemctl stop mariadb.service $ sudo systemctl start mariadb.service $ sudo systemctl enable mariadb.service
Langkah 4:Mengunduh dan Memasang Nextcloud di Ubuntu
Mengunduh Nextcloud adalah proses yang hampir mudah. Anda hanya perlu mengunduh versi terkompresi dari Nextcloud di mesin Ubuntu Anda. Kemudian Anda harus meng-unzip file terkompresi ke dalam /var/www/html/nextcloud tertentu direktori. Anda dapat menggunakan wget perintah untuk mengunduh zip Nextcloud. Jika Anda menemukan kesulitan untuk meng-unzip file ke direktori berikut, Anda mungkin perlu mengubah izin root dari direktori tersebut. Anda dapat menggunakan chown perintah untuk mengubah izin jalur.
$ sudo wget -c https://download.nextcloud.com/server/releases/nextcloud-18.0.0.zip $ sudo unzip nextcloud-18.0.0.zip $ sudo cp -r nextcloud /var/www/html/ $ sudo chown -R www-data:www-data /var/www/html/nextcloud
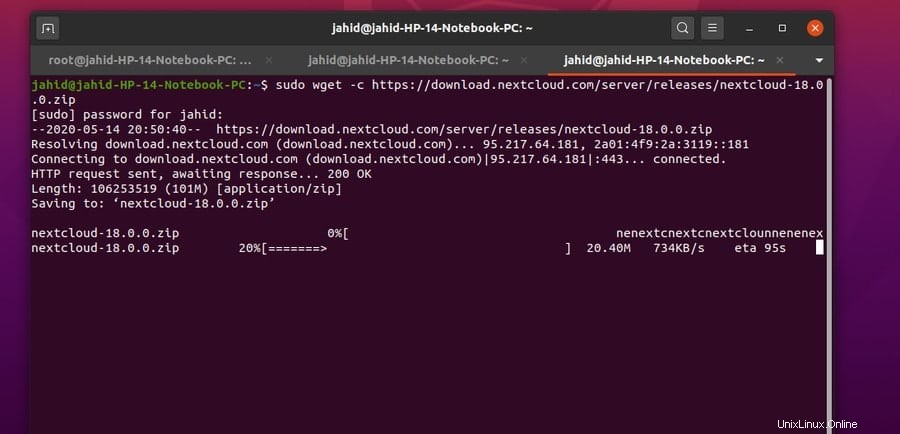
Sekarang, setelah mengunduh dan mengekstrak file Nextcloud, Anda perlu mengedit file skrip konfigurasi Nextcloud untuk dikonfigurasi dengan server Apache dan PHP. Menggunakan editor skrip Vim atau Nano disarankan untuk mengedit nextcloud.conf mengajukan. Jika Anda belum menginstal Vim di dalam mesin Ubuntu Anda, instal saja.
$ sudo apt-get install vim $ vi --version
Sekarang buka skrip konfigurasi Nextcloud dengan editor Vim.
$ sudo vim /etc/apache2/sites-available/nextcloud.conf
Tambahkan skrip berikut di dalam skrip konfigurasi Nextcloud Anda. Anda cukup menyalin dan memasang skrip, lalu simpan dan keluar dari editor.
Alias /nextcloud "/var/www/html/nextcloud/" <Directory /var/www/html/nextcloud/> Require all granted Options FollowSymlinks MultiViews AllowOverride All <IfModule mod_dav.c> Dav off </IfModule> SetEnv HOME /var/www//html/nextcloud SetEnv HTTP_HOME /var/www/html/nextcloud </Directory>
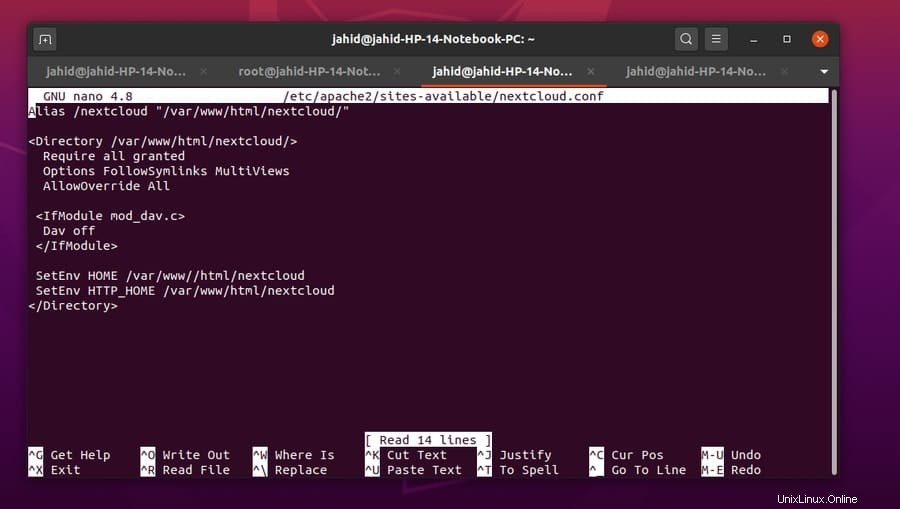
Untuk mengaktifkan Virtual host yang baru saja kita tambahkan di dalam skrip Apache, kita perlu menggunakan a2ensite perintah untuk konfigurasi Nextcloud. Kemudian kita juga perlu menulis ulang file skrip dan menyiapkan lingkungan Apache untuk layanan Nextcloud.
$ sudo a2ensite nextcloud.conf $ sudo a2enmod rewrite $ sudo a2enmod headers $ sudo a2enmod env $ sudo a2enmod dir $ sudo a2enmod mime
Sekarang setelah semuanya selesai, Anda perlu me-restart server Apache agar server PHP dan Apache dapat berfungsi dengan pengaturan yang baru dikonfigurasi dengan benar.
$ sudo systemctl restart apache2
Langkah 5:Mendapatkan Akses Keamanan Firewall
Firewall adalah sistem keamanan jaringan komputer yang dapat mengizinkan atau menolak alamat IP apa pun untuk mendapatkan akses dari mesin Ubuntu Anda. Karena kami menggunakan alamat localhost untuk menjalankan Nextcloud kami di Ubuntu, jadi kami berharap firewall tidak akan menjadi masalah. Selain itu, aman untuk memeriksa status firewall dan mengaktifkannya untuk Nextcloud Anda.
$ sudo ufw enable $ sudo ufw status
Jika Nextcloud Anda dihosting di tempat lain, Anda dapat membuat akses firewall untuk IP dan port tersebut.
$ sudo ufw allow 80/tcp $ sudo ufw allow from 192.168.0.1
Untuk mendapatkan akses firewall untuk semua situs web HTTP, Anda dapat menggunakan allow http perintah di terminal.
$ sudo ufw allow http
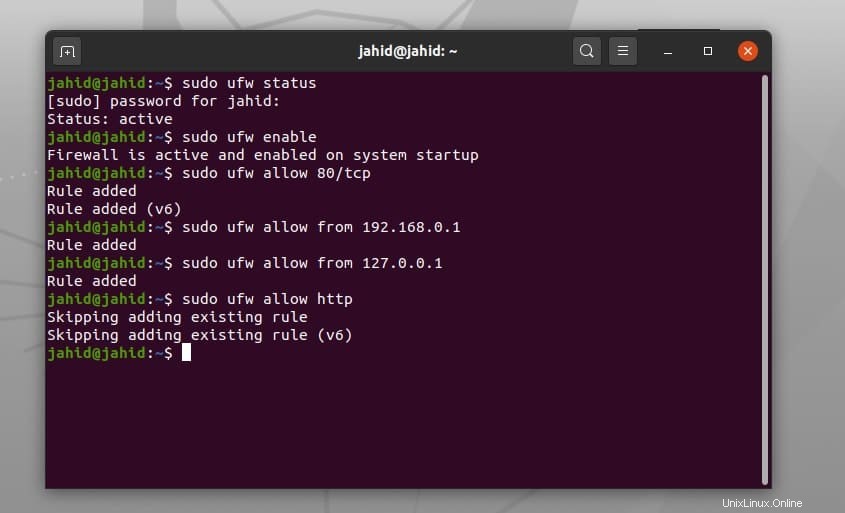
Langkah 6:Memulai Nextcloud di Ubuntu
Ini adalah langkah terakhir untuk memulai dengan layanan Nextcloud. Sejauh yang telah kami lakukan, semua proses instalasi dan konfigurasi telah selesai. Sekarang Anda dapat membuka browser web Anda dan ketik localhost alamat, lalu tambahkan garis miring / dan ketik, nextcloud. Ini dia! Klien Nextcloud Anda sedang berjalan. Di sini Anda akan menemukan beberapa proses pengaturan dasar yang perlu Anda penuhi. Semua langkahnya mudah dan cukup jelas.
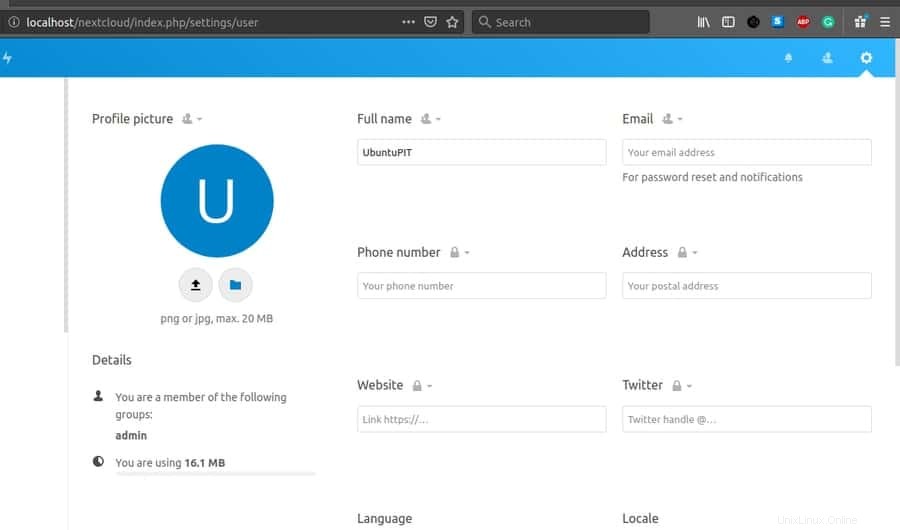
Sekarang setelah pengaturan selesai, Anda akan diarahkan ke halaman login. Di sini Anda harus memasukkan nama pengguna dan kata sandi yang telah Anda buat sebelumnya. Anda juga dapat membagikan alamat Nextcloud Anda dengan orang lain jika Anda memiliki layanan hosting yang dapat diakses publik. Di sini, saya memberikan alamat web layanan Nextcloud saya untuk pemahaman yang lebih baik.
[email protected]/nextcloud
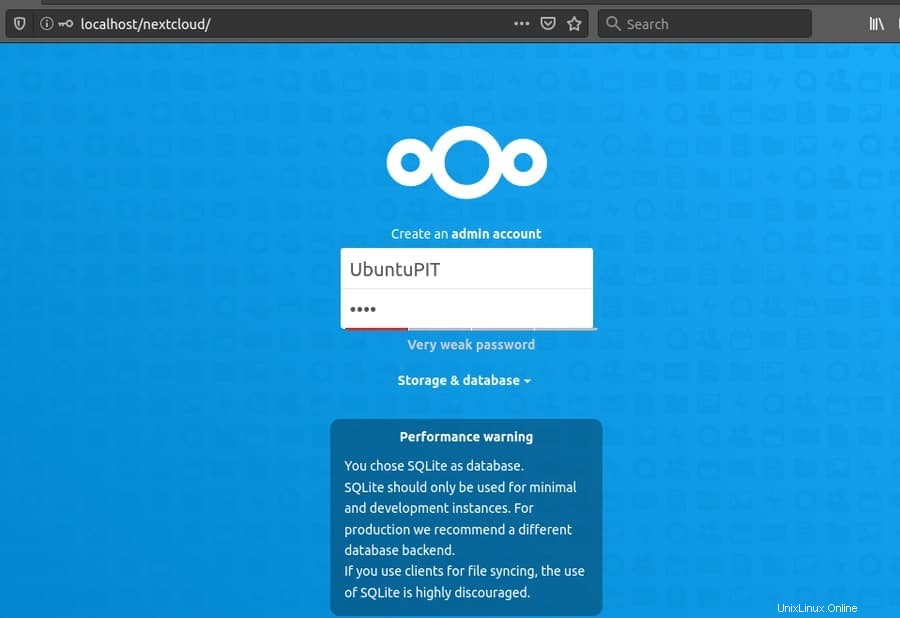
The Nextcloud Hub
Di sini, kita berada di akhir posting ini; kami mendapatkan Hub NextCloud. NextCloud Hub adalah tempat Anda dapat mengunggah, mengunduh, dan membagikan file Anda. Anda dapat berbagi file dengan banyak pengguna secara bersamaan dengan bantuan NextCloud Hub. Anda akan dapat menemukan tampilan kisi dan daftar semua file Anda di Hub. Selain itu, Anda akan menemukan ruang obrolan tempat Anda dapat mengobrol dengan klien Anda dan orang lain.
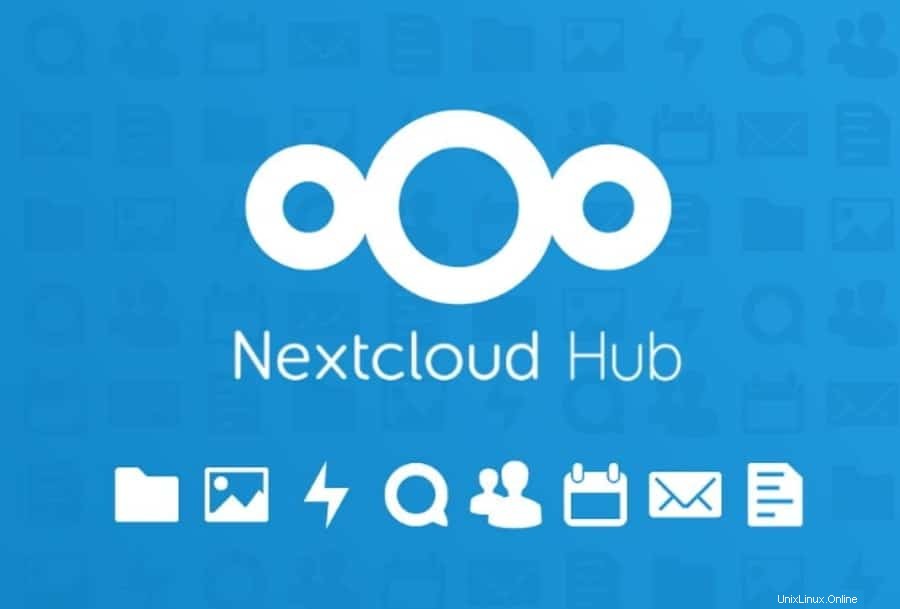
Di sini, beberapa fitur utama terdaftar di Nextcloud-Hub:
- Cloud Talk dan Obrolan
- Izinkan pengguna berbagi penyimpanan internal
- Tampilan kisi dan daftar file dan folder
- Perangkat lunak lintas platform
- Layanan email lancar
- Daftar kontak cloud berikutnya
- Alat kantor berfitur lengkap
- Enkripsi data
- Otentikasi dua faktor
Menghapus atau Menyetel Ulang Nextcloud di Ubuntu
Terkadang Anda mungkin perlu menghapus atau menginstal ulang layanan Nextcloud dari mesin Ubuntu Linux Anda. Lebih mudah dan sederhana untuk menghapus Nextcloud daripada menginstalnya. Yang Anda butuhkan hanyalah menghapus database dari halaman pengaturan penyimpanan cloud Anda dan menghapus direktori tempat Anda menginstal layanan Nextcloud. Dalam kasus saya, direktori atau jalurnya adalah /var/www/html/nextcloud .
Jika Anda telah menginstal Nextcloud menggunakan Snap Store, Anda dapat menggunakan perintah snap remove berikut di baris perintah terminal Anda.
$ sudo snap remove nextcloud
Untuk mengatur ulang pengaturan Nextcloud di Ubuntu, Anda dapat menggunakan baris perintah terminal ini.
$ sudo -u www-data php /var/www/html/nextcloud/occ user:resetpassword admin
Pemikiran Terakhir
Nextcloud adalah layanan sumber terbuka, jadi semua kontrol ada di tangan Anda. Semua file aman dan terlindungi di NextCloud. Anda dapat mengunci sistem privasi file dari NextCloud Hub. Dalam posting ini, kita telah membahas proses instalasi dan fitur utama NextCloud.
Jadi, apa pendapat Anda tentang layanan NextCloud? Beri tahu kami jika Anda pernah menggunakan layanan ini sebelumnya, dan bagaimana pengalaman Anda. Anda dapat menulis komentar apa pun yang terkait dengan posting ini di bagian komentar. Juga, bagikan postingan ini di media sosial Anda.