Pendahuluan
SQL Server adalah perangkat lunak manajemen basis data relasional milik Microsoft. Ini mendukung berbagai sistem operasi dan metode instalasi, termasuk distribusi Linux seperti Ubuntu, Red Hat, dan CentOS.
Dalam tutorial ini, kami akan membawa Anda melalui proses langkah demi langkah menginstal dan mengkonfigurasi SQL Server di Ubuntu dan CentOS 7/Red Hat.
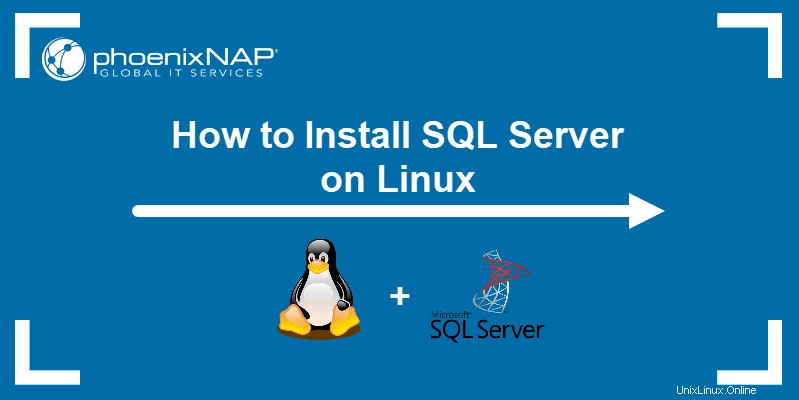
Prasyarat
- Sistem yang menjalankan distribusi Linux, seperti Ubuntu, CentOS, atau Red Hat
- Akun dengan hak istimewa sudo
- Akses ke jendela terminal/baris perintah
Instal SQL Server di Ubuntu
Ikuti langkah-langkah di bawah ini untuk menginstal Microsoft SQL Server di Ubuntu:
Langkah 1:Tambahkan Kunci Repositori
1. Impor kunci GPG repositori publik dari situs web Microsoft dengan menggunakan:
wget -qO- https://packages.microsoft.com/keys/microsoft.asc | sudo apt-key add -
2. Setelah diminta, masukkan kata sandi untuk pengguna sudo. Jika proses berhasil, outputnya berbunyi OK .

Langkah 2:Tambahkan Repositori SQL Server
1. Tambahkan repositori Microsoft SQL Server untuk SQL Server 2019 dengan:
sudo add-apt-repository "$(wget -qO- https://packages.microsoft.com/config/ubuntu/[version]/mssql-server-2019.list)"
Pada perintah di atas, [version] adalah versi Ubuntu tempat Anda menginstal SQL Server. Dalam contoh ini, kami menggunakan Ubuntu 20.04:
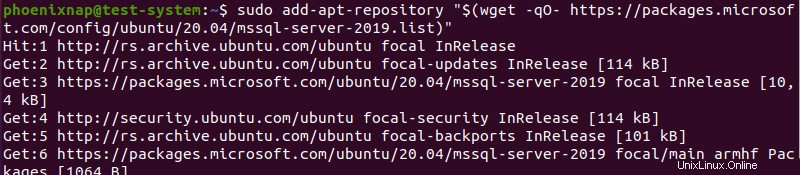
2. Perbarui repositori ke versi terbaru:
sudo apt-get update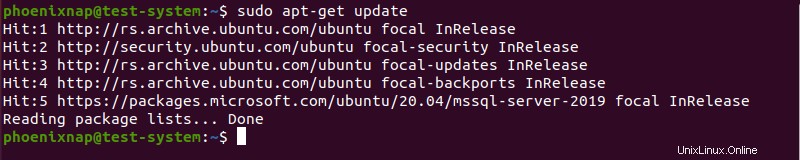
Langkah 3:Instal SQL Server
Gunakan perintah berikut untuk memulai proses instalasi SQL Server 2019:
sudo apt-get install -y mssql-serverProses penginstalan dimulai dengan membangun pohon ketergantungan paket yang perlu diinstal sebelum SQL Server:
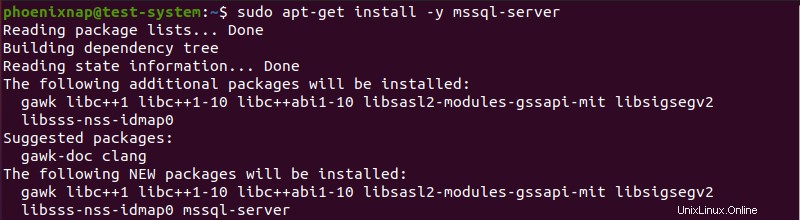
Instalasi kemudian melanjutkan untuk mengunduh, membongkar, dan menyiapkan paket-paket yang diperlukan:
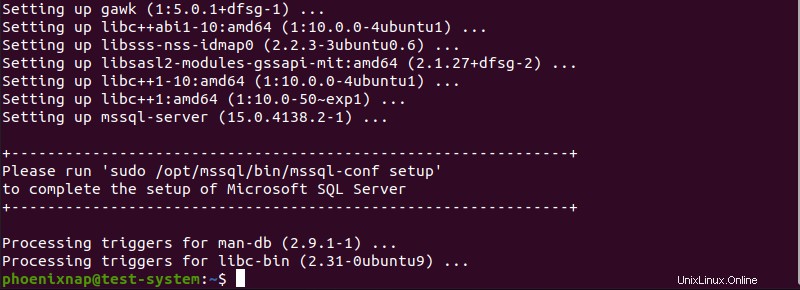
Langkah 4:Konfigurasi SQL Server
1. Gunakan perintah berikut untuk mulai mengkonfigurasi SQL Server:
sudo /opt/mssql/bin/mssql-conf setup
2. Pertama, konfigurasi mengharuskan Anda untuk memilih dari daftar edisi SQL Server yang tersedia. Kami menggunakan Developer edisi (nomor 2):
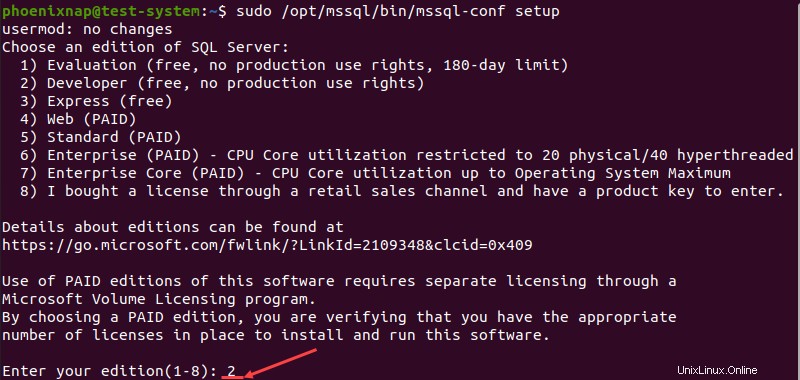
3. Selanjutnya, Anda harus menerima persyaratan lisensi dengan mengetik Yes dan menekan Enter :
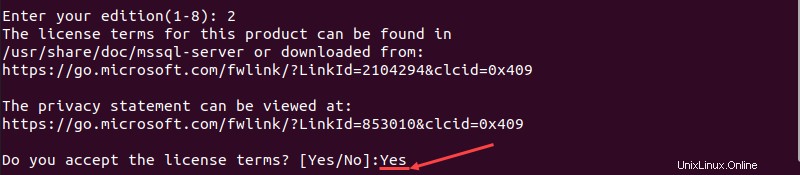
4. Terakhir, Anda perlu menyiapkan kata sandi administrator sistem SQL Server:
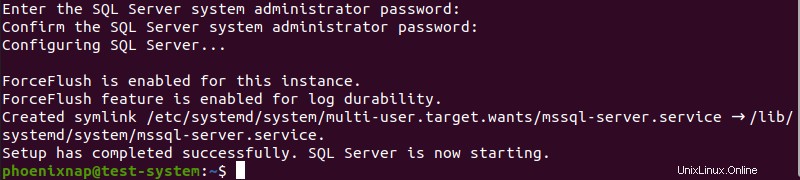
5. Verifikasi instalasi dengan mencentang mssql layanan:
systemctl status mssql-server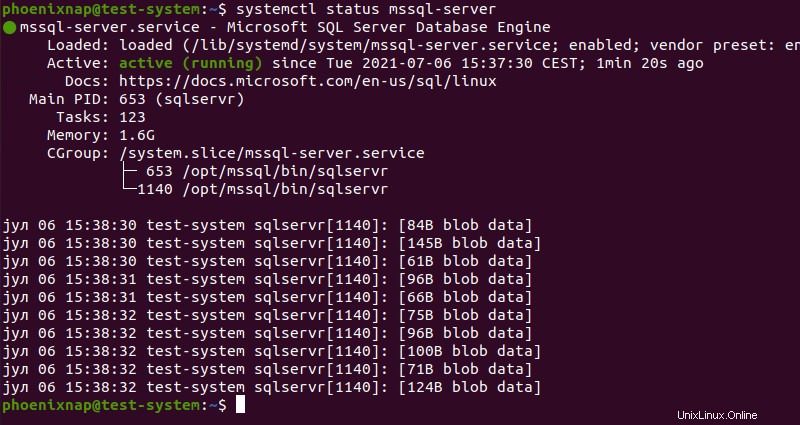
Instal SQL Server di CentOS 7 dan Red Hat (RHEL)
Langkah-langkah di bawah ini menginstal SQL Server 2019 di CentOS 7/Red Hat:
Langkah 1:Tambahkan Repositori SQL Server
1. Mulailah dengan memperbarui paket sistem:
sudo yum update -y2. Tambahkan repositori Microsoft SQL Server 2019 dengan:
sudo curl -o /etc/yum.repos.d/mssql-server.repo https://packages.microsoft.com/config/rhel/[version]/mssql-server-2019.repo
[version] adalah versi CentOS tempat Anda menginstal SQL Server. Dalam contoh ini, kami menggunakan CentOS 7:

Langkah 2:Instal SQL Server
Mulai proses instalasi untuk Microsoft SQL Server 2019 dengan:
sudo yum install -y mssql-serverInstalasi dimulai dengan menyelesaikan dependensi sebelum mengunduh dan menginstal semua paket yang diperlukan:
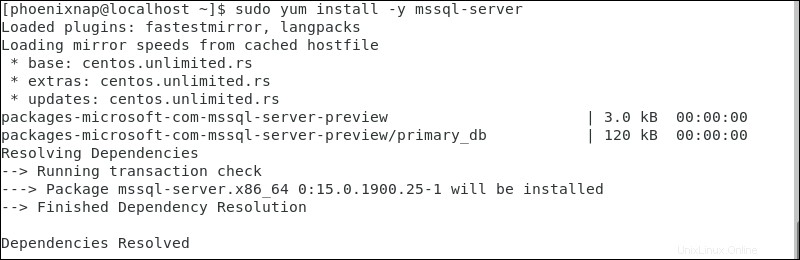
Langkah 3:Konfigurasi SQL Server
1. Mulai alat konfigurasi SQL Server dengan menggunakan:
sudo /opt/mssql/bin/mssql-conf setup2. Proses konfigurasi meminta Anda untuk memilih edisi SQL Server, menerima persyaratan lisensi, dan menetapkan kata sandi administrator server.
3. Verifikasi instalasi dengan mencentang mssql layanan:
systemctl status mssql-server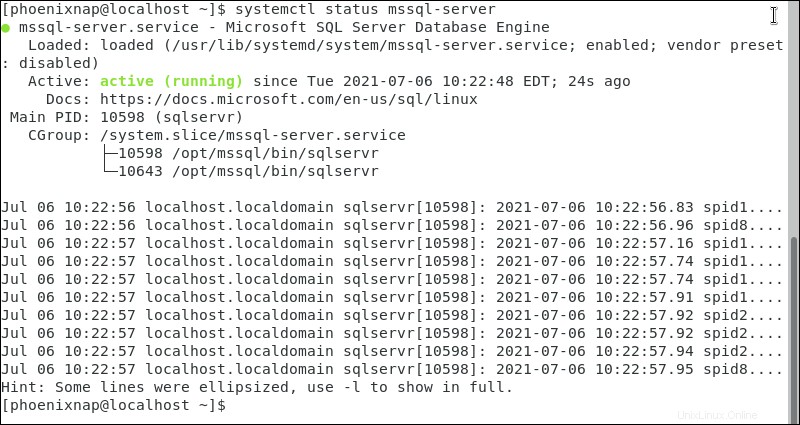
Langkah 4:Instal Baris Perintah SQL Server
1. Tambahkan repositori Microsoft Red Hat untuk mengizinkan <a href="https://phoenixnap.com/kb/create-local-yum-repository-centos" target="_blank" rel="noreferrer noopener">yum</a> untuk menginstal alat baris perintah SQL Server:
sudo curl -o /etc/yum.repos.d/msprod.repo https://packages.microsoft.com/config/rhel/7/prod.repo
2. Instal alat baris perintah dengan menggunakan:
sudo yum install -y mssql-tools unixODBC-devel
3. Saat diminta, masukkan Yes dan tekan Enter untuk menerima persyaratan lisensi.
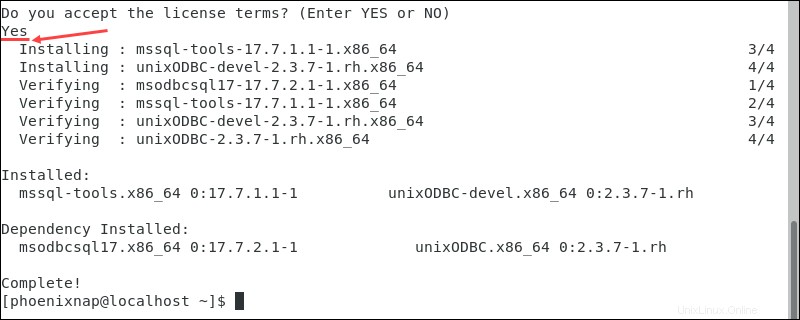
4. Tambahkan /opt/mssql-tools/bin/ ke PATH variabel lingkungan dengan menggunakan perintah berikut:
echo 'export PATH="$PATH:/opt/mssql-tools/bin"' >> ~/.bash_profile
echo 'export PATH="$PATH:/opt/mssql-tools/bin"' >> ~/.bashrc
source ~/.bashrc
5. Mulai alat baris perintah dengan menggunakan:
sqlcmd -S localhost -U SA6. Ketik kata sandi administrator server dan tekan Enter .
