TeamViewer adalah program akses jarak jauh berbasis internet yang memungkinkan Anda mengakses komputer dan perangkat Anda dari jarak jauh dari mana saja di dunia. Anda dapat menggunakan perangkat lunak TeamViewer di hampir semua platform. Lebih penting lagi, TeamViewer memungkinkan pengguna untuk mengakses perangkat lintas platform. Apa pun sistem operasi yang Anda gunakan, Anda dapat mengakses perangkat apa pun melalui TeamViewer. Jika Anda seorang administrator sistem Linux, Anda harus tahu betapa pentingnya mengakses perangkat melalui internet. Meskipun TeamViewer tidak sepenuhnya gratis untuk digunakan, edisi penggunaan pribadi TeamViewer benar-benar gratis dan mudah dipasang di sistem Linux Ubuntu.
TeamViewer di Ubuntu Linux
Ada banyak alat yang tersedia di web untuk membuat koneksi dan bekerja di perangkat lain. Di antara semua alat akses jarak jauh, TeamViewer adalah alat yang paling banyak digunakan dan mudah digunakan untuk distribusi Linux Ubuntu. Biasanya ketika alat internet apa pun dibuka di sistem apa pun, ia menggunakan beberapa port default untuk mencapai alamat tujuan. Kecuali koneksi Anda tidak diatur oleh perangkat lunak atau perangkat keras pihak ketiga, TeamViewer biasanya menggunakan port TCP 80, TCP 443, dan TCP 5938 untuk membuat koneksi yang aman.
Jika Anda menemukan masalah saat menggunakan TeamViewer, pastikan port ini terbuka, dan sistem Anda memiliki koneksi internet yang andal. Dalam posting tutorial ini, kita akan belajar cara menginstal dan menggunakan TeamViewer di Ubuntu Linux. Beberapa fitur utama Teamviewer dijelaskan:
- Dapat Diakses dari Jarak Jauh
- Beberapa Koneksi Simultan
- Perangkat Lunak Lintas Platform
- Beralih Antar Monitor
- Fasilitas Manajer File
- Fasilitas Papan Klip
- Konektivitas Beberapa Perangkat
- Fasilitas Audio, Video, dan Obrolan
- Pintasan Keyboard yang Disempurnakan
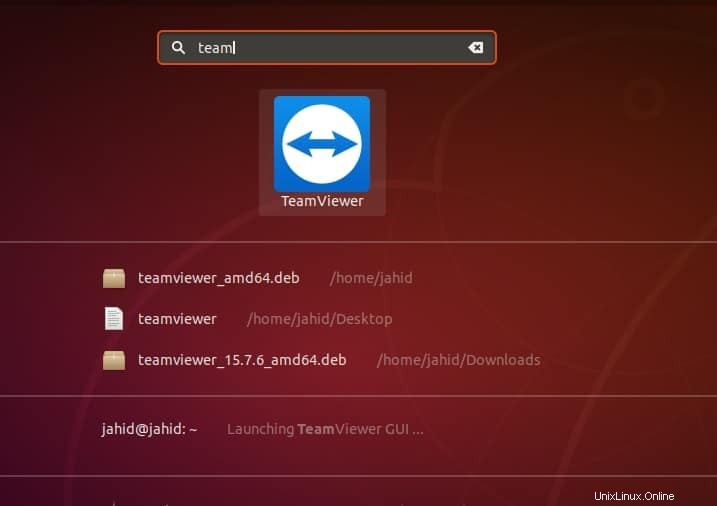
Langkah 1:Perbarui Sistem Ubuntu Anda
Sebelum menginstal TeamViewer di Linux Ubuntu Anda, pastikan sistem Anda diperbarui. Terkadang sistem mungkin macet jika repositori sistem tetap usang. Gunakan perintah terminal berikut untuk memperbarui dan meningkatkan repositori Linux Anda. Anda juga dapat menggunakan Pembaruan Perangkat Lunak untuk melakukan pemeriksaan pembaruan. Memperbarui Ubuntu Anda penting karena terkadang beberapa pembaruan keamanan penting dan pembaruan dasar Ubuntu diperlukan.
sudo apt update -y && sudo apt upgrade -y
Langkah 2:Unduh TeamViewer di Ubuntu
Di level ini, Anda akan belajar cara mengunduh TeamViewer dan menyimpannya di dalam sistem file Ubuntu Anda. Biasanya, file datang sebagai .deb file dan simpan di dalam home direktori. Anda dapat menggunakan wget berikut ini perintah untuk mengunduh TeamViewer.
sudo wget https://download.teamviewer.com/download/linux/teamviewer_amd64.deb- -
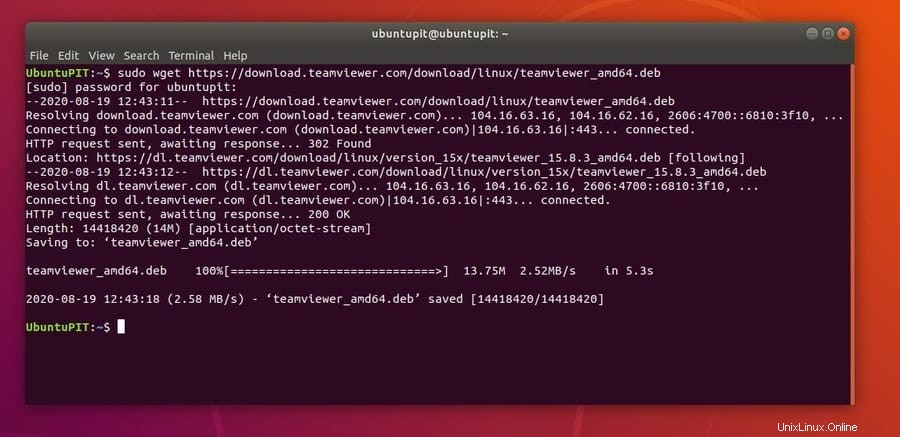
Langkah 3:Instal TeamViewer di Ubuntu Linux
Setelah unduhan selesai, sekarang Anda dapat menjalankan perintah grep untuk mengurutkan dan menemukan file. Kemudian, jalankan perintah bash instalasi pada shell terminal Linux Anda untuk menginisialisasi proses instalasi. Jika Anda tidak masuk sebagai pengguna root, selesaikan tugas dengan kata sandi root Anda.
ls | grep teamviewer sudo apt install ./teamviewer_amd64.deb
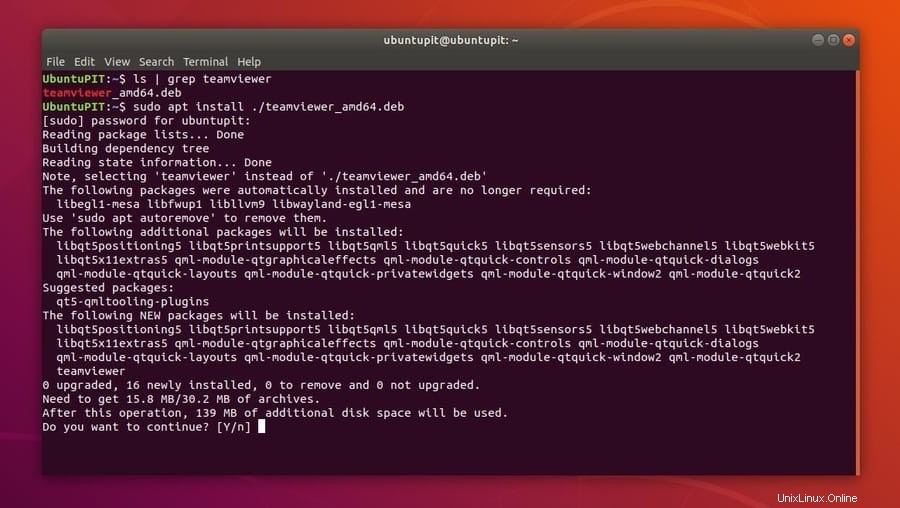
Setelah instalasi TeamViewer selesai, Anda dapat memeriksa versi dan informasi rinci tentang TeamViewer dengan menjalankan baris perintah terminal berikut yang diberikan di bawah ini pada Linux Ubuntu Anda.
teamviewer -version teamviewer info
Langkah 4:Memulai TeamViewer
Sampai sekarang, Anda telah mempelajari cara menginstal TeamViewer di Ubuntu Linux. Sekarang saatnya untuk membuka dan mulai menggunakan TeamViewer. Anda dapat mencari TeamViewer di bilah pencarian Ubuntu Anda atau membuka shell perintah terminal dan mengetik teamviewer untuk membukanya.
teamviewer
Saat Anda memulai TeamViewer di mesin Linux Anda, itu dimulai sebagai daemon, yang memungkinkannya berjalan di latar belakang sistem. Anda dapat memantau sistem Anda untuk memeriksa berapa banyak sumber daya yang digunakan TeamViewer. Anda juga dapat memeriksa server mana yang digunakan daemon TeamViewer Anda untuk membuat koneksi dengan memeriksa file log TeamViewer.
Seperti yang saya sebutkan tentang server TeamViewer, izinkan saya menunjukkan kepada Anda server TeamViewer saya saat ini, dan di mana saya menemukan informasi itu. Anda dapat membuat file log terkompresi dari TeamViewer dengan menjalankan perintah terminal berikut yang diberikan di bawah ini.
teamviewer ziplog
Sekarang, Anda dapat menemukan file log dan mengekstrak file zip untuk membaca informasi log TeamViewer Anda. Dalam kasus saya, direktori lokasi file log diberikan di bawah ini. Anda akan sama jika Anda mengikuti instruksi saya dengan benar. Kemudian temukan alamat server.
/tmp/tvlog_ubuntupit_2020-08-19/logfiles Server: master13.teamviewer.com
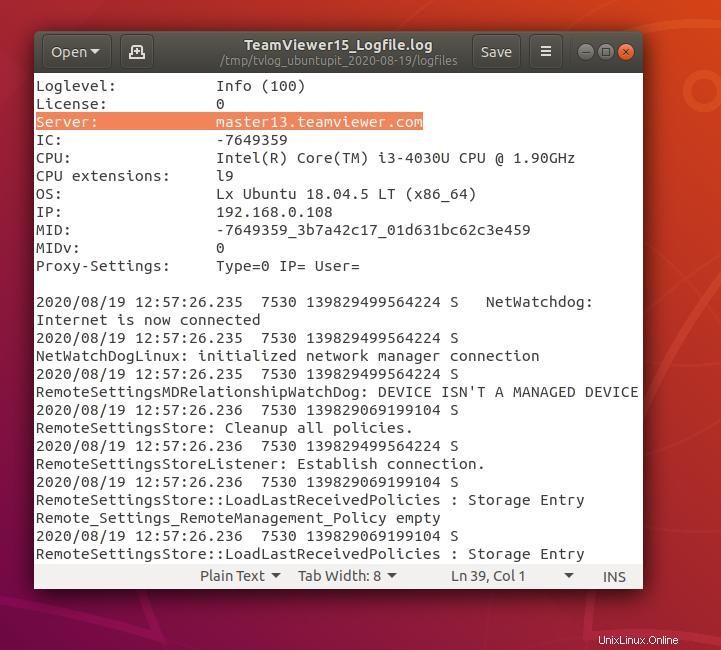 Anda dapat menemukan direktori tempat Anda menginstal TeamViewer di Linux Anda dengan melakukan
Anda dapat menemukan direktori tempat Anda menginstal TeamViewer di Linux Anda dengan melakukan whereis perintah di shell terminal yang diberikan di bawah ini.
whereis teamviewer teamviewer: /usr/bin/teamviewer /etc/teamviewer
Saat Anda meluncurkan TeamViewer dari shell perintah terminal, itu akan memeriksa dukungan CPU Anda apakah prosesor Anda memiliki pengaturan yang benar atau tidak. Biasanya CPU modern sepenuhnya mampu memuat TeamViewer. Setelah Anda berhasil menginstal aplikasi Teamviewer di sistem Anda, Anda akan menemukan ID pengguna dan kata sandi.
Anda harus memberikan ID pengguna dan kata sandi Anda kepada klien atau mitra Anda untuk mengakses perangkat Anda. Dan, dengan cara yang sama, Anda juga bisa mendapatkan akses ke perangkat mereka. Anda dapat mengelola dan mengontrol pengaturan TeamViewer dari bilah atas Ubuntu Anda.
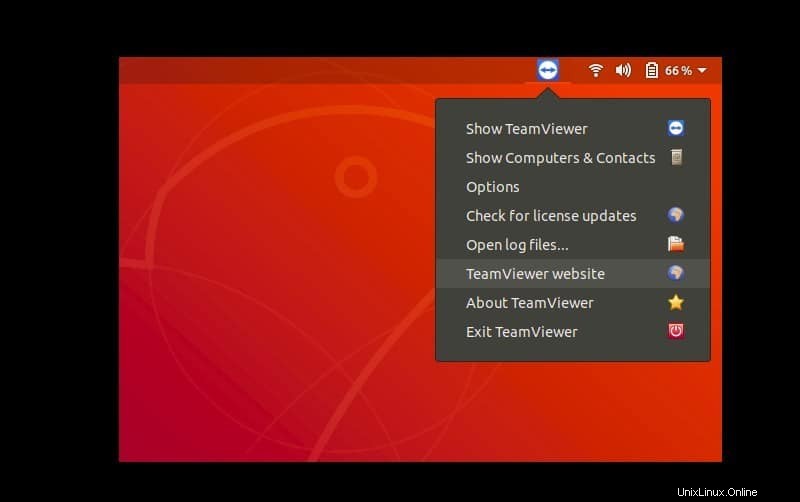 Anda dapat mengatur kata sandi yang aman dan pribadi untuk TeamViewer di Ubuntu Linux Anda untuk menjadikannya pribadi dan terkunci. Untuk mengatur kata sandi startup di TeamViewer, ikuti perintah terminal yang diberikan di bawah ini. Jangan lupa ganti
Anda dapat mengatur kata sandi yang aman dan pribadi untuk TeamViewer di Ubuntu Linux Anda untuk menjadikannya pribadi dan terkunci. Untuk mengatur kata sandi startup di TeamViewer, ikuti perintah terminal yang diberikan di bawah ini. Jangan lupa ganti 12345 dengan kata sandi Anda.
sudo teamviewer passwd [12345]
Berikut adalah beberapa perintah terminal dasar dan utama yang diberikan di bawah ini untuk memulai, menghentikan, memulai ulang, menonaktifkan, mengaktifkan, dan memeriksa status daemon TeamViewer di Linux Ubuntu Anda.
teamviewer daemon status teamviewer daemon start teamviewer daemon stop teamviewer daemon restart teamviewer daemon disable teamviewer daemon enable
Seperti yang telah saya sebutkan sebelumnya, TeamViewer memeriksa kemampuan CPU saat Anda memulai program. Jika sistem Linux Anda berjalan pada perangkat keras yang sangat lama, ada kemungkinan Anda mendapatkan beberapa masalah naksir pada sistem Anda. Untuk menghindari masalah ini, Anda dapat menemukan versi TeamViewer yang lebih lama atau meningkatkan konfigurasi perangkat keras Anda.
Ada satu lagi masalah kecil yang mungkin Anda hadapi jika mencoba menjalankan TeamViewer dengan sudo memerintah. Menjalankan TeamViewer dengan perintah sudo tidak disarankan. Anda harus masuk sebagai pengguna root.
Oleh karena itu, jika Anda mengalami masalah ini berulang kali, Anda dapat mengatasi masalah ini dengan menghapus pengaturan konfigurasi pengguna dari kedua home/share dan .local/share direktori sistem file Linux Anda. Anda dapat menggunakan baris perintah terminal yang diberikan di bawah ini untuk melakukan eksekusi.
sudo rm -rf /home/user/.config/teamviewer* sudo rm -rf /home/user/.local/share/teamviewer*
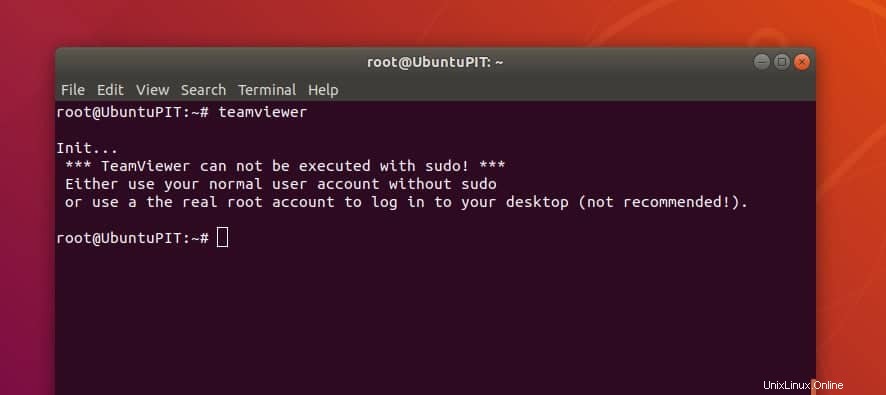
Langkah 5:Menghapus TeamViewer dari Ubuntu
Langkah ini bukan merupakan bagian wajib dari menginstal TeamViewer di Ubuntu Linux. Di langkah ini, Anda akan belajar cara menghapus TeamViewer dari perangkat Anda. Anda dapat menghapusnya dengan menjalankan perintah shell terminal sederhana. Jika Anda telah menginstal TeamViewer dari Toko Perangkat Lunak, Anda juga dapat menghapus alat tersebut dari toko. Gunakan perintah terminal yang diberikan di bawah ini untuk menghapus TeamViewer dan menghapus data pengguna.
sudo apt remove teamviewer sudo apt purge teamviewer
Kiat Ekstra – 1:Instal Teamviewer dari Pusat Perangkat Lunak
Sampai sekarang, kita telah melihat cara menginstal TeamViewer menggunakan perintah terminal di Linux. Jika Anda merasa metode ini agak sulit bagi Anda, ada metode mudah untuk menginstal TeamViewer. Jika Anda pengguna Debian atau Linux Ubuntu, Anda dapat mengunduh file Debian dari TeamViewer dari sini.
Setelah unduhan selesai, buka file .deb menggunakan Toko Perangkat Lunak. Setelah Anda memiliki aplikasi di toko, Anda hanya perlu beberapa klik untuk menginstal TeamViewer di Linux Ubuntu Anda. Sekarang klik tombol instal dan selesaikan proses instalasi dengan memberikan kata sandi sistem.
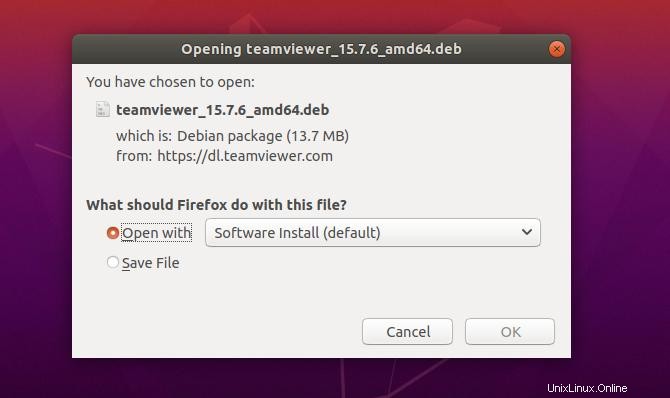
Kiat Ekstra – 2:Tetapkan Kata Sandi Tetap untuk TeamViewer
Setiap kali Anda membuka TeamViewer, ia memberikan kata sandi yang unik dan sementara untuk tujuan keamanan. Jika Anda adalah pengguna TeamViewer yang sering, metode kata sandi sementara ini mungkin mengganggu Anda. Untuk menghilangkan masalah ini, Anda dapat mengatur kata sandi tetap untuk TeamViewer Anda. Untuk menyetel sandi permanen, buka menu Opsi dan temukan setelan Keamanan.
Di bawah pengaturan keamanan, Anda akan menemukan menu bernama 'Kata Sandi Pribadi untuk Akses Tanpa Pengawasan.' Kemudian, klik tombol 'Ubah Kata Sandi' untuk membuat kata sandi pribadi Anda. Kemudian ketik dan konfirmasikan kata sandi yang Anda inginkan. Sekarang, nonaktifkan pengaturan kata sandi acak dari pengaturan Keamanan.
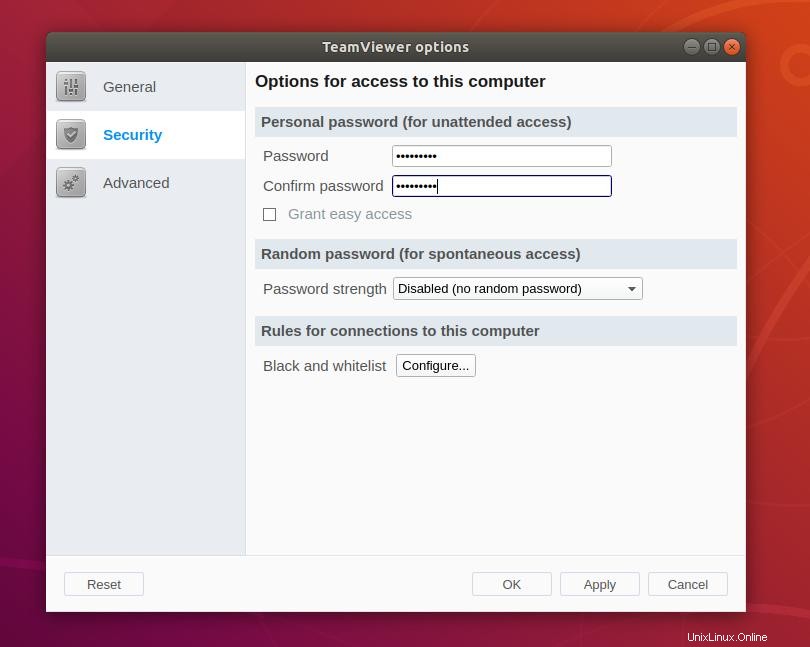
Kata Penutup
Tugas utama TeamViewer adalah mengoperasikan perangkat dari lokasi yang jauh melalui internet. Tetapi TeamViewer mengklaim bahwa itu mendukung transfer file berukuran besar, berhati-hatilah kecuali Anda memiliki koneksi internet yang sangat kuat. TeamViewer dapat terputus, dan tidak ada opsi melanjutkan seperti sesi SSH untuk menyambungkannya kembali. Di seluruh posting ini, saya telah menjelaskan mekanisme kerja utama TeamViewer dan menjelaskan cara menginstal dan mengkonfigurasi TeamViewer di Ubuntu Linux.
Selain itu, menggunakan TeamViewer benar-benar aman dan terjamin untuk digunakan. Teamviewer tidak memata-matai Anda. Tetapi Anda harus berhati-hati dan etis saat menggunakan TeamViewer. Anda tidak boleh memanfaatkan seseorang yang telah memercayai Anda untuk mengakses PC mereka melalui internet.
Jika Anda mencari postingan tutorial tentang cara menginstal dan menggunakan TeamViewer di Ubuntu Linux, beri tahu kami betapa postingan ini sangat membantu Anda. Juga, Anda dapat menuliskan pendapat Anda di segmen komentar di bawah ini. Terima kasih telah tinggal bersama UbuntuPIT.