Kitematic adalah alat utilitas Docker yang dapat digunakan untuk mengonfigurasi wadah Docker dan memuat gambar Docker. Kitematic membantu Anda memulai dengan Docker. Kitematic dapat memuat Docker Hub dengan cepat. Kitematic memungkinkan pengguna untuk mengakses panel kontrol Docker. Jika Anda pendatang baru di dunia Docker, Kitematic bisa menjadi alat yang sangat baik untuk mengenal wadah, gambar, dan perintah Docker. Di Ubuntu Linux, Kitematic dapat diinstal dengan sangat lancar.
Kitematic di Ubuntu Linux
Anda dapat mengelola antarmuka pengguna grafis (GUI) Docker dengan alat Kitematic. Untuk menggunakan Kitematic, pertama-tama, Anda harus menginstal dan mengkonfigurasi perangkat lunak Docker di Linux Ubuntu Anda. Kemudian Anda dapat menggunakan fitur Kitematic. Saat Anda menginstal dan menjalankan alat Kitematic di perangkat Linux Anda, alat ini dapat mengunduh dan menginstal semua file yang diperlukan secara otomatis untuk menyiapkan lingkungan. Bahkan jika Anda menjalankan Kitematic pada mesin virtual, itu dapat secara otomatis mengkonfigurasi mesin mesin virtual. Dalam posting ini, kita akan melihat cara menginstal Kitematic di Linux Ubuntu.
Langkah 1:Buat Grup Baru untuk Docker
Karena Kitematic adalah alat GUI Docker, jadi sebelum menginstal alat, kita dapat membuat grup baru dan memberikannya otorisasi pengguna super untuk menjalankan perintah yang diperlukan. Di sini, saya akan menunjukkan bagaimana Anda dapat membuat grup untuk Docker dan mengizinkannya menjadi kekuatan administratif di Linux Ubuntu Anda.
sudo groupadd docker sudo gpasswd -a $USER docker newgrp docker
Langkah 2:Unduh Kitematic untuk Ubuntu
Beberapa tahun yang lalu, Kitematic tidak tersedia untuk distribusi Linux. Sekarang, Linux sedang membangun program Kitematic untuk beberapa distro. Karena Ubuntu adalah distribusi Linux yang paling populer, para pengembang telah membangun program Kitematic yang stabil untuk Linux Ubuntu. Anda harus mengunduh file zip Kitematic terkompresi dari Github. Unduh dan simpan file terkompresi di dalam direktori file Anda. Biasanya unduhan disimpan di bawah direktori Unduhan.

Langkah 3:Instal Kitematic di Ubuntu Linux
Setelah unduhan Kitematic selesai, Anda dapat menggunakan pengelola arsip GNOME default Ubuntu, atau Anda dapat menggunakan alat unzip berbasis perintah terminal untuk mengekstrak file. Di sini, saya akan menunjukkan cara menggunakan alat unzip untuk mengekstrak file. Jika Anda belum menginstal alat unzip di dalam sistem Ubuntu Anda, Anda dapat menggunakan perintah terminal berikut untuk menginstal alat unzip.
sudo apt install unzip- -
Sekarang, jalankan perintah ubah direktori untuk memuat direktori Unduhan di shell, lalu gunakan perintah unzip untuk mengekstrak alat Kitematic di Linux Ubuntu Anda.
cd Downloads sudo unzip Kitematic-0.17.12-Ubuntu.zip
Saat proses unzip selesai, jika Anda membuka folder tersebut, Anda akan menemukan file installer Debian Kitematic di dalam folder tersebut. Kami akan menjalankan file penginstal menggunakan perintah penginstal Paket Debian (dpkg) di Ubuntu. Jalankan perintah terminal berikut yang diberikan di bawah ini dan jalankan proses dengan kata sandi sistem Anda. Harap berhati-hati saat Anda meletakkan perintah di shell, pastikan Anda mengetik alat Kitematic versi yang benar.
sudo dpkg -i Kitematic-0.17.12_amd64.deb
Jika Anda menemukan masalah penginstalan saat menjalankan perintah penginstalan Kitematic, Anda dapat memulai perintah instal paksa dari shell terminal.
sudo apt install -f sudo dpkg -i Kitematic-0.17.12_amd64.deb
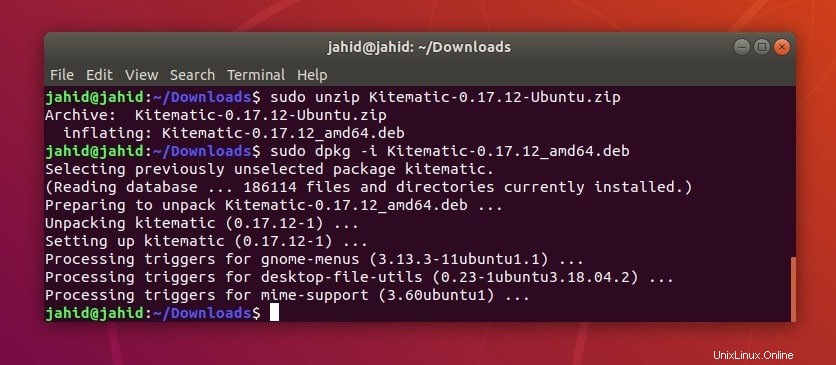
Langkah 4:Memulai Kitematic
Setelah Kitematic berhasil diinstal pada sistem Ubuntu Anda, Anda sekarang dapat masuk ke akun Docker Anda menggunakan nama pengguna dan kata sandi Docker. Anda dapat menjalankan, menghentikan, memulai ulang, dan keluar dari gambar Docker dari panel grafis Kitematic. Sumber daya Docker dan mesin Docker juga dapat dipertahankan dari dasbor Kitematic. Anda juga dapat mengaktifkan dan men-deploy Kubernetes dari alat Kitematic untuk mengelola container Docker Anda.
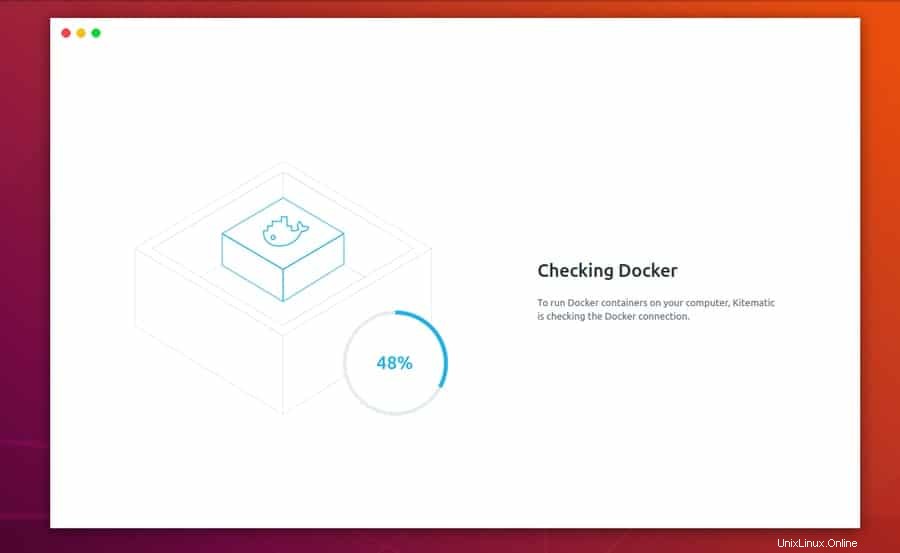
Alat Kitematic mungkin gagal memuat dasbor Docker jika desktop Ubuntu Anda tidak menginstal aplikasi Docker secara akurat. Pastikan Anda memiliki koneksi internet aktif, dan daemon Docker sedang berjalan. Beberapa fitur dan elemen alat diberikan di bawah ini untuk membiasakan diri dengan alat utilitas Kitematic.
1. Masuk ke Docker Hub
Jika Anda adalah pengguna Docker lama, Anda dapat masuk ke akun Docker Hub Anda melalui alat Kitematic untuk memuat pengaturan Anda sebelumnya. Docker Hub memiliki antarmuka yang sangat baik untuk mengelola wadah dan plugin Docker. Sebagai permulaan, Anda dapat memulai dengan akun Docker Hub gratis.
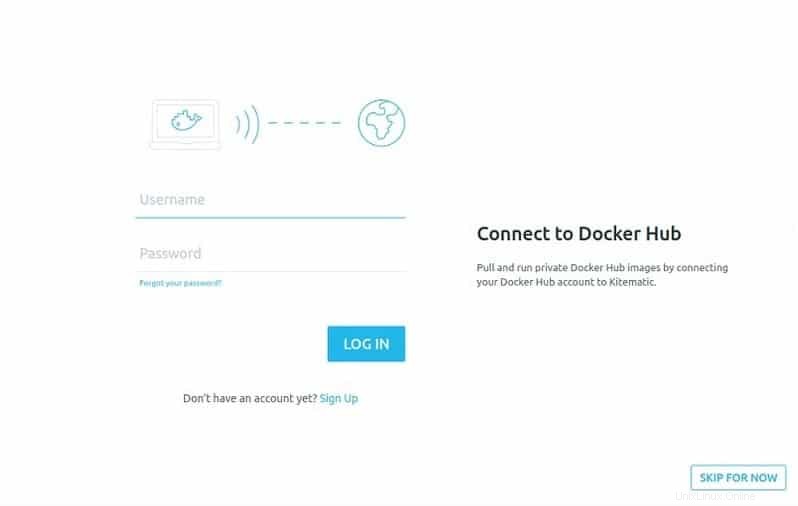
2. Muat Gambar Docker
Di sini Anda dapat menemukan beberapa file gambar Docker yang penting dan direkomendasikan. Di Ubuntu Linux, Anda dapat mengelola repositori Docker, membuat dan mengonfigurasi pengaturan container, dan menjalankan Docker CLI dari alat utilitas Kitematic. Pada dasarnya, antarmuka pengguna grafis Kitematic di Ubuntu Linux cukup bagus dan praktis.
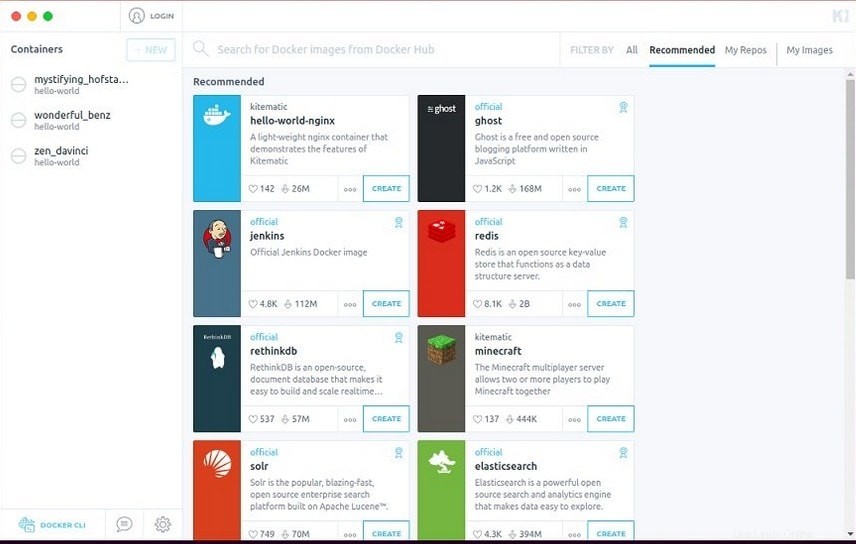
3. Tarik Gambar Docker Menggunakan Kitematic
Pada langkah di atas, kita telah melihat cara membuat gambar Docker dari dasbor Kitematic, tetapi Anda juga dapat menarik gambar Docker dari Docker Hub menggunakan alat perintah Kitematic. Contoh kode yang menunjukkan cara memanggil gambar menggunakan alat Kitematic di Ubuntu ditunjukkan di bawah ini.
Saya akan menarik gambar 'Hello World' yang terverifikasi menggunakan alat Kitematic. Jika Anda pengguna Docker tingkat lanjut, Anda dapat membantu komunitas Docker dengan membuat dan mengunggah gambar Docker Anda di Docker Hub.
docker pull kitematic/hello-world-nginx:latest
Langkah 5:Hapus Kitematic dari Ubuntu
Kitematic memiliki fitur pembaruan otomatis yang secara otomatis memeriksa dan memberi tahu pembaruan sistem. Jika Anda menghapus Docker dari sistem Ubuntu Anda, Anda mungkin juga gagal menggunakan fitur Kitematic. Anda juga dapat menemukan direktori instalasi Kitematic dari sistem file Ubuntu Anda dan menghapus direktori tersebut.
Di Ubuntu, untuk menemukan direktori Kitematic, Anda dapat menjalankan whereis perintah di shell terminal. Kemudian hapus direktori Kitematic dari sistem file Ubuntu Anda.
whereis Kitematic kitematic: /usr/bin/kitematic /usr/share/kitema
Anda dapat menjalankan perintah terminal yang diberikan di bawah ini untuk menghapus Kitematic dari Ubuntu Linux Anda.
sudo rm -rf ~/usr/bin/kitematic /usr/share/kitematic
Kata-Kata Terakhir
Antarmuka pengguna grafis Kitematic tidak diragukan lagi membuat proses lebih cepat dan nyaman untuk menggunakan Docker di Ubuntu Linux. Anda dapat menghindari perintah Docker yang kompleks dengan menggunakan Kitematic. Di seluruh posting ini, saya telah menunjukkan langkah-langkah menginstal Kitematic di Ubuntu Linux. Saya juga telah menjelaskan bagaimana Docker Hub saling berhubungan dengan alat utilitas Kitematic.
Jika menurut Anda postingan ini bermanfaat dan berguna, silakan bagikan dengan teman dan komunitas Docker Anda. Juga, beri tahu kami jika Anda memiliki sesuatu untuk ditambahkan ke posting ini. Kami mendorong Anda untuk menulis pendapat Anda di segmen komentar.