Flameshot adalah alat sumber terbuka untuk distribusi Linux yang dapat menangkap dan menyimpan tangkapan layar di sistem file Anda. Ini adalah alat yang sangat ringan namun kuat untuk mengambil tangkapan layar. Anda mungkin bertanya-tanya mengapa Anda harus mendapatkan alat tangkapan layar baru sementara Ubuntu Anda sudah memiliki alat utilitas Tangkapan Layar GNOME yang sudah diinstal sebelumnya? Nah, jawabannya jelas. Flameshot memang memiliki beberapa fitur tambahan yang diperlukan yang tidak tersedia di alat tangkapan layar default Ubuntu. Selain itu, sangat dapat disesuaikan, nyaman, praktis untuk menggunakan Flameshot di Ubuntu Linux. Saya yakin bahwa setelah Anda menginstal alat Flameshot di desktop Ubuntu Anda, Anda akan menyukai alat tangkapan layar cepat ini.
Flameshot di Ubuntu Linux
Flameshot dibuat dengan C ++, dan antarmuka pengguna grafis dikembangkan dan ditingkatkan dengan widget gt5. C++ memiliki jumlah fungsi library yang sangat banyak, dan waktu eksekusi C++ jauh lebih sedikit daripada bahasa lain, jadi tidak diragukan lagi bahwa Anda tidak akan ketinggalan untuk memuat Flameshot di Linux Ubuntu Anda.
Selain itu, mengambil tangkapan layar dengan Flameshot tidak merepotkan. Dalam posting ini, kita akan melihat cara menginstal, mengkonfigurasi, dan menggunakan Flameshot di Ubuntu Linux. Beberapa fitur utama Flameshot ditunjukkan di bawah ini.
- Jalankan di System Tray
- Luncurkan saat Memulai
- Fasilitas Papan Klip
- Format Berbeda untuk Menyimpan Gambar
- Pintasan Keyboard
- Pilih Area untuk Diabadikan
- Edit Instan
- Opsi Pratinjau
- Unggahan Awan
- Area Sorotan

Langkah 1:Instal Flameshot di Sistem Ubuntu
Proses instalasi Flameshot sangat mudah. Hanya dengan beberapa klik untuk menginstal alat yang mudah digunakan ini di sistem Ubuntu Anda. Pertama, perbarui sistem Ubuntu Anda. Pastikan Anda memiliki koneksi internet yang aktif. Kemudian, jalankan baris perintah apt berikut di shell perintah terminal untuk menginstal Flameshot di Linux Ubuntu Anda. Di sini, -y sintaks ditulis untuk memungkinkan persetujuan pengguna untuk menjalankan dan menyelesaikan tugas.
sudo apt-get update -y
sudo apt-get install -y flameshot

Biasanya, apt-get perintah menginstal versi terbaru dari alat apa pun, tetapi Anda dapat memeriksa versi lain dari Flameshot dari sini. Sekarang Anda dapat memeriksa versi Flameshot untuk memastikan bahwa versi stabil dari Flameshot telah terinstal di dalam sistem Linux Anda.
flameshot --version
Langkah 2:Konfigurasi Flameshot di Ubuntu Linux
Setelah instalasi Flameshot selesai, Anda sekarang dapat mengonfigurasinya untuk kinerja yang lebih baik dan tindakan cepat. Anda dapat meluncurkan Flameshot saat startup, mengelola dari bilah atas, mengekspor, dan mengimpor pengaturan dengan mengonfigurasi alat Flameshot di Linux Ubuntu Anda.
Untuk menjalankan jendela konfigurasi, Anda dapat menggunakan perintah terminal berikut yang diberikan di bawah ini. Anda juga dapat mencari dan membuka jendela konfigurasi Flameshot dari bilah pencarian Ubuntu.
flameshot config
Dari tab Interface, Anda dapat mengatur warna dan kontras Flameshot. Anda juga dapat mengonfigurasi opacity, pilihan tombol, dan pengaturan lainnya dari tab Interface. Dari tab Umum, Anda dapat menjadikan Flameshot sebagai alat tangkapan layar default dan meluncurkannya saat startup. 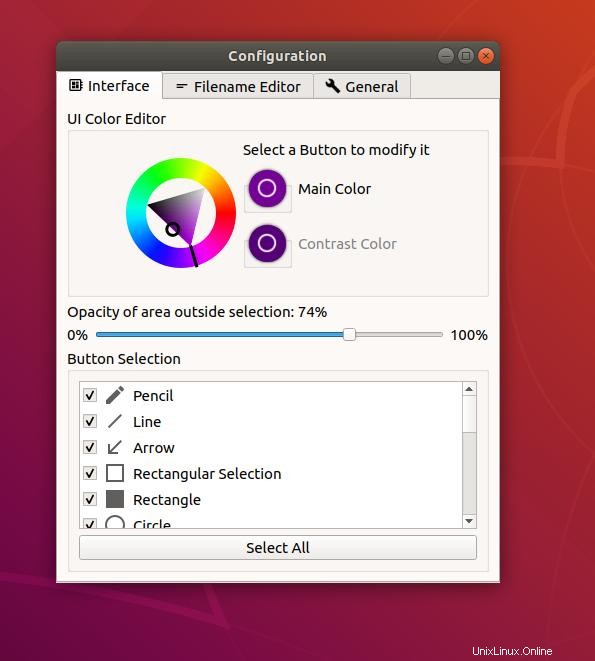
Langkah 3:Tangkap Tangkapan Layar Pertama Anda dengan Flameshot
Untuk mengambil tangkapan layar oleh Flameshot, Anda perlu meluncurkan alat di mesin Ubuntu Anda. Anda dapat menambahkan alat Flameshot di bilah Favorit Anda di Ubuntu Linux sehingga Anda dapat mengaksesnya dengan cepat. Jika sudah berjalan di komputer Anda, Anda dapat mengambil tangkapan layar dari bilah atas Ubuntu.
Untuk mengambil tangkapan layar, pilih area yang ingin Anda tangkap lalu tekan tombol Enter. Setelah layar diambil, Anda dapat melakukan pengeditan tambahan, penyorotan, pengunggahan cloud, dan hal-hal lain. Biasanya Flameshot menyimpan gambar di /Pictures direktori dalam png format, tetapi Anda dapat mengubah dan pemilih warna dengan mengklik kanan mouse Anda.
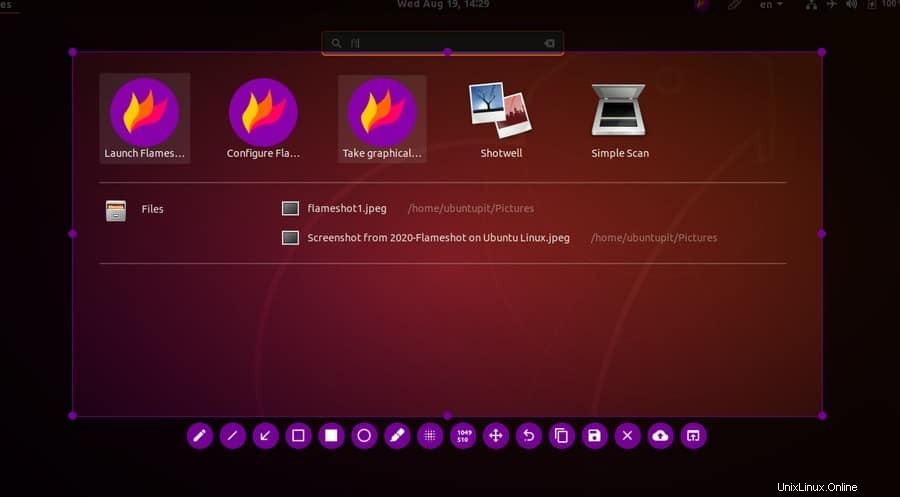
Langkah 4:Hapus Flameshot dari Ubuntu
Karena masalah paket yang rusak atau masalah pembekuan layar, Anda mungkin perlu menghapus alat Flameshot dari mesin Linux Ubuntu Anda. Untuk menghapus instalasi alat Flameshot dari sistem Ubuntu Anda, jalankan perintah di shell terminal Anda yang diberikan di bawah ini.
sudo apt remove --autoremove flameshot
Kiat Ekstra:Tambahkan Pintasan Keyboard untuk Flameshot
Kita semua tahu bahwa tombol layar cetak (prt sc) adalah tombol khusus untuk mengambil tangkapan layar di hampir semua sistem operasi. Ubuntu juga telah mendedikasikan tombol itu untuk menangkap layar Anda dengan alat tangkapan layar default. Meskipun Anda dapat mengambil tangkapan layar tanpa memiliki kunci khusus, itu tidak secepat memiliki kunci khusus. Berikut adalah metode tentang bagaimana Anda dapat mengatur tombol pintasan keyboard khusus Anda untuk Flameshot di Linux Ubuntu Anda.
Jika Anda ingin mengganti dan mengatur tombol layar cetak ke hotkey default sebagai Flameshot, Anda perlu membebaskan kunci itu dari tombol Screenshot GNOME. Untuk itu, Anda dapat menjalankan perintah terminal berikut di shell pada mesin Ubuntu Anda.
gsettings set org.gnome.settings-daemon.plugins.media-keys screenshot '[]'
Sekarang, buka jendela Pengaturan pada sistem Ubuntu Anda dan temukan menu Pintasan Keyboard. Kemudian, klik tombol 'Tambahkan Pintasan Khusus'. Kemudian ketikkan nama programnya lalu ketikkan perintah dari Flameshot. Saya menyimpan perintah pintasan keyboard Flameshot untuk Anda. Silakan salin perintahnya.
/usr/bin/flameshot gui

Sekarang, tekan tombol 'Print Screen' dari keyboard Anda untuk menyelesaikan prosesnya. Mulai sekarang, Prt Sc tombol disetel sebagai hotkey khusus Flameshot di sistem Ubuntu Anda.
Kata Penutup
Flameshot bukan pengganti alat tangkapan layar default Ubuntu Anda; alih-alih, ini adalah alat bantu tambahan bagi mereka yang perlu menyesuaikan dan mengubah ukuran tangkapan layar mereka untuk proses lebih lanjut. Ini adalah alat yang sangat membantu bagi mereka yang ingin mengunggah tangkapan layar langsung ke penyimpanan cloud. Dalam posting ini, saya telah mendemonstrasikan metode menginstal Flameshot di Ubuntu Linux.
Jika menurut Anda postingan ini bermanfaat dan informatif, silakan bagikan dengan teman dan komunitas Linux Anda. Anda juga bisa menuliskan pendapat Anda di kolom komentar di bawah. Selain itu, beri tahu kami selain Flameshot, alat utilitas mana yang Anda gunakan untuk mengambil tangkapan layar di Linux Ubuntu Anda.