Di Ubuntu dan distribusi Linux lainnya, driver grafis pihak ketiga dan suara tambahan, wifi, sudah diinstal sebelumnya dengan OS. Driver tambahan untuk CPU, GPU, dan kartu suara diunduh dari repositori resmi Linux. Meskipun menginstal perangkat lunak driver resmi terbaru pada mesin Anda, Anda mungkin menemukan beberapa masalah suara saat menggunakan komputer. Masalah kebisingan, tidak ada masalah suara, audio di satu telinga, dan masalah suara lainnya dapat diselesaikan dengan menginstal beberapa driver tambahan dan mengkonfigurasi ulang sistem Linux Ubuntu Anda.
Masalah Suara di Ubuntu Linux
Jika Anda menggunakan Ubuntu Linux versi stabil terbaru, Anda tidak perlu khawatir tentang driver suara dan audio. Mungkin perangkat Anda sudah menginstal driver suara terbaru. Untuk memperbaiki masalah suara di Ubuntu Linux, Anda perlu menemukan di mana masalah sebenarnya terjadi.
Jika tidak ada suara saat memutar file media, kemungkinan speaker Anda tidak dikonfigurasi dengan benar. Jika teman Anda tidak dapat mendengar suara Anda melalui panggilan, itu mungkin disebabkan karena masalah mikrofon. Dalam postingan ini, kita akan melihat cara mengatasi masalah suara paling umum di Ubuntu Linux.
Ketahui Info Perangkat Keras Anda
Masalah "Tidak ada suara" pada sistem Ubuntu dapat terjadi karena berbagai alasan. Apa pun alasannya, Anda selalu dapat mengandalkan alat Inxi cepat untuk mendapatkan info terperinci tentang suara dan status perangkat keras lainnya di sistem Linux Anda. Mengetahui detail perangkat keras mungkin berguna untuk memperbaiki masalah suara di mesin Ubuntu Anda.
sudo apt install inxi
Sekarang periksa informasi perangkat keras sistem melalui inxi alat.
inxi -SMA
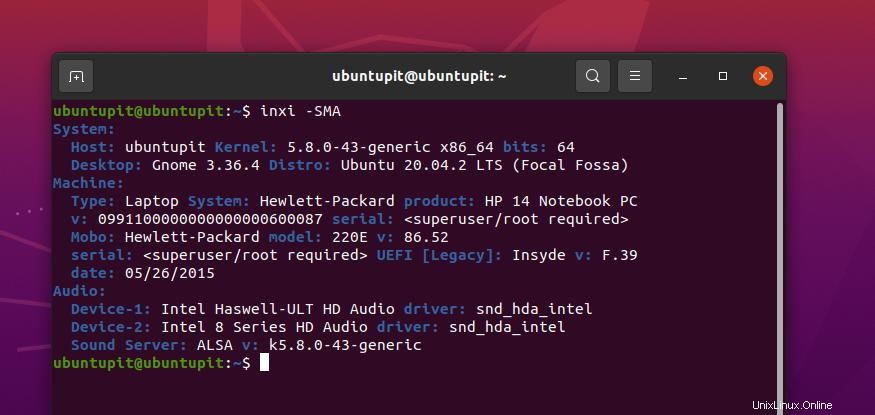
1. Perbaiki Output Rendah di Ubuntu Linux
- - Jika Anda mengalami masalah suara rendah di Ubuntu Linux Anda, pastikan Anda telah meningkatkan volume perangkat output audio Anda (headphone, kotak suara). Setelah memeriksa perangkat keluaran, sekarang Anda dapat meningkatkan volume perangkat dari menu kanan atas sistem Ubuntu Anda.
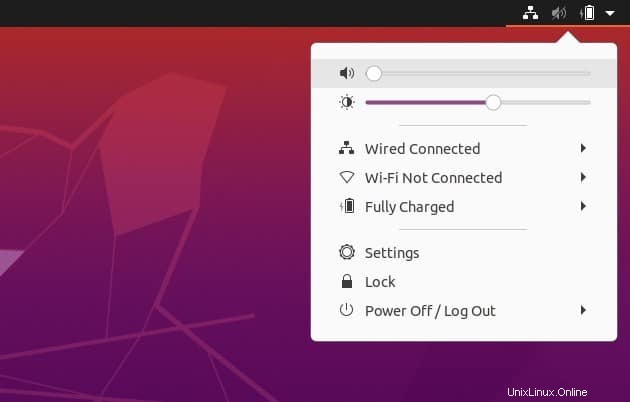
Jika keyboard Anda mendukung fungsi multimedia, Anda juga dapat mengontrol volume dari keyboard. Anda dapat mencoba menekan tombol F7 dan F8 untuk mengontrol volume audio di notebook atau laptop.
Jika Anda masih mengalami output volume rendah, Anda dapat memperkuat suara output dari pengaturan utama Ubuntu. Untuk mengaktifkan amplifikasi, Anda harus memasukkan pengaturan utama dan menemukan pengaturan suara. Kemudian Anda akan menemukan opsi amplifikasi untuk mengaktifkan amplifikasi suara.
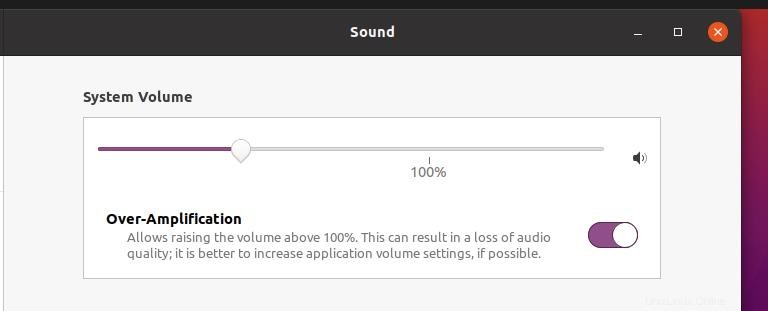
2. Perbaiki “Tidak Ada Audio” di Ubuntu Linux
Seringkali, masalah "tidak ada audio" terjadi karena ketidakcocokan driver sistem. Pastikan driver suara berfungsi dengan benar. Meskipun driver media default telah diinstal pada sistem Ubuntu Anda, Anda dapat menginstal driver arsitektur suara Linux (ALSA) tingkat lanjut pada sistem Anda untuk memuat ulang driver suara.
Anda dapat menjalankan baris perintah aptitude berikut pada shell terminal Anda untuk menginstal driver ALSA terbaru dari repositori Linux.
sudo apt-get install --reinstall alsa-base pulseaudio
Saat penginstalan selesai, Anda sekarang dapat menjalankan perintah berikut pada shell terminal Anda untuk memuat ulang suara dan driver media lainnya di sistem Ubuntu Anda.
sudo alsa force-reload
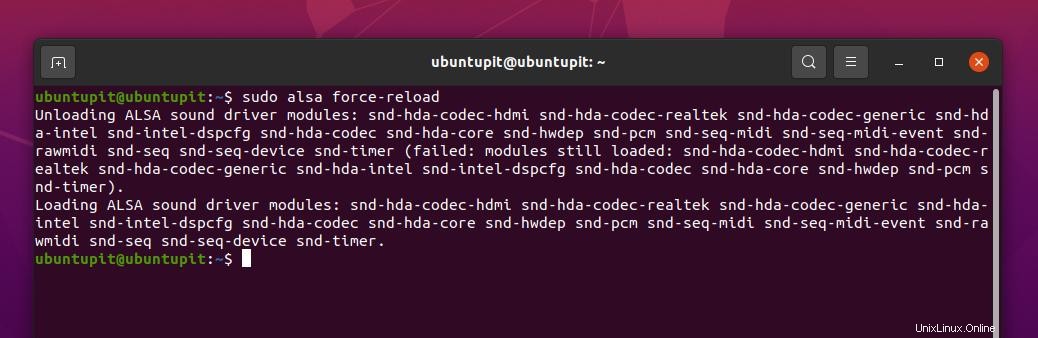
Untuk memperbaiki tidak ada suara dan masalah terkait suara lainnya pada sistem Linux berbasis Debian Anda, Anda juga dapat menginstal alat kontrol volume PulseAudio. Jalankan perintah berikut yang diberikan di bawah ini untuk menginstal alat kontrol volume PulseAudio di perangkat Anda.
sudo apt-get install pavucontrol
Saat penginstalan selesai, jalankan PulseAudio perintah untuk memulainya di perangkat Anda.
pulseaudio --start
Namun, jika Anda masih tidak mengalami masalah suara pada sistem Ubuntu Anda, Anda dapat menjalankan perintah berikut untuk mengatur ulang driver suara.
pulseaudio -k && sudo alsa force-reload
3. Perbaiki Suara Ikeseimbangan Masalah pada Ubuntu Linux
Masalah suara yang tidak seimbang berarti bahwa output audio stereo tidak berfungsi dengan baik di sistem Ubuntu Anda. Anda dapat mengatasi masalah ini dengan memeriksa pengaturan keseimbangan volume dari pengaturan Audio pada perangkat Anda. Untuk memeriksa pengaturan stereo, Anda harus memasukkan pengaturan utama sistem Ubuntu Anda, lalu temukan pengaturan Suara.
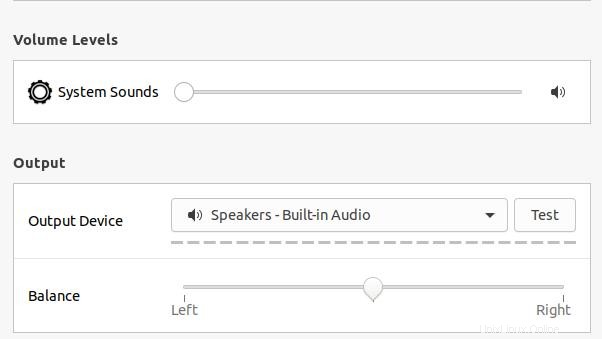
Saat pengaturan suara terbuka, gulir ke bawah dan temukan Saldo pilihan suara. Sekarang Anda dapat menyesuaikan dan menyeimbangkan output stereo dengan menyeret tombol kiri-kanan bilah volume.
4. Perbaiki Masalah Mikrofon di Ubuntu Linux
Di Ubuntu, masalah mikrofon terjadi selama audio, panggilan video, atau merekam sesuatu di perangkat. Untuk memastikan perangkat input audio Anda berfungsi dengan baik, Anda dapat mengeklik tautan ini dan melakukan tes rekaman suara online cepat.
Jika mikrofon Anda sempurna, ada kemungkinan Anda telah menonaktifkan perangkat input audio. Untuk memperbaiki masalah input suara pada Linux Ubuntu, Anda dapat mengklik menu kanan atas dan mengaktifkan perangkat input audio. Ubuntu juga memungkinkan Anda untuk mengontrol volume mikrofon selama panggilan internet atau perekaman suara.
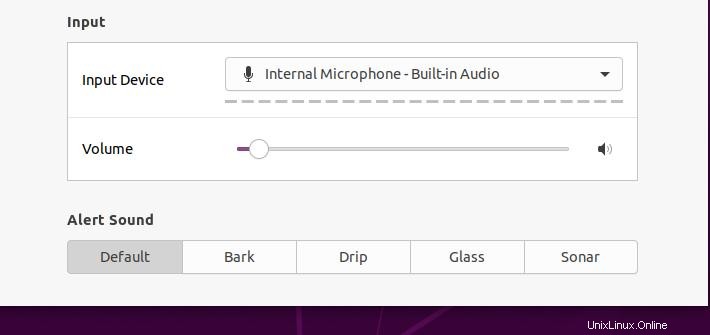
5. Edit Skrip Konfigurasi Suara
Mengedit skrip konfigurasi suara mungkin terlihat seperti Linux tingkat lanjut, tetapi tidak terlalu sulit. Anda dapat menerapkan dua metode ke sistem Ubuntu Anda untuk memperbaiki masalah suara di Ubuntu Linux Anda. Anda dapat menjalankan baris perintah berikut pada shell terminal Anda untuk mengedit pengaturan default pengirim ucapan Debian pada perangkat Anda.
sudo gedit /etc/default/speech-dispatcher
Saat skrip konfigurasi terbuka, lakukan perubahan berikut di dalam skrip. Ubah pengaturan default RUN=yes ke RUN=no dan simpan skripnya.
Anda juga dapat mengedit skrip konfigurasi suara berbasis ALSA untuk memperbaiki masalah audio di Ubuntu Linux Anda. Di sini, kita akan mengedit skrip konfigurasi ALSA-base untuk memuat snd-hda-intel modul pada perangkat Ubuntu kami. Jalankan perintah berikut pada shell terminal Anda untuk mengedit skrip berbasis ALSA.
sudo gedit /etc/modprobe.d/alsa-base.conf
Sekarang, tambahkan baris berikut di bagian bawah skrip, lalu simpan dan keluar dari file.
options snd-hda-intel dmic_detect=0
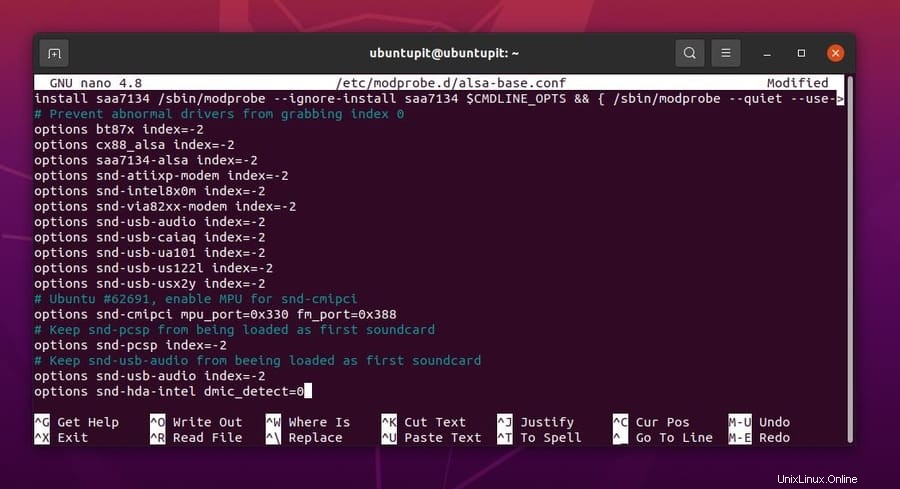
Kata-Kata Terakhir
Masalah suara dapat terjadi di perangkat digital apa pun yang memiliki fungsi multimedia. Di seluruh posting, kami telah melihat alasan umum terjadinya masalah suara pada sistem Linux Ubuntu dan cara memperbaikinya. Kami telah menggunakan metode GUI dan CLI untuk memperbaiki masalah suara di Ubuntu. Jika Anda menggunakan perangkat media eksternal apa pun dengan sistem Anda, pastikan perangkat tersebut memiliki kompatibilitas untuk memutar suara.
Silakan bagikan dengan teman-teman Anda dan komunitas Linux jika menurut Anda postingan ini informatif dan bermanfaat. Kamu juga bisa menuliskan pendapatmu tentang postingan ini di kolom komentar.