Dokumen ini menjelaskan cara menggunakan X2Goserver sebagai alternatif VNC. Saya akan menginstal dan mengkonfigurasi X2Goserver di Ubuntu 14.04. X2Go memungkinkan kita untuk mengakses desktop grafis komputer melalui koneksi bandwidth rendah (atau bandwidth tinggi). X2Go adalah solusi Remote Desktop, yang oleh beberapa vendor secara samar disebut Remote Control. Ini berbeda dengan Microsoft Remote Desktop Connection, yang merupakan solusi dan protokol Remote Desktop yang bersaing. Dengan X2Go, kita dapat mengakses komputer Linux. Komputer Linux yang kami akses adalah X2Go Server. Bagian terbaiknya adalah mendukung transmisi suara melalui koneksi jarak jauh.
Kita dapat terhubung dari komputer yang menjalankan Linux, Windows atau Mac OS X. Komputer ini adalah X2Go Client. Beberapa pengguna/klien dapat mengakses satu Server X2Go pada saat yang sama, dengan setiap pengguna/klien memiliki sesi Desktop individual secara default - namun, berbagi Desktop (Bantuan Jarak Jauh) juga dimungkinkan.
Saya tidak memberikan jaminan apa pun bahwa ini akan berhasil untuk Anda!
1 Catatan Awal
Tutorial ini didasarkan pada server Ubuntu 14.04, jadi Anda harus menyiapkan instalasi server dasar Ubuntu 14.04 sebelum melanjutkan dengan tutorial ini. Sistem harus memiliki alamat IP statis. Saya menggunakan 192.168.0.100 sebagai alamat IP saya dalam tutorial ini dan server1.example.com sebagai nama host dengan root pengguna dan administrator yang memiliki sandi howtoforge untuk keduanya. Selain itu saya akan terhubung ke Server Ubuntu melalui Desktop Ubuntu 14.04 dan mesin Windows-7. Jadi kedua desktop juga diperlukan.
2 Instalasi X2Goserver
Saya akan menginstal X2Goserver di Server Ubuntu 14.04 saya sebagai berikut:
apt-get update
apt-get install python-software-properties
add-apt-repository ppa:x2go/stable
Cara cepat mengubah mesin Anda menjadi server X2Go:
sudo apt-add-repository ppa:x2go/ stabil
sudo apt-get update
sudo apt-get install x2goserver x2goserver-xsession
sudo apt-get install x2golxdebindings # jika Anda menggunakan LXDE/lubuntu
Cara cepat untuk menginstal x2goclient:
sudo apt-add-repository ppa:x2go/stable
sudo apt-get update
sudo apt-get install x2goclient
Selamat menikmati!
Info selengkapnya:https://launchpad.net/~x2go/+archive/ubuntu/stable
Tekan [ENTER] untuk melanjutkan atau ctrl-c untuk membatalkan penambahan <- -MASUKKAN
gpg:keyring `/tmp/tmpyyi5xx5q/secring.gpg' dibuat
gpg:keyring `/tmp/tmpyyi5xx5q/pubring.gpg' dibuat
gpg:meminta kunci 0A53F9FD dari hkp server keyserver.ubuntu.com
gpg:/tmp/tmpyyi5xx5q/trustdb.gpg:trustdb dibuat
gpg:key 0A53F9FD:kunci publik "Launchpad PPA for x2go" diimpor
gpg:Jumlah total diproses:1
gpg: diimpor:1 (RSA:1)
Oke
[email protected]:~#
Ini akan menambahkan repositori X2Goserver, Sekarang instal sebagai :
apt-get update
apt-get install x2goserver x2goserver-xsession
Sekarang kita perlu menginstal lingkungan Desktop grafis di Server Ubuntu, untuk menginstal itu:
apt-get install xfce4
boot ulang
Setelah reboot kami siap untuk koneksi.
Koneksi 3 X2Go dengan Desktop Ubuntu
Sekarang kita akan terhubung dengan server Ubuntu 14.04 dengan X2Goclient dari desktop Ubuntu 14.04 saya. Kami akan menginstal X2Goclient di Desktop Ubuntu sebagai berikut:
sudo apt-get install x2goclient
Ini akan menginstal X2Goclient di mesin saya, jika Anda menggunakan distribusi yang lebih lama dari Ubuntu 12.04 maka Anda perlu menambahkan repositori X2Goserver sama seperti yang dilakukan di atas.
sudo apt-get install python-software-properties
sudo add-apt-repository ppa:x2go/stable
sudo apt-get update
sudo apt-get install x2goclient
Setelah instalasi klien berhasil, buka X2Goclient di desktop sebagai:
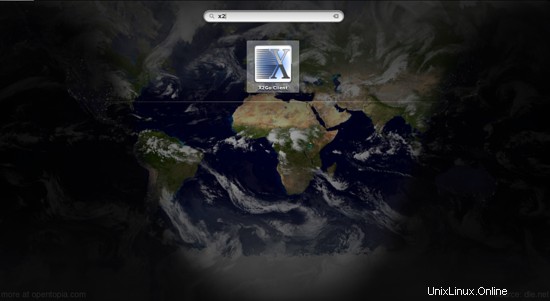
Berikan rincian sebagai berikut:-
Nama sesi :Sesi baru (nama apa saja)
Host :192.168.0.100 (IP Anda)
Login :administrator (atau pengguna mana pun di Server Ubuntu Anda)
Port SSH :22 ( jika tidak diubah di Server Ubuntu)
Jenis sesi :XFCE
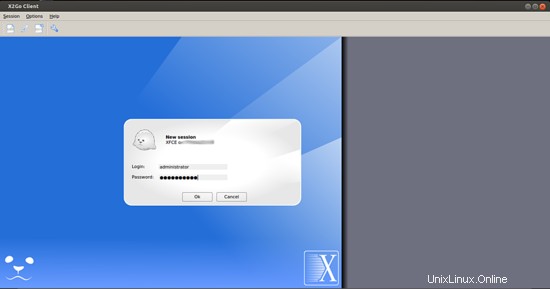
Sekarang masukkan kredensial pengguna seperti dalam kasus saya itu user=administrator dan password=howtoforge :
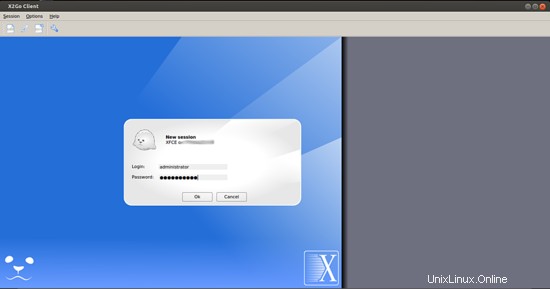
Ini akan memulai proses koneksi.
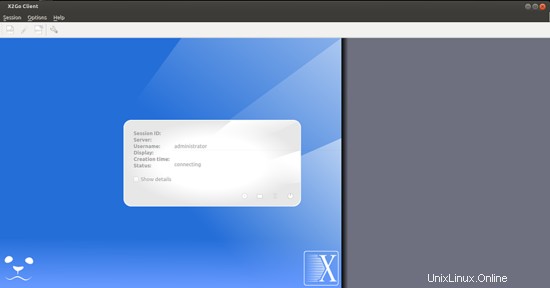
Ini akan meminta otentikasi kunci ssh cukup tekan Ya
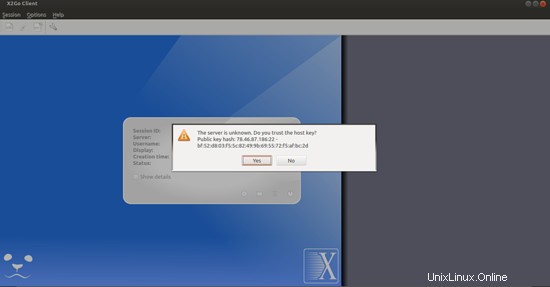
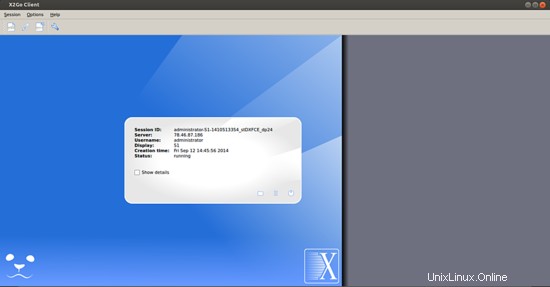
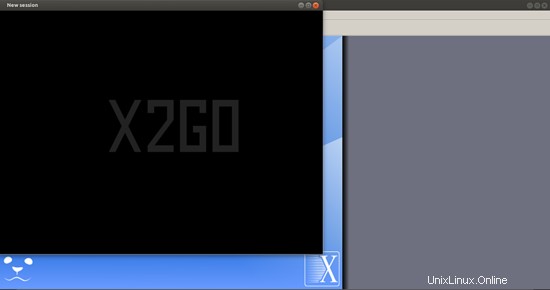
Tekan Gunakan konfigurasi default:
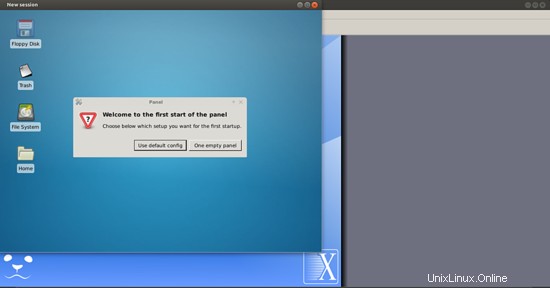
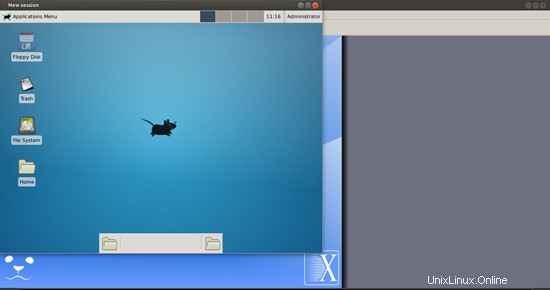
Ini akan memberi kita koneksi grafis dengan Server Ubuntu.
4 Koneksi melalui mesin Windows
Sekarang saya akan menghubungkan mesin Windows-7 saya dengan bantuan X2Goclient ke Server Ubuntu 14.04. Pertama kita perlu menginstal X2Goclient di mesin windows. Saya akan menginstalnya dari tautan. Saya akan menginstal x2goclient-4.0.2.0-setup.exe
Cukup unduh paket dan instal hanya dengan hak administratif.
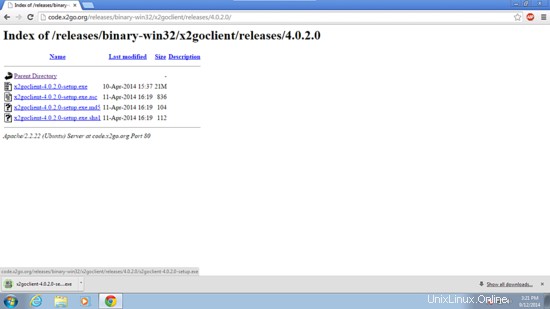
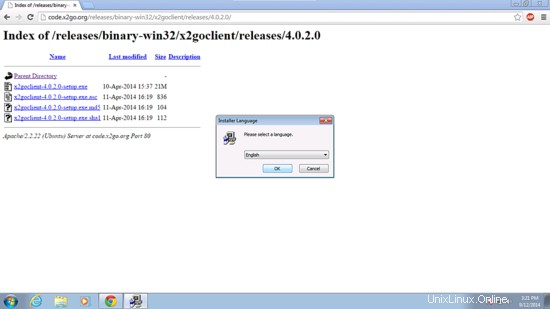
Selanjutnya
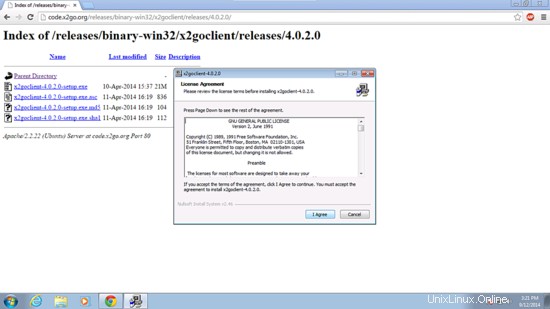
Selanjutnya
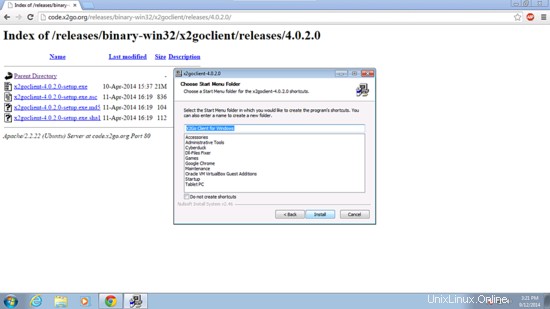
Selanjutnya
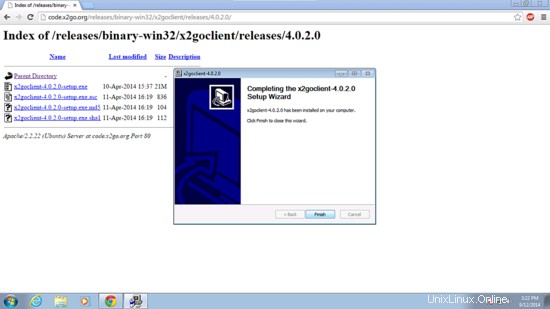
Sekarang kita akan terhubung ke Server Ubuntu dengan memberikan rincian yang sama seperti:
Host :192.168.0.100
Login :administrator
Port SSH :22
Jenis sesi :XFCE
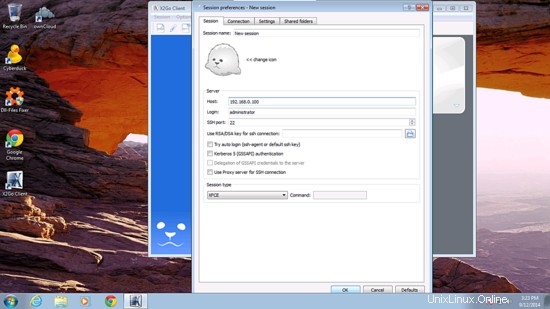
Masukkan kredensial sebagai user=administrator dan password=howtoforge seperti dalam kasus saya.
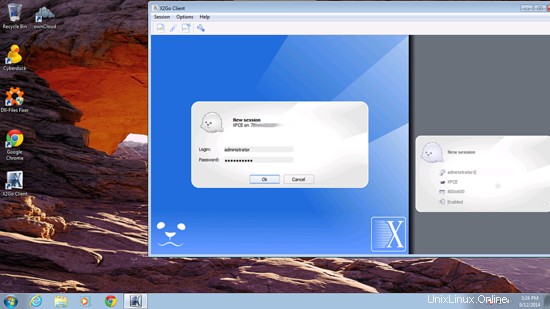

Kami menghubungkan Server Ubuntu secara grafis.
Selamat! Kami menghubungkan Server Ubuntu secara grafis dengan desktop Ubuntu dan Windows. Sekarang kita dapat melakukan tugas administratif secara grafis juga :)
5 Tautan
- X2Goserver :http://wiki.x2go.org/doku.php
- Ubuntu :http://www.ubuntu.com/