Brief:Tidak ada audio di instalasi Ubuntu yang baru? Hanya melihat keluaran dummy? Jangan khawatir. Berikut adalah beberapa metode yang dapat Anda coba untuk memperbaiki masalah tanpa suara di Ubuntu dan distribusi Linux lainnya.
Seperti yang terjadi pada setiap rilis Ubuntu, Anda menginstal atau meningkatkan ke versi Ubuntu yang lebih baru dan mengalami sejumlah masalah. Tapi kemudian, selalu ada cara untuk mengatasi masalah kecil yang besar ini.
Salah satu masalah paling umum yang dihadapi adalah tidak ada suara setelah menginstal Ubuntu . Meskipun mungkin ada beberapa alasan mengapa tidak ada suara di Ubuntu, saya akan membagikan trik yang berhasil untuk saya.
Mari kita lihat dalam langkah-langkah bagaimana saya memperbaikinya dan bagaimana Anda dapat memperbaikinya.
Berbagai metode untuk memperbaiki tidak ada audio di Ubuntu
Mungkin ada berbagai alasan mengapa tidak ada suara di Ubuntu. Perbaikannya tergantung pada jenis masalah yang Anda miliki. Sebelum Anda mengambil langkah untuk memperbaikinya, saya sarankan untuk mendapatkan beberapa informasi tentang sistem Anda, khususnya tentang perangkat keras yang terkait dengan audio.
Instal alat inxi terlebih dahulu:
sudo apt install inxiSekarang periksa informasi sistem, mesin, dan audio dengan perintah ini:
inxi -SMAAnda akan melihat beberapa informasi seperti ini:
[email protected]:~$ inxi -SMA
System:
Host: itsfoss Kernel: 5.4.0-18-generic x86_64 bits: 64
Desktop: Gnome 3.35.91 Distro: Ubuntu 20.04 LTS (Focal Fossa)
Machine:
Type: Laptop System: Dell product: XPS 13 9360 v: N/A
serial: <superuser/root required>
Mobo: Dell model: 05JK94 v: A00 serial: <superuser/root required>
UEFI: Dell v: 2.13.0 date: 11/14/2019
Audio:
Device-1: Intel Sunrise Point-LP HD Audio driver: snd_hda_intel
Sound Server: ALSA v: k5.4.0-18-genericPerhatikan baik-baik di bagian audio dari output di atas. Ini memberitahu bahwa itu adalah Intel Sunrise Point-LP HD Audio dan memiliki driver Linux snd_hda_intel dan suara disajikan dengan Alsa. Informasi ini mungkin berguna dalam beberapa tahap pemecahan masalah audio Anda.
Memperbaiki keluaran dummy dalam pengaturan suara
Langkah pertama, hanya untuk memverifikasi, periksa apakah suaranya tidak dibisukan. Setelah Anda memverifikasi ini, buka Setelan Suara :
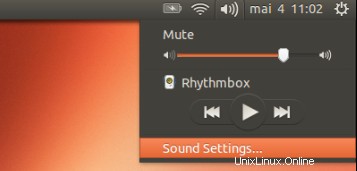
Di Pengaturan Suara, Anda akan menemukan bahwa Anda praktis tidak memiliki apa pun di sini kecuali keluaran tiruan. Cukup membuat frustrasi. Ini berarti bahwa kartu suara Anda bahkan tidak dikenali. Kembung!
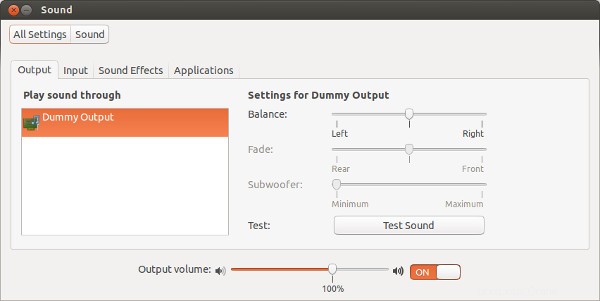
Jangan khawatir. Solusi satu-satunya yang memperbaiki masalah suara bagi saya di Dell Inspiron saya yang didukung Intel adalah memaksa memuat ulang Alsa . Untuk melakukannya, gunakan perintah berikut di terminal (Ctrl+Alt+T):
sudo alsa force-reloadOutputnya akan seperti ini.
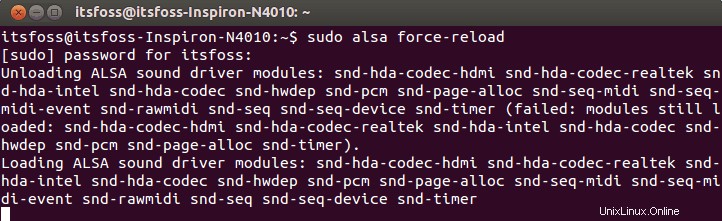
Anda mungkin berpikir bahwa itu digantung atau masih dalam pemrosesan tetapi itu hanya membutuhkan beberapa detik. Anda cukup menutupnya setelah itu dengan menggunakan Ctrl+C.
Sekarang, Anda perlu memulai ulang komputer Anda. Putar beberapa file musik/video atau periksa di pengaturan sistem untuk melihat apakah itu bekerja untuk Anda.
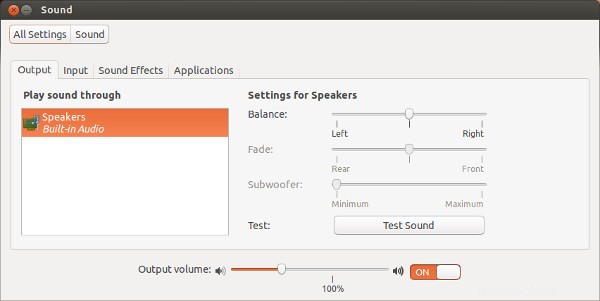
Metode alternatif pertama untuk memperbaiki tidak ada suara di Ubuntu
Jika masalah di atas tidak memperbaikinya untuk Anda, coba instal ulang audio Alsa dan Pulse dengan cara berikut:
sudo apt-get install --reinstall alsa-base pulseaudioDan paksa muat ulang Alsa lagi:
sudo alsa force-reloadMulai ulang dan periksa apakah suaranya kembali atau tidak.
Metode alternatif kedua untuk memperbaiki tidak ada suara di Ubuntu
Coba mulai Pulseaudio dan lihat apakah berhasil:
pulseaudio --startMetode alternatif ketiga:hapus konfigurasi Pulseaudio lama
Pergi ke direktori home Anda dan kemudian pergi ke direktori konfigurasi tersembunyi. Ganti nama direktori bernama pulse di sini:
mv ~/.config/pulse ~/.config/old_pulseSekarang reboot sistem Anda. Direktori pulse harus dibuat baru dan Anda akan memiliki suara.
Metode alternatif ketiga:Coba alsamixer
Buka terminal dan gunakan perintah berikut untuk membuka alsamixer:
alsamixerAnda akan melihat layar seperti ini:
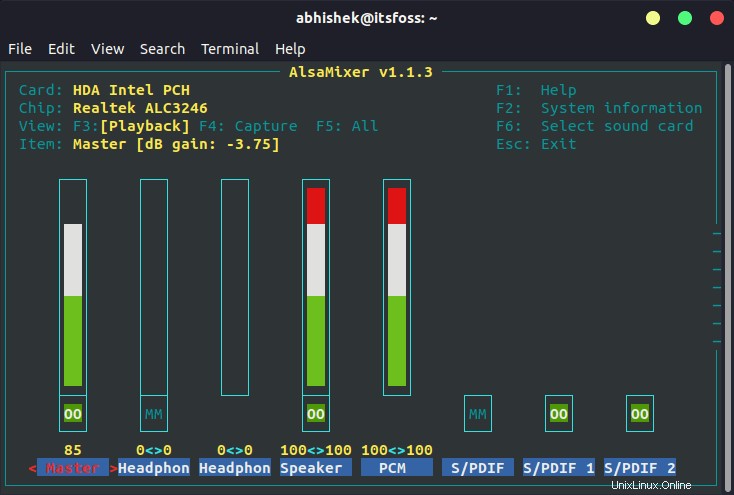
Periksa apakah speaker atau output audio yang Anda inginkan dimatikan di sini. MM berarti bisu dan OO berarti bersuara. Jika output audio yang Anda inginkan (kebanyakan speaker) atau Master dimatikan, aktifkan.
Anda dapat keluar dari layar menggunakan tombol Esc.
Perhatikan bahwa jika perintah alsamixer mengembalikan kesalahan, itu mungkin karena Anda memiliki lebih dari satu kartu suara. Dalam hal ini, Anda perlu menentukan nomor kartu suara (lihat output inxi yang saya sebutkan di awal) seperti ini:
alsamixer -c 1Metode alternatif keempat untuk memperbaiki tidak ada audio di Ubuntu
Operator kecepatan adalah fitur yang memungkinkan sistem Anda mengubah teks menjadi ucapan. Terkadang, ini bertentangan dengan pengaturan audio lainnya. Jika Anda tidak memerlukan fitur ini, Anda dapat mencoba menonaktifkannya karena dapat mengembalikan audio Anda.
Buka terminal dan edit file speech-dispatcher dengan menggunakan perintah berikut:
sudo gedit /etc/default/speech-dispatcher
Di sini, ubah RUN=yes ke RUN=no . Nyalakan ulang dan nikmati suaranya.
Metode alternatif kelima (khusus untuk Lenovo Carbon X1)
Beberapa pembaca FOSS It's menyebutkan bahwa tidak ada metode di atas yang berfungsi untuk laptop Lenovo Thinkpad Carbon X1 7th Gen mereka.
Saya melihat ke berbagai tempat dan menemukan bahwa model yang lebih baru ini memiliki masalah dengan Linux. Meskipun kernel Linux 5.5 dan versi di atasnya telah meningkatkan dukungan untuk model ini, namun masih sulit bagi pengguna Ubuntu 18.04 dan Mint 19 karena kernel yang digunakan masih 5.3.
Periksa versi kernel Linux Anda dan jika versi 5.4 atau lebih rendah, coba solusi yang mungkin disarankan oleh pengembang Arch Linux dan Ubuntu.
Buka file konfigurasi alsa (perintah mungkin berbeda untuk Mint karena editor teks Gedit tidak digunakan di Mint):
sudo gedit /etc/modprobe.d/alsa-base.confTambahkan baris berikut di akhir file ini:
options snd-hda-intel dmic_detect=0Simpan dan tutup file dan reboot sistem Anda. Anda harus mendapatkan kembali audionya.
Jika itu memperbaiki masalah suara Anda, Anda mungkin ingin memperbaiki masalah kecerahan juga. Memperbaiki masalah suara jelas merupakan salah satu hal yang harus dilakukan setelah menginstal Ubuntu.
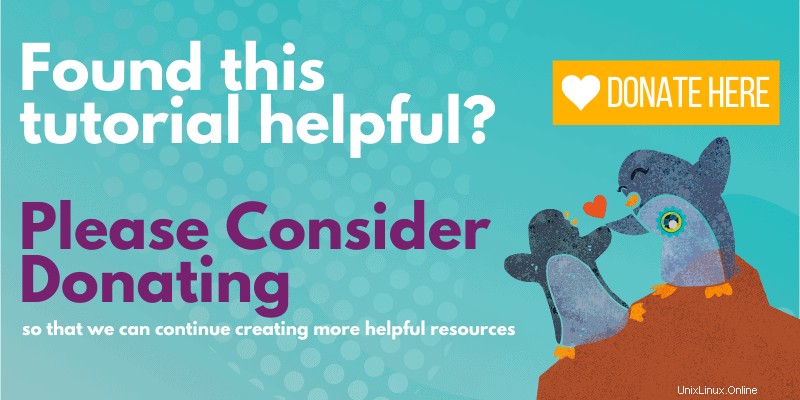
Jika salah satu metode yang disebutkan di atas berhasil untuk Anda, silakan tinggalkan komentar di bawah dengan menyebutkan metode yang menyelamatkan hari Anda. Setiap saran dan umpan balik lainnya juga diterima.