Kokpit adalah alat front-end sumber terbuka dan gratis yang menyediakan akses administratif ke sistem Linux. Ini memungkinkan administrator sistem untuk memantau, mengelola, dan memecahkan masalah server Linux. Ini menyediakan antarmuka web intuitif yang mudah dinavigasi dan melacak fitur dan sumber daya sistem yang menonjol.
Ada banyak hal yang dapat Anda lakukan dengan Kokpit . Anda dapat memantau metrik sistem seperti penggunaan CPU dan memori, melihat log sistem, mengonfigurasi jaringan, memeriksa status layanan yang berjalan, mengelola akun pengguna, dan banyak lagi.
Dalam panduan ini, kami akan fokus pada bagaimana Anda dapat mengelola KVM mesin virtual dengan Kokpit konsol web di Linux.
Persyaratan
Sebelum kita melangkah lebih jauh, pastikan Anda telah menginstal KVM platform virtualisasi pada sistem Linux Anda. Kami memiliki panduan terperinci tentang cara menginstal KVM di CentOS 8 dan cara menginstal KVM di Ubuntu 20.04.
Langkah 1:Instal Cockpit Web Console di Linux
Tugas pertama adalah memasang Kokpit pada server Linux. Kami akan mendemonstrasikan cara melakukannya di Debian dan Ubuntu sistem. Kami sudah memiliki artikel tentang cara menginstal Cockpit di CentOS 8 dan RHEL 8.
Untuk memulai, perbarui daftar paket sistem Anda.
$ sudo apt update
Setelah itu, pasang kokpit konsol dengan menjalankan perintah:
$ sudo apt install cockpit
Bersamaan dengan kokpit , Anda perlu memasang mesin kokpit paket untuk membantu Anda mengelola mesin virtual.
$ sudo apt install cockpit-machines
Setelah berhasil dipasang, mulai Kokpit menggunakan perintah:
$ sudo systemctl start cockpit
Untuk memverifikasi statusnya, jalankan:
$ sudo systemctl status cockpit
Output di bawah ini mengkonfirmasi bahwa kokpit Antarmuka GUI berjalan seperti yang diharapkan.
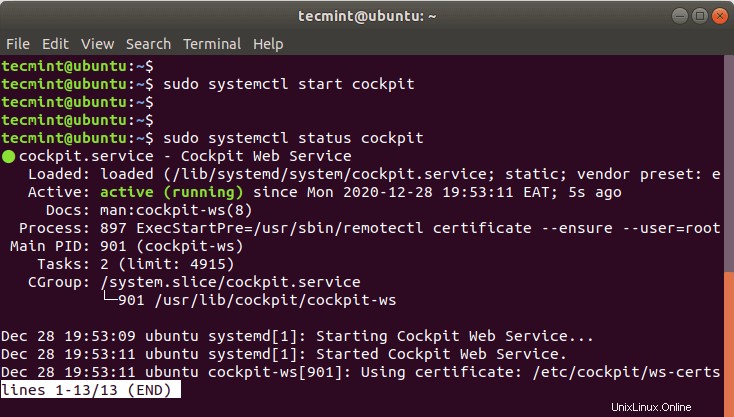
Langkah 2:Mengakses Konsol Web Kokpit
Secara default, kokpit mendengarkan pada port TCP 9090 , Anda dapat mengonfirmasi ini menggunakan perintah netstat seperti yang ditunjukkan.
$ sudo netstat -pnltu | grep 9090

Jika Anda mengakses Kokpit dari jarak jauh dan server Anda berada di belakang firewall UFW, Anda harus mengizinkan port 9090 di firewallnya. Untuk mencapai ini, jalankan perintah:
$ sudo ufw allow 9090/tcp $ sudo ufw reload
Untuk mengakses Kokpit antarmuka, buka browser Anda dan jelajahi alamat berikut:
https://server-ip:9090
Di laman masuk, berikan kredensial pengguna Anda dan klik tombol ‘Masuk ' tombol.
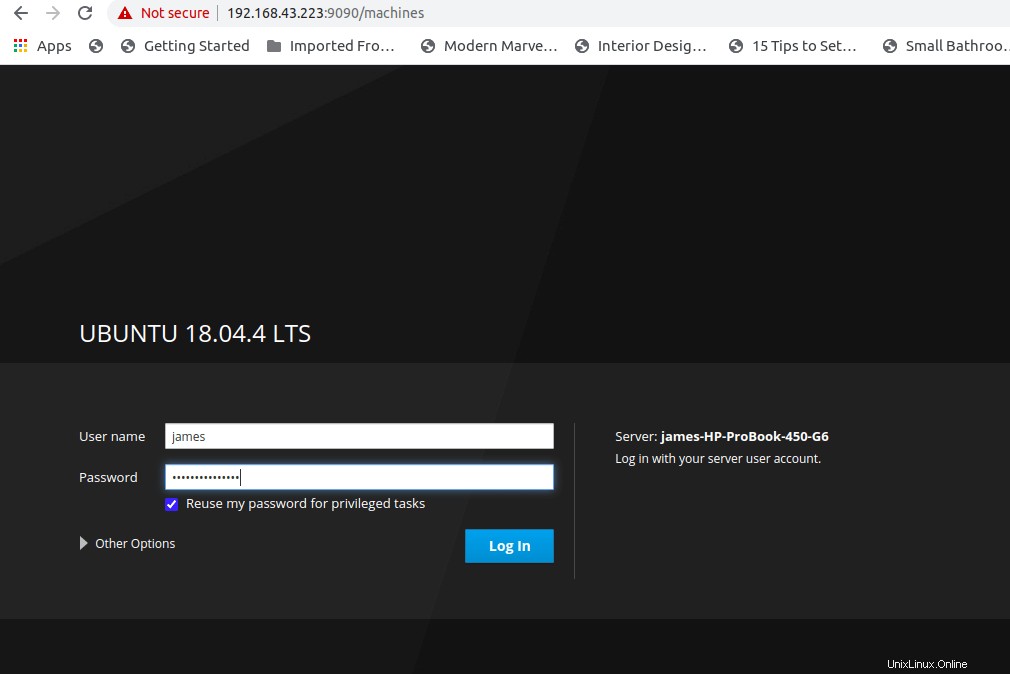
Langkah 3:Buat dan Kelola Mesin Virtual KVM di Cockpit Web Console
Untuk mulai membuat dan mengelola mesin virtual, cari dan klik 'Mesin Virtual ’ seperti yang ditunjukkan.
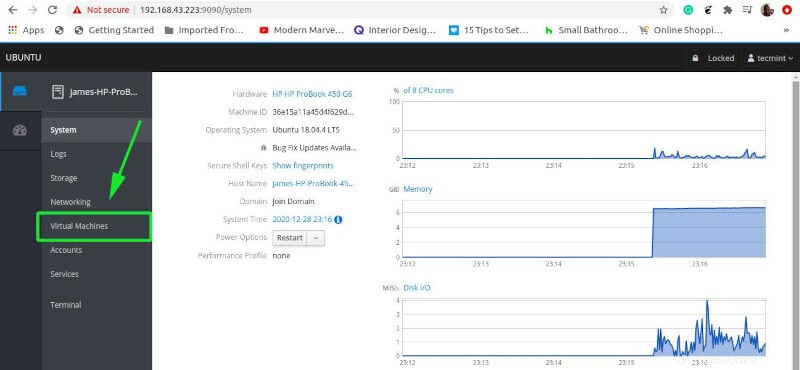
Di 'Mesin Virtual ’, klik ‘Buat VM Baru '.

Pastikan untuk mengisi semua detail yang diperlukan seperti yang ditunjukkan.
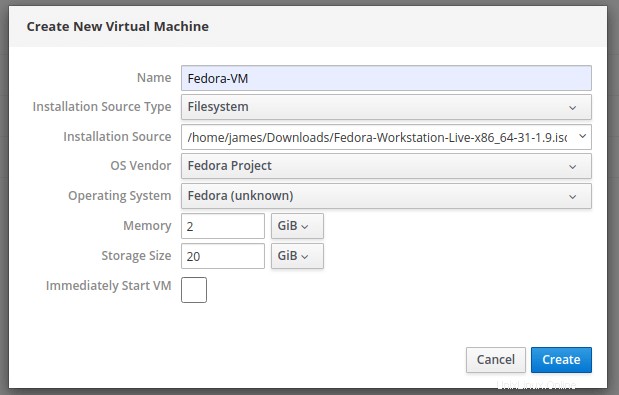
Penjelasan rinci tentang opsi di atas yang digunakan:
- Nama :Ini merujuk pada nama arbitrer yang diberikan ke mesin virtual, misalnya, Fedora-VM .
- Jenis Sumber Penginstalan :Ini bisa berupa Sistem File atau URL.
- Sumber Instalasi :Ini adalah jalur citra ISO yang akan digunakan selama penginstalan mesin Virtual.
- Vendor OS – Perusahaan/entitas yang mengembangkan dan memelihara OS.
- Sistem Operasi - OS yang akan diinstal. Pilih OS Anda dari menu tarik-turun.
- Memori – Ukuran RAM adalah Megabita atau Gigabita.
- Ukuran penyimpanan – Ini adalah kapasitas hard disk untuk OS tamu.
- Segera Mulai VM – Jika Anda ingin segera meluncurkan VM saat dibuat, cukup centang opsi kotak centang. Untuk saat ini, kami akan membiarkannya tidak dicentang dan cukup buat VM dengan mengklik tombol 'Buat'.
Setelah selesai, VM Anda akan terdaftar seperti yang ditunjukkan.
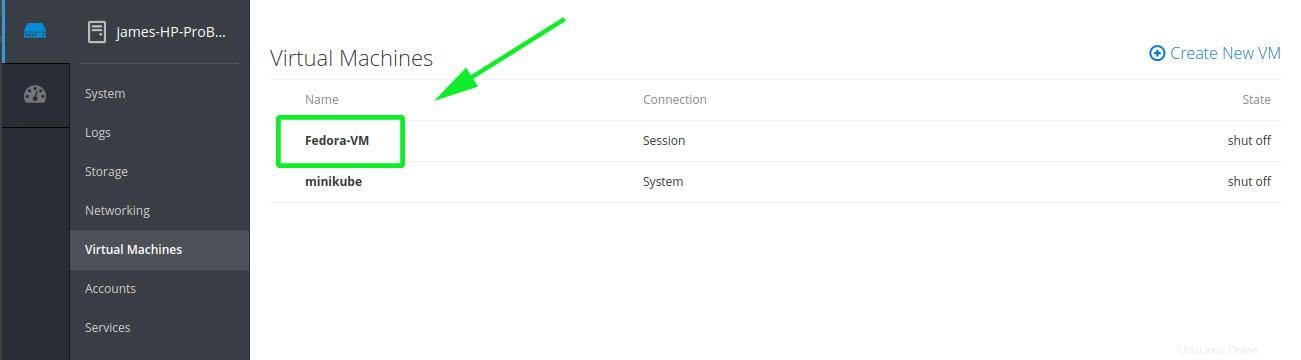
Klik VM . yang baru dibuat untuk mendapatkan gambaran seperti yang ditunjukkan. Untuk meluncurkan mesin virtual, cukup klik tombol ‘Instal ' tombol. Ini membawa Anda ke konsol hitam yang menunjukkan booting VM dan akan memberikan langkah penginstalan pertama dengan berbagai opsi seperti yang ditunjukkan.
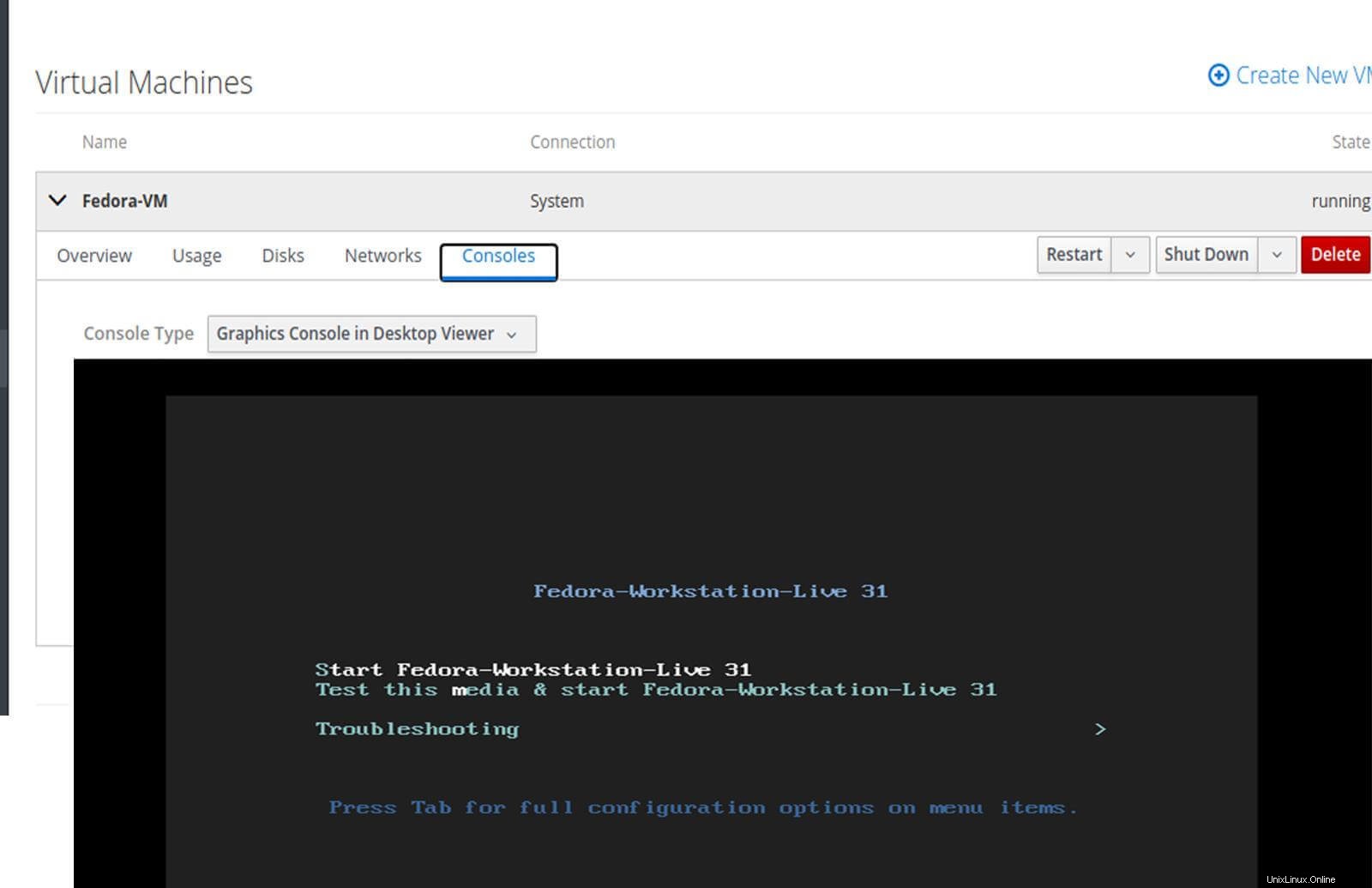
Saat mesin virtual melakukan booting, mari kita lihat opsi tab lainnya secara singkat. ‘Ikhtisar ' tab memberikan informasi dasar tentang VM seperti Ukuran memori, dan no. vCPU.
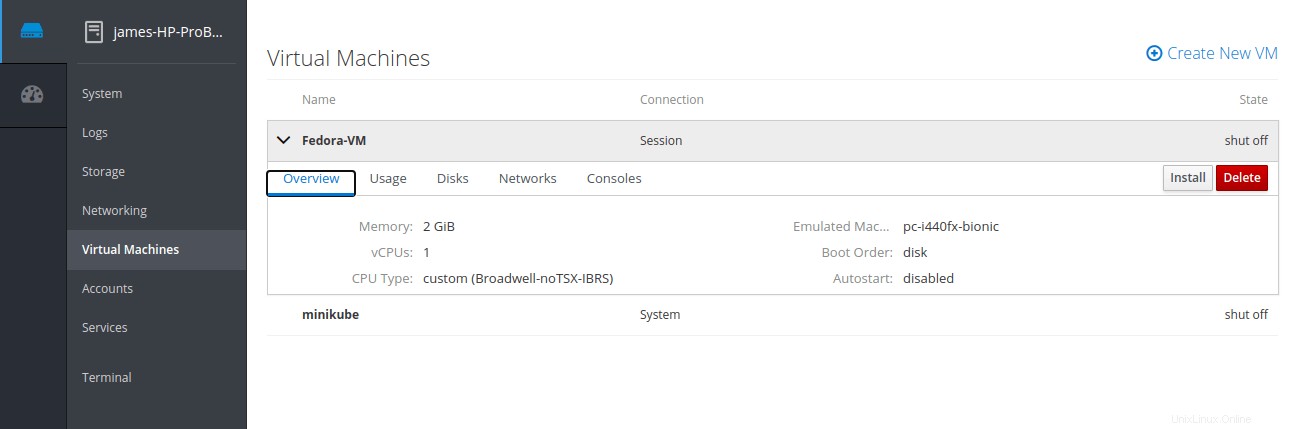
‘Penggunaan ’ menawarkan informasi tentang Memori dan vCPU penggunaan.
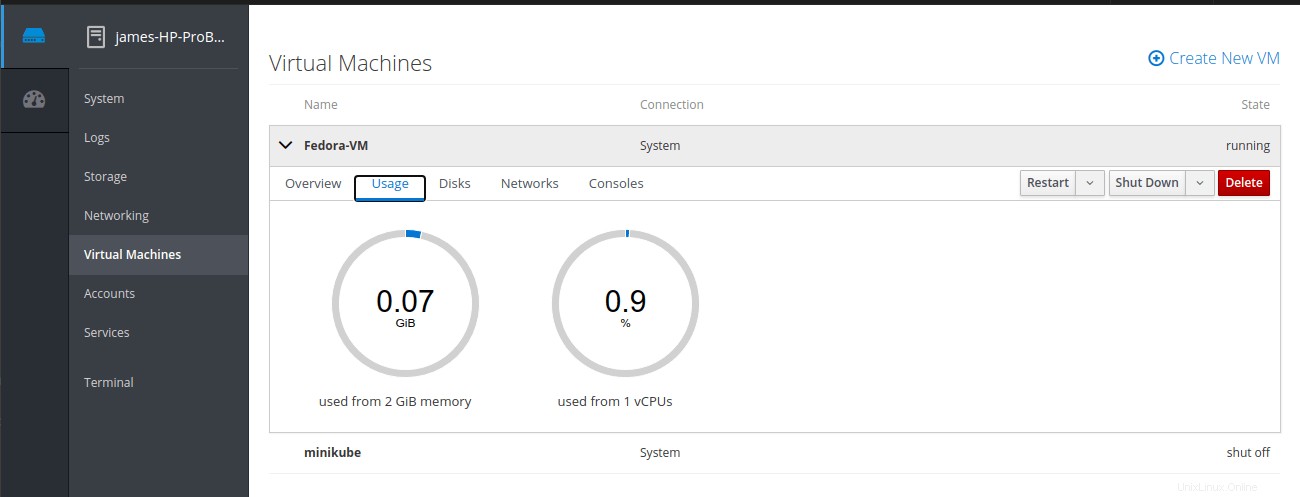
Untuk melihat informasi tentang hard disk virtual dan jalur citra ISO yang digunakan untuk membuatnya, klik tombol ‘Disk ’ tab.
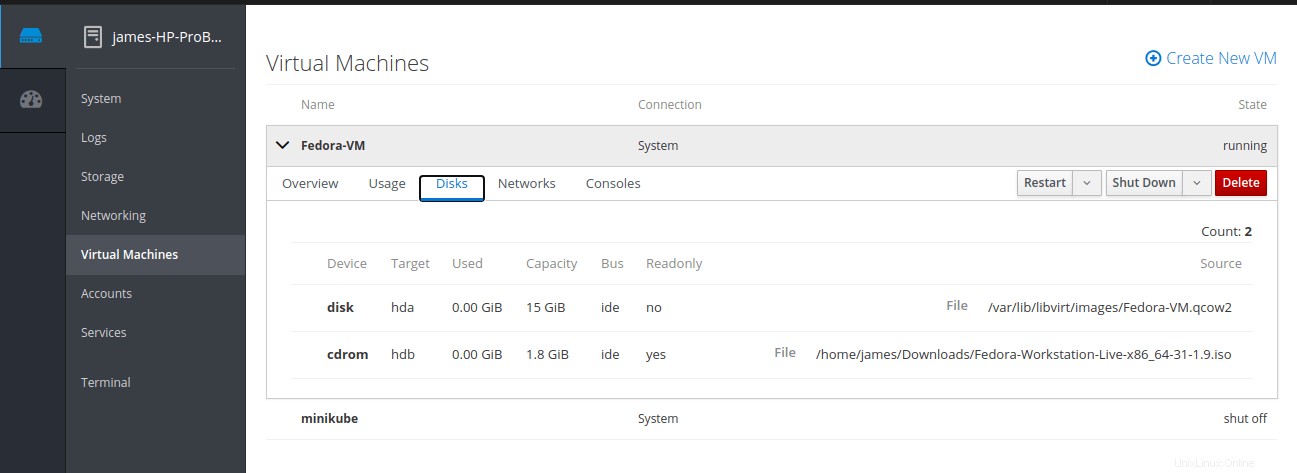
‘Jaringan ’ memberikan wawasan tentang antarmuka jaringan virtual yang terpasang pada mesin virtual.
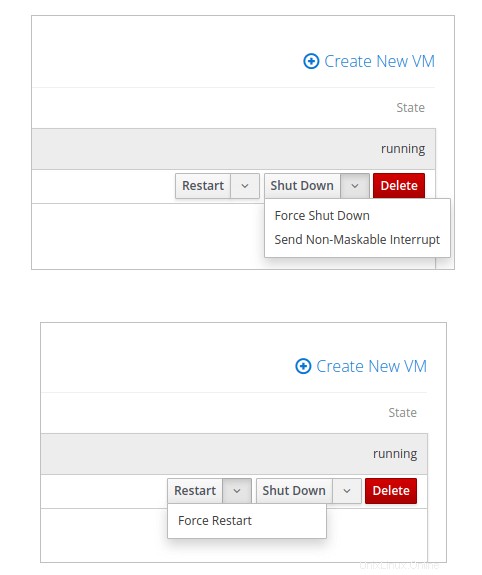
Terakhir, bagian konsol memberi Anda akses ke VM menggunakan konsol Grafik – berkat penampil virt – atau konsol serial.
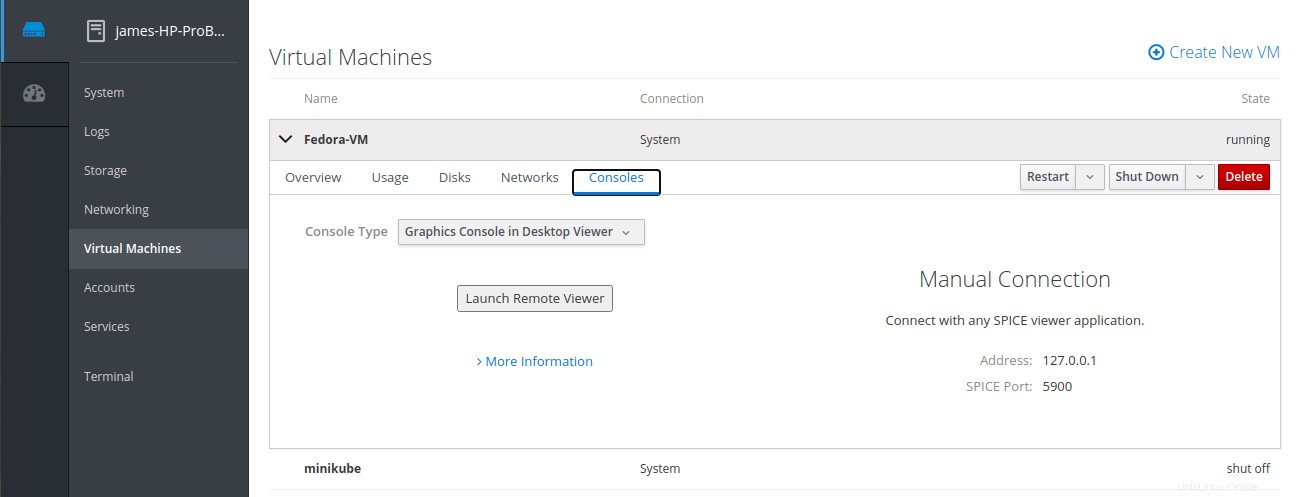
Selain itu, Anda dapat Memulai Ulang , Matikan , atau bahkan Hapus mesin virtual setelah selesai. Anda dapat menemukan opsi ini di sudut paling kanan seperti yang ditunjukkan.
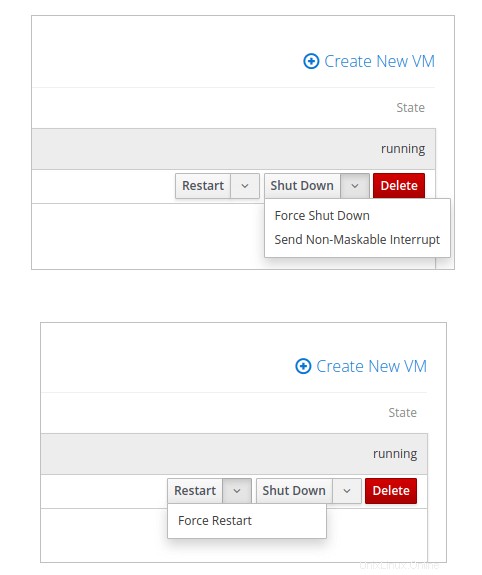
Pemikiran Penutup
Itu pada dasarnya meringkas pengelolaan mesin virtual KVM menggunakan Kokpit antarmuka web. Kokpit console memberikan pengalaman yang mulus dalam pengelolaan mesin virtual dengan menawarkan antarmuka web yang intuitif dan mudah digunakan.
Sumber :redhat.com