Apache Guacamole adalah gateway berbasis web open-source tanpa klien yang menyediakan akses jarak jauh ke server dan bahkan PC klien melalui browser web menggunakan protokol seperti SSH , VNC dan RDP .
Apache Guacamole terdiri dari 2 komponen utama:
- Server Guacamole :Ini menyediakan semua sisi server dan komponen asli yang diperlukan oleh Guacamole untuk terhubung ke desktop jarak jauh.
- Klien Guacamole :Ini adalah aplikasi web HTML 5 dan klien yang memungkinkan Anda terhubung ke server/desktop jarak jauh Anda. Ini didukung oleh server Tomcat.
Pada artikel ini, kami akan memandu Anda melalui instalasi Apache Guacamole di Ubuntu 20.04 .
Prasyarat
Sebelum memulai, pastikan Anda memiliki hal berikut:
- Instance Ubuntu 20.04 LTS dengan pengguna sudo dikonfigurasi.
- RAM minimal 2GB
Sekarang mari selami dan instal Guacamole di Ubuntu 20,04 LTS .
Di halaman ini
- Cara Menginstal Apache Guacamole di Server Ubuntu
- Cara Menginstal Tomcat di Server Ubuntu
- Cara Menginstal Klien Guacamole di Ubuntu
- Cara Mengonfigurasi Klien Guacamole di Ubuntu
- Cara Mengonfigurasi Koneksi Server Guacamole di Ubuntu
- Cara Mengakses Server Ubuntu Jarak Jauh melalui UI Web Guacamole
Langkah 1:Menginstal Apache Guacamole di Server Ubuntu
1. Instalasi Apache Guacamole dilakukan dengan mengkompilasi kode sumber. Untuk mencapai ini, beberapa alat build diperlukan sebagai prasyarat. Oleh karena itu, jalankan perintah apt berikut:
$ sudo apt-get install make gcc g++ libcairo2-dev libjpeg-turbo8-dev libpng-dev libtool-bin libossp-uuid-dev libavcodec-dev libavutil-dev libswscale-dev freerdp2-dev libpango1.0-dev libssh2-1-dev libvncserver-dev libtelnet-dev libssl-dev libvorbis-dev libwebp-dev
2. Setelah penginstalan alat build selesai, lanjutkan dan unduh file sumber tarball terbaru dari halaman rilis Guacamole. Pada saat menulis panduan ini, rilis terbaru adalah Guacamole versi 1.2.0 . Untuk mendownload file tarball terbaru, jalankan saja perintah wget di bawah ini.
$ wget https://downloads.apache.org/guacamole/1.2.0/source/guacamole-server-1.2.0.tar.gz
3. Selanjutnya, ekstrak file tarball Guacamole dan navigasikan ke folder yang tidak dikompresi.
$ tar -xvf guacamole-server-1.2.0.tar.gz $ cd guacamole-server-1.2.0
4. Setelah itu, jalankan skrip configure untuk memverifikasi apakah ada dependensi yang hilang. Ini biasanya memakan waktu sekitar dua menit, jadi bersabarlah saat skrip melakukan pemeriksaan ketergantungan. Rentetan keluaran akan ditampilkan termasuk detail tentang versi server seperti yang ditunjukkan.
$ ./configure --with-init-dir=/etc/init.d
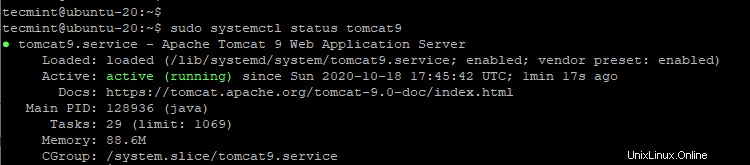
5. Untuk mengompilasi dan menginstal Guacamole , jalankan perintah di bawah ini, satu demi satu.
$ sudo make $ sudo make install
6. Kemudian jalankan ldconfig perintah untuk membuat tautan dan cache apa pun yang relevan ke perpustakaan bersama terbaru di direktori server Guacamole.
$ sudo ldconfig
7. Untuk mendapatkan Guacamole server berjalan, kami akan memulai Guacamole Daemon – guacd – dan aktifkan saat boot-up dan verifikasi status seperti yang ditunjukkan.
$ sudo systemctl start guacd $ sudo systemctl enable guacd $ sudo systemctl status guacd
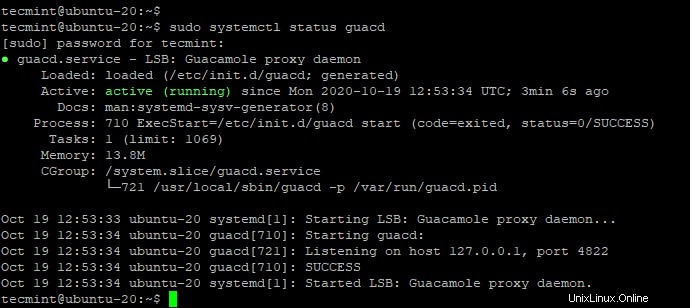
Langkah 2:Menginstal Tomcat di Server Ubuntu
8. Tomcat server adalah persyaratan karena akan digunakan untuk melayani Guacamole konten klien ke pengguna yang terhubung ke server melalui browser. Oleh karena itu, jalankan perintah berikut untuk mendapatkan Tomcat terpasang:
$ sudo apt install tomcat9 tomcat9-admin tomcat9-common tomcat9-user
9. Setelah instalasi, server Tomcat harus aktif dan berjalan. Anda dapat mengkonfirmasi status server seperti yang ditunjukkan:
$ sudo systemctl status tomcat
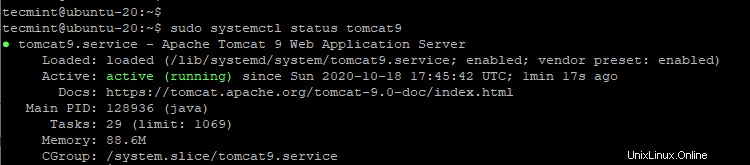
10. Jika Tomcat tidak berjalan, mulai dan aktifkan saat boot:
$ sudo systemctl start tomcat $ sudo systemctl enable tomcat
11. Secara default, Tomcat berjalan pada port 8080 dan jika Anda memiliki UFW berjalan, Anda harus mengizinkan port ini seperti yang ditunjukkan:
$ sudo ufw allow 8080/tcp $ sudo ufw reload
Langkah 3:Menginstal Klien Guacamole di Ubuntu
12. Dengan Tomcat server terinstal, Kami akan melanjutkan untuk menginstal Guacamole client yang merupakan aplikasi web berbasis Java yang memungkinkan pengguna untuk terhubung ke server.
Pertama, kita akan membuat direktori konfigurasi seperti yang ditunjukkan.
$ sudo mkdir /etc/guacamole
13. Kami akan mengunduh Guacamole biner klien ke /etc/guacamole direktori menggunakan perintah seperti yang ditunjukkan.
$ sudo wget https://downloads.apache.org/guacamole/1.2.0/binary/guacamole-1.2.0.war -O /etc/guacamole/guacamole.war
14. Setelah diunduh, buat tautan simbolis ke Tomcat WebApps direktori seperti yang ditunjukkan.
$ ln -s /etc/guacamole/guacamole.war /var/lib/tomcat9/webapps/
15. Untuk menerapkan aplikasi web, mulai ulang Tomcat server dan Guacamole daemon.
$ sudo systemctl restart tomcat9 $ sudo systemctl restart guacd
Langkah 4:Konfigurasi Klien Guacamole di Ubuntu
Ada 2 file konfigurasi utama yang terkait dengan Guacamole; /etc/guacamole dan /etc/guacamole/guacamole.properties file yang digunakan oleh Guacamole dan ekstensinya.
16. Sebelum melanjutkan, Kita perlu membuat direktori untuk ekstensi dan perpustakaan.
$ sudo mkdir /etc/guacamole/{extensions,lib}
17. Selanjutnya, konfigurasikan variabel lingkungan direktori home dan tambahkan ke /etc/default/Tomcat9 file konfigurasi.
$ sudo echo "GUACAMOLE_HOME=/etc/guacamole" >> /etc/default/tomcat9
Langkah 5:Mengonfigurasi Koneksi Server Guacamole di Ubuntu
18. Untuk menentukan bagaimana Guacamole terhubung ke Guacamole daemon – guacd – kita akan membuat guacamole.properties file seperti yang ditunjukkan.
$ sudo vim /etc/guacamole/guacamole.properties
Tambahkan konten di bawah dan simpan file.
guacd-hostname: localhost guacd-port: 4822 user-mapping: /etc/guacamole/user-mapping.xml auth-provider: net.sourceforge.guacamole.net.basic.BasicFileAuthenticationProvider
19. Selanjutnya, kita akan membuat user-mapping.xml file yang mendefinisikan pengguna yang dapat terhubung dan login ke Guacamole melalui antarmuka web pada browser.
Sebelum melakukannya, kita perlu membuat kata sandi hash untuk pengguna login seperti yang ditunjukkan. Pastikan untuk mengganti kata sandi Anda yang kuat dengan kata sandi Anda sendiri.
$ echo -n yourStrongPassword | openssl md5
Anda harus mendapatkan sesuatu seperti ini.
(stdin)= efd7ff06c71f155a2f07fbb23d69609
Salin sandi yang di-hash dan simpan di suatu tempat karena Anda akan memerlukannya di user-mapping.xml berkas.
20. Sekarang buat pemetaan pengguna.xml berkas.
$ sudo vim /etc/guacamole/user-mapping.xml
Tempel konten di bawah ini.
<user-mapping>
<authorize
username="tecmint"
password="efd7ff06c71f155a2f07fbb23d69609"
encoding="md5">
<connection name="Ubuntu20.04-Focal-Fossa>
<protocol>ssh</protocol>
<param name="hostname">173.82.187.242</param>
<param name="port">22</param>
<param name="username">root</param>
</connection>
<connection name="Windows Server">
<protocol>rdp</protocol>
<param name="hostname">173.82.187.22</param>
<param name="port">3389</param>
</connection>
</authorize>
</user-mapping>
Kami telah menetapkan dua profil koneksi yang memungkinkan Anda terhubung ke 2 sistem jarak jauh yang sedang online:
- Server Ubuntu 20.04 – IP:173.82.187.242 melalui protokol SSH
- Server Windows – IP:173.82.187.22 melalui protokol RDP
21. Untuk melakukan perubahan, mulai ulang server Tomcat dan Guacamole:
$ sudo systemctl restart tomcat9 $ sudo systemctl restart guacd
Sampai saat ini, Guacamole server dan klien telah dikonfigurasi. Sekarang mari kita akses Guacamole UI web menggunakan browser.
Langkah 6:Mengakses UI Web Guacamole
22. Untuk mengakses Guacamole web UI, buka browser Anda dan jelajahi alamat server Anda seperti yang ditunjukkan:
http://server-ip:8080/guacamole
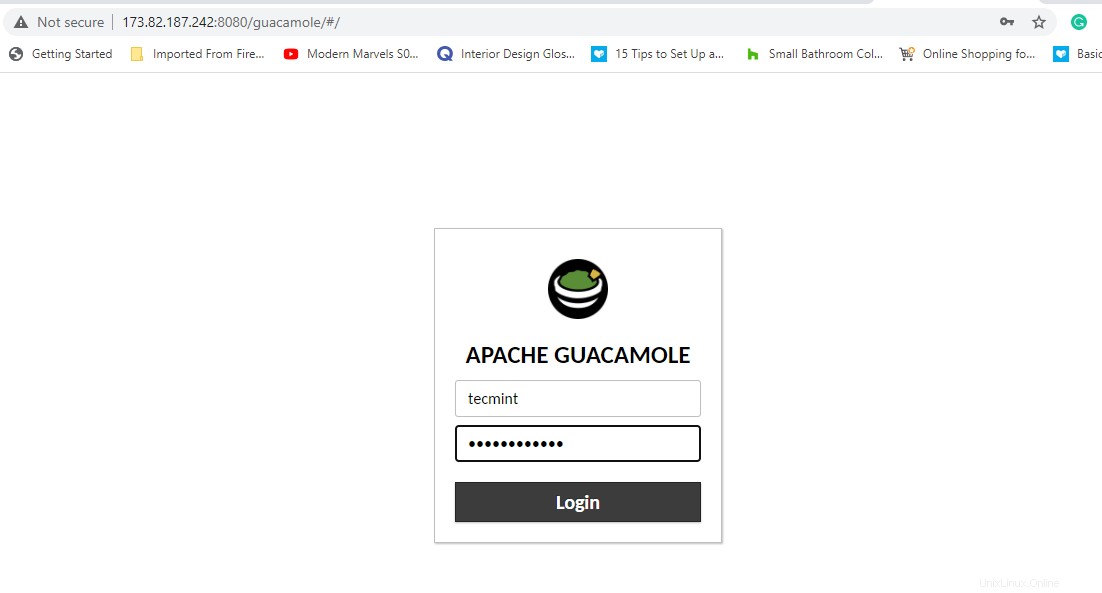
23. Masuk menggunakan kredensial yang Anda tentukan di user-mapping.xml mengajukan. Saat masuk, Anda akan menemukan koneksi server yang Anda tentukan dalam file yang terdaftar di tombol di bawah SEMUA KONEKSI bagian.
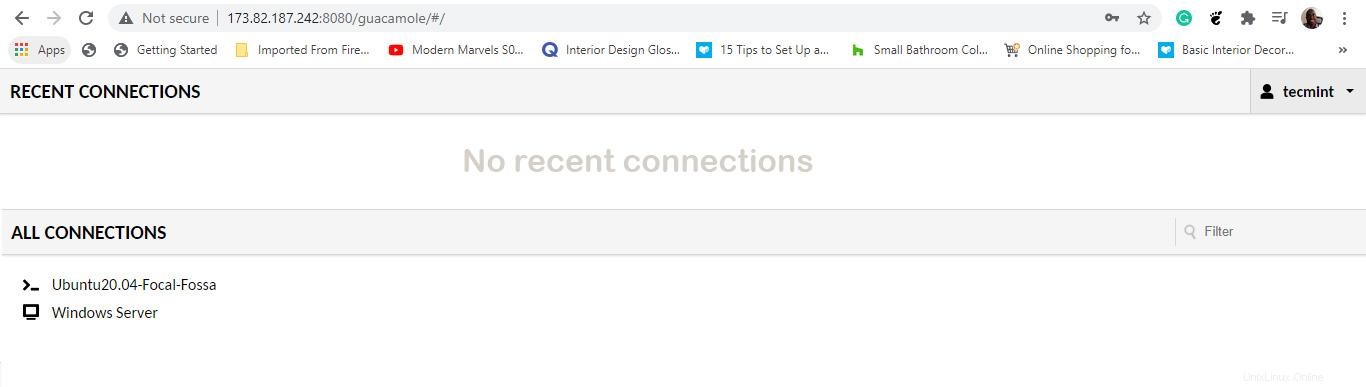
24. Untuk mengakses Ubuntu 20.04 LTS server, klik pada koneksi dan ini memulai koneksi SSH ke server Ubuntu jarak jauh. Anda akan dimintai kata sandi dan setelah Anda mengetiknya dan menekan ENTER, Anda akan masuk ke sistem jarak jauh seperti yang ditunjukkan.
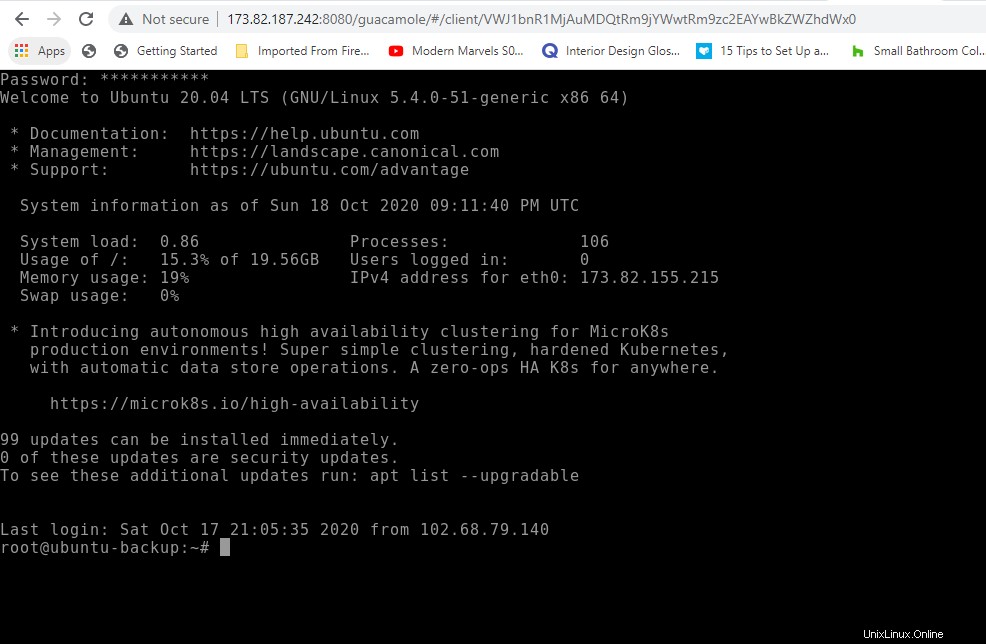
Untuk mesin server Windows, klik koneksi server masing-masing dan berikan kata sandi untuk masuk ke server melalui RDP.
Dan ini mengakhiri panduan kami di mana kami menunjukkan kepada Anda cara memasang dan mengonfigurasi Guacamole di Ubuntu 20,04 LTS .