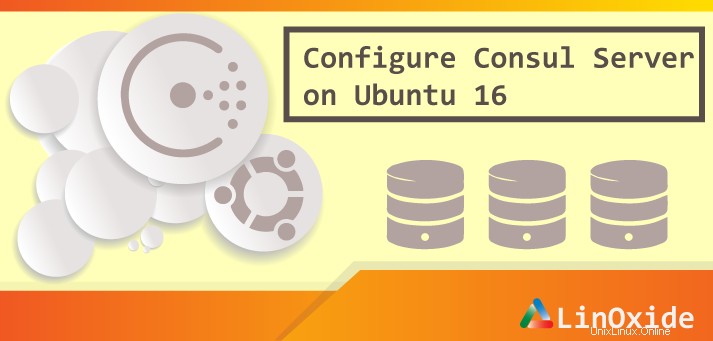
Pada artikel ini, kami akan menunjukkan kepada Anda instalasi dan konfigurasi server Konsul di Ubuntu 16.04 LTS. Konsultasikan solusi untuk penemuan layanan dan sistem manajemen konfigurasi yang sepenuhnya terdistribusi, sangat tersedia, dan berskala ke ribuan node dan layanan di beberapa pusat data. Ini membantu menemukan persyaratan aplikasi layanan seperti database, email, dan antrian, mengonfigurasi layanan seperti mengaktifkan mode pemeliharaan untuk server web dan layanan pemeriksaan kesehatan. Itu membuat data tetap aman dan bekerja dengan infrastruktur terbesar, merangkul praktik modern dan ramah dengan alat DevOps yang ada. Consul menyediakan banyak fitur untuk menyediakan informasi yang konsisten dan tersedia tentang infrastruktur Anda. Ketika kita berbicara tentang penemuan layanan, klien Konsul dapat menyediakan layanan, seperti api atau http, dan klien lain dapat menggunakan Konsul untuk menemukan penyedia layanan yang diberikan, menggunakan DNS atau MySQL, aplikasi dapat dengan mudah menemukan layanan yang mereka andalkan atas.
Mari kita lihat bagaimana kita akan menginstal Consul, Consul Web-UI dan Consul Template di Ubuntu 16.04. Tetapi Anda dapat menerapkan langkah yang sama pada distribusi Linux lainnya dengan beberapa modifikasi.
Prasyarat
Dalam artikel ini, kami menggunakan contoh tunggal Ubuntu 16.04 dengan OS dasar terinstal, tetapi Anda dapat menggunakan beberapa server konsul yang berjalan di setiap pusat data sesuai rekomendasi, untuk menghindari kehilangan data jika terjadi kegagalan server. Ini adalah komponen yang melakukan pengangkatan berat dan menyimpan informasi tentang layanan dan informasi kunci/nilai.
Login ke server Anda menggunakan root atau sudo pengguna istimewa untuk menginstal beberapa paket dasar yang akan digunakan selama proses, sebelum kita melihat ke dalam aplikasi konsul. Kita perlu membuka zip untuk mengekstrak file yang dapat dieksekusi dan memperbarui cache paket sistem lokal dan kemudian menginstal paket menggunakan perintah 'apt' di bawah ini.
$ sudo apt-get update$ sudo apt-get install unzipKita juga perlu menginstal 'tmux', yang dapat digunakan untuk menggandakan beberapa konsol virtual, memungkinkan pengguna untuk mengakses beberapa sesi terminal terpisah di dalam satu jendela terminal atau sesi terminal jarak jauh.
$ sudo apt-get install tmuxUntuk mengakses Konsul menggunakan paket web ui konsul, kita perlu menginstal server Web, untuk tujuan ini kita akan menggunakan Nginx. Anda dapat menginstal Nginx di server Ubuntu Anda menggunakan perintah di bawah ini.
$ sudo apt-get install nginxIni adalah persyaratan sistem dasar, sekarang mari kita beralih ke subjek untuk menginstal Konsul di Ubuntu.
Cara Menginstal Konsul di Ubuntu 16.04
Paket konsul tidak tersedia di repositori default Ubuntu, tetapi kami dapat menginstalnya dari paket sumber yang dapat diunduh dari halaman web konsul. Pilih versi terbaru, salin lokasi sumbernya, lalu gunakan perintah 'wget' di bawah ini untuk menginstal paketnya di server Anda di direktori 'bin'.
$ cd /usr/local/bin$ sudo wget https://releases.hashicorp.com/consul/0.8.0/consul_0.8.0_linux_amd64.zipSetelah mengunduh, ekstrak paket dan hapus paket zip menggunakan perintah di bawah ini.
$ sudo unzip consul_0.8.0_linux_amd64.zip$ sudo rm -rf consul_0.8.0_linux_amd64.zipSekarang, dari halaman web konsul yang sama, Anda akan menemukan halaman web-ui-nya yang dapat digunakan untuk membuka konsol webnya untuk mengelola semua layanan dari halaman web tersebut. Mari jalankan perintah berikut untuk mengunduh paket Web-UI setelah membuat direktori baru di direktori home pengguna Anda.
$ mkdir consul-ui$ cd consul-ui$ wget https://releases.hashicorp.com/consul/0.8.0/consul_0.8.0_web_ui.zipSetelah mengunduh, ekstrak paket dan hapus file zip.
$ unzip consul_0.8.0_web_ui.zip$ rm -rf consul_0.8.0_web_ui.zip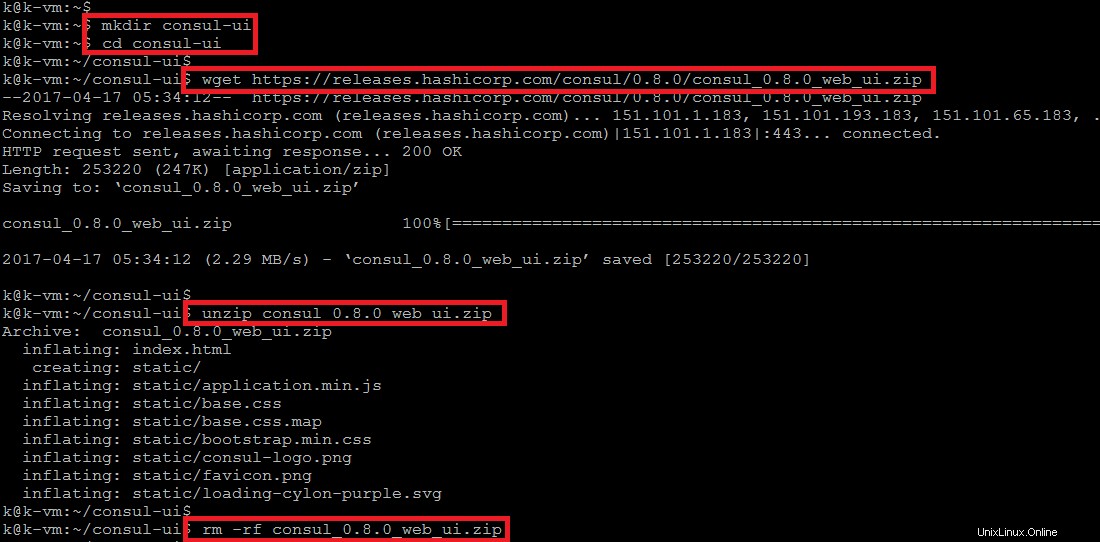
Selanjutnya, kita perlu mengkonfigurasi server Konsul dan UI Web-nya agar dapat diakses melalui browser web.
Cara Mengonfigurasi server Konsul
Buat file baru 'config.json' di direktori baru berikut dan masukkan parameter konfigurasi berikut di dalamnya.
direktori dan letakkan konfigurasi berikut di dalamnya. Di sini P.P.P.P adalah IP pribadi dari instance
$ cd ~$ mkdir -p consul-config/serverSekarang gunakan perintah di bawah ini untuk membuat file baru menggunakan editor baris perintah Anda untuk menempatkan konfigurasi berikut.
~$ vim consul-config/server/config.json{
"bootstrap": true,
"server": true,
"log_level": "DEBUG",
"enable_syslog": true,
"datacenter": "server1",
"addresses" : {
"http": "0.0.0.0"
},
"bind_addr": "XX.XX.XX.XX",
"node_name": "XX.XX.XX.XX",
"data_dir": "/home/k/consuldata",
"ui_dir": "/home/k/consul-ui",
"acl_datacenter": "server1",
"acl_default_policy": "allow",
"encrypt": "5KKufILrf186BGlilFDNig=="
}Di sini, di file konfigurasi ini, parameter konfigurasi pertama adalah untuk bootstrap. Jika Anda menyiapkan sekelompok beberapa server konsul, pastikan Anda meletakkan file konfigurasi ini hanya di salah satu server konsul Anda, atau di semuanya yang memberi Anda lebih banyak opsi untuk bootstrap. File konfigurasi disimpan dalam JSON sederhana, sehingga cukup mudah dikelola.
Selanjutnya, kami telah mengimplementasikan beberapa enkripsi pada protokol bisikan yang digunakan konsul. Ini memiliki fungsi ini dibangun menggunakan sistem rahasia bersama. Rahasianya harus berupa string enkode 16-bit base-64. Di terminal, kita dapat menggunakan perintah consul untuk menghasilkan kunci dengan panjang dan penyandian yang diperlukan.
$ consul keygen
5KKufILrf186BGlilFDNig==Pastikan untuk memperbarui bind_addr dan node_name Anda dengan IP atau FQDN server Anda sendiri. Setelah membuat perubahan yang diperlukan, simpan dan tutup editor menggunakan ':wq!' dan lanjutkan ke langkah berikutnya untuk mengonfigurasi server web Anda.
Buat file konfigurasi baru untuk ditempatkan di bawah direktori konfigurasi server web Nginx dengan konten berikut di dalamnya.
$ sudo vim /etc/nginx/conf.d/consul.confserver
{
listen 80 ;
server_name XX.XX.XX.XX;
root /home/k/consul-ui;
location / {
proxy_pass http://127.0.0.1:8500;
proxy_set_header X-Real-IP $remote_addr;
proxy_set_header Host $http_host;
}
}Simpan dan tutup file konfigurasi, tetapi pastikan untuk mengganti 'XX' dengan nama domain atau alamat IP server Anda. Setelah itu jalankan perintah di bawah ini untuk me-restart layanan Nginx.
$ sudo systemctl restart nginx.serviceSetelah memulai ulang layanan Nginx, Anda memulai server konsul.
Cara memulai dan menggunakan server Konsul
Setelah mengkonfigurasi server Consul, sekarang kita akan memulai layanannya di bawah terminal 'tmux' dengan menggunakan perintah di bawah ini.
$ tmux$ consul agent -config-dir ~/consul-config/server -ui-dir ~/consul-ui -bootstrap true -client=0.0.0.0Sekarang, Anda akan melakukan proses konsul yang harus dijalankan pada sesi tmux seperti yang ditunjukkan di bawah ini.
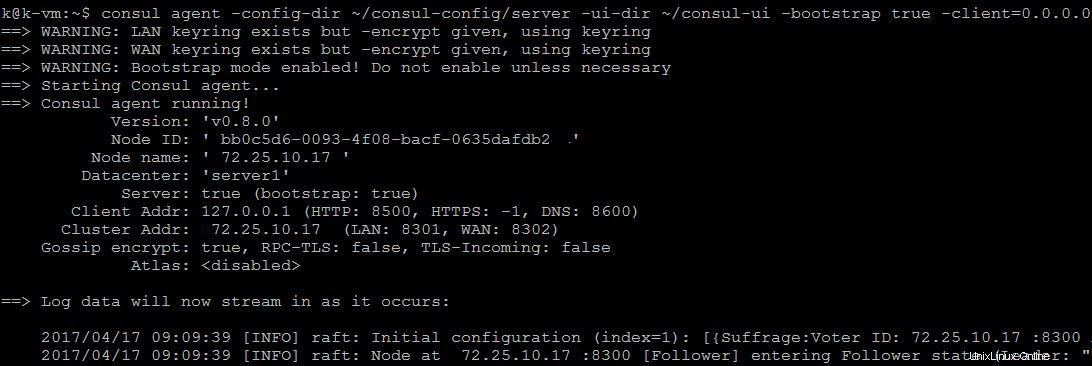
Anda dapat membiarkan proses berjalan dengan menggunakan "ctrl+b than d" untuk menjalankan konsul di latar belakang dan sesi tmux Anda akan terlepas.
Sekarang buka browser web Anda mengikuti IP atau FQDN server Anda dan port '8500' untuk mengelola server konsul Anda dari browser web.
http://localhost:8500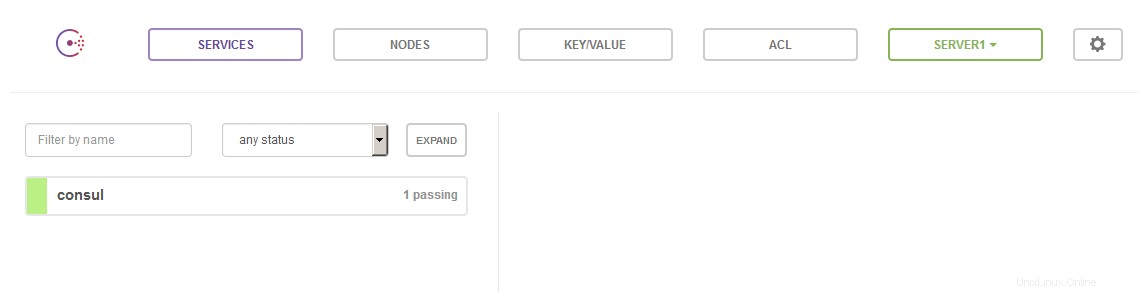
Itu saja, sekarang Anda dapat menggunakan antarmuka ini untuk memeriksa kesehatan server Anda dan mendapatkan gambaran umum tentang layanan dan infrastruktur Anda. ketika Anda tidak ingin menggunakan UI web, Anda dapat menutup terowongan SSH atau mencari nomor pid proses menggunakan perintah ps dan grep untuk mencari nomor port yang kami teruskan yaitu "8500" untuk mematikan proses.
Kesimpulan
Pada artikel ini, kami telah berhasil menginstal dan mengatur server konsul beserta web-ui-nya di Ubuntu 16.04. Itu dibangun untuk menjadi pusat data yang sadar dan dapat mendukung sejumlah wilayah tanpa konfigurasi yang rumit. Consul berjalan di Linux, Mac OS X, dan Windows tetapi disarankan untuk menjalankan server Consul hanya di Linux.