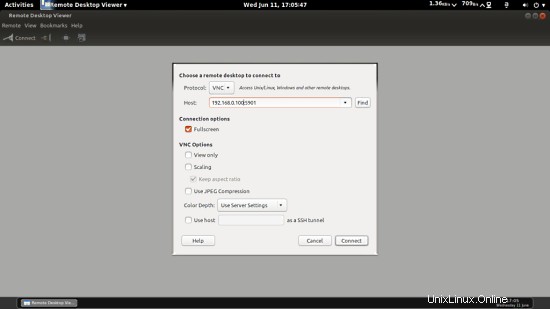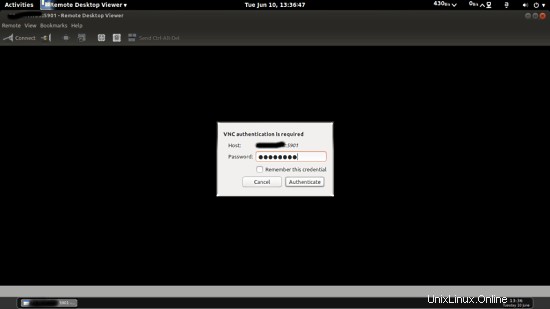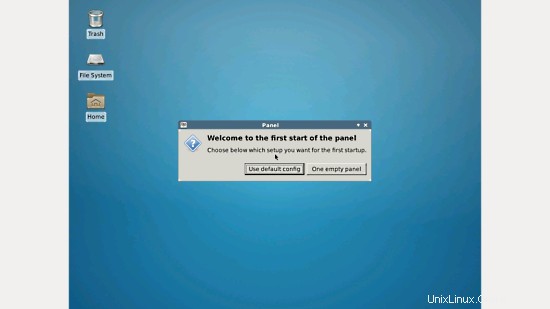Panduan ini menjelaskan instalasi dan konfigurasi server VNC di server Ubuntu 14.04. Saya menggunakan server di sini untuk menunjukkan kepada Anda cara memiliki desktop jarak jauh di server root di pusat data. Langkah yang sama akan bekerja untuk desktop Ubuntu juga. VNC adalah cara yang sangat nyaman untuk mengelola desktop Ubuntu 14.04 dari jarak jauh. GUI dapat diakses dari mana saja melalui internet atau jaringan lokal dengan klien VNC di OS apa pun. Satu-satunya persyaratan adalah bahwa OS penghubung memiliki klien VNC yang terinstal di dalamnya.
1 Catatan Awal
Dalam kasus saya, saya memiliki server Ubuntu14.04 yang baru diinstal di pusat data (server root) di mana saya akan menginstal server VNC sehingga saya dapat mengakses GUI Ubuntu Gnome dari jarak jauh. Jika kamu melakukan. Jika Anda belum menginstal Ubuntu minimal, ikuti panduan ini untuk instalasi dasar server Ubuntu hingga Bab 11. Semua kasus sama seperti pada panduan. Detail jaringan saya adalah sebagai berikut:
Alamat IP 192.168.0.100
Gateway 192.168.0.1
DNS 8.8.8.8 8.8.4.4
Server nama host1.example.com
Manfaat server VNC
- Administrasi GUI jarak jauh membuat pekerjaan menjadi mudah &nyaman.
- Berbagi clipboard antara server Ubuntu host &mesin klien VNC.
- Alat GUI dapat diinstal pada server Ubuntu host untuk membuat administrasi lebih kuat
- Server host Ubuntu dapat dikelola melalui OS apa pun yang memiliki klien VNC yang diinstal.
- Lebih andal dan lebih cepat daripada menjalankan X-Server melalui SSH.
- Lebih andal daripada koneksi RDP.
Instalasi 2 Server VNC
Saya masuk ke sistem saya sebagai pengguna root di Shell (mis. Sekarang saya akan menginstal server VNC.
apt-get install gnome-core xfce4 firefox
apt-get install vnc4server
Harap pastikan bahwa Anda hanya menggunakan vnc-server &tidak ada server VNC lain yang diinstal karena ini dapat memberikan kesalahan di masa depan sebagian besar bahwa berbagi clipboard antara Host Ubuntu Server &mesin vnc-client. Anda dapat memeriksanya sebagai berikut:
[dilindungi email] ~ # dpkg -l | grep vnc
ii vnc4server 4.1.1+xorg4.3.0-37ubuntu5 > perangkat lunak komputasi server yang telah diprebrasiCopot pemasangan jika TightVNC atau yang serupa dipasang.
3 Menambahkan pengguna VNC
Dalam kasus saya, saya menggunakan user=srijan itu akan berbeda dalam kasus Anda. Anda dapat menggunakan nama pengguna apa pun untuk hal yang sama.
adduser srijan
[email protected]:~# adduser srijan
Menambahkan `srijan' pengguna ...
Menambahkan grup baru `srijan' (1001) ...
Menambahkan grup baru `srijan ' (1001) ...
Menambahkan pengguna baru `srijan' (1001) dengan grup `srijan' ...
Membuat direktori home `/home/srijan' ...
Menyalin file dari `/etc/skel' ...
Masukkan kata sandi UNIX baru:<--kata sandi Anda
Ketik ulang sandi UNIX baru:<--yourpassword
passwd:sandi berhasil diperbarui
Mengubah informasi pengguna untuk srijan
Masukkan nilai baru, atau tekan ENTER untuk default
Nama Lengkap []:<--ENTER
Nomor Kamar []:<--ENTER
Telepon Kantor []:<--ENTER
Telepon Rumah []:<--ENTER
Lainnya []:<--ENTER
Apakah informasi tersebut benar? [Y/n]<--ENTER
Selanjutnya, kita perlu memulai vncserver dengan pengguna, untuk penggunaan ini:su - srijanvncserverIni akan menunjukkan ini pada prompt:
[email protected]:~$ vncserverAnda akan memerlukan sandi untuk mengakses desktop Anda.Password:<--Masukkan sandi VNC Anda Verifikasi:<--Masukkan kata sandi VNC Anda Kata sandi terlalu panjang - hanya 8 karakter pertama yang akan digunakanxauth:file /home/srijan/.Xauthority tidak adaDesktop 'server1:1 (srijan)' baru adalah server1:1Membuat skrip startup default /home/srijan/.vnc/xstartupMemulai aplikasi ditentukan dalam file /home/srijan/.vnc/xstartupLog adalah /home/srijan/.vnc/server1:1.log[email protected]:~$Sekarang saya akan membuat cadangan dari file asli &kemudian membuat konfigurasi sebagai berikut:
cp ~/.vnc/xstartup ~/.vnc/xstartup.bak
> ~/.vnc/xstartup
vi ~/.vnc/xstartup#!/bin/shunset SESSION_MANAGERunset DBUS_SESSION_BUS_ADDRESSstartxfce4 &[ -x /etc/vnc/xstartup ] &&exec /etc/vnc/xstartup[ -r $HOME/.Xresources ] &&xrdb $HOME/.Xresourcesxsetroot -solid greyvncconfigroot ikonik &
Ini akan memiliki beberapa masalah dengan sesi gnome-vnc jadi tolong hentikan sesi vnc saat ini sebagai berikut:
vncserver -kill :1Selanjutnya, saya akan membuat skrip startup untuk vncserver seperti ini:
su
vi /etc/init.d/vncserver
#!/bin/bash hapus VNCSERVERARGSVNCSERVERS=""[ -f /etc/vncserver/vncservers.conf ] &&. /etc/vncserver/vncservers.confprog=$"VNC server"start() { . /lib/lsb/init-functions REQ_USER=$2 echo -n $"Memulai $prog:" ulimit -S -c 0>/dev/null 2>&1 RETVAL=0 untuk tampilan di ${VNCSERVERS} lakukan ekspor USER=" ${display##*:}" if test -z "${REQ_USER}" -o "${REQ_USER}" ==${USER}; lalu echo -n "${display} " unset BASH_ENV ENV DISP="${display%%:*}" export VNCUSERARGS="${VNCSERVERARGS[${DISP}]}" su ${USER} -c "cd ~ ${USER} &&[ -f .vnc/passwd ] &&vncserver :${DISP} ${VNCUSERARGS}" fi done}stop() { . /lib/lsb/init-functions REQ_USER=$2 echo -n $"Mematikan VNCServer:" untuk tampilan di ${VNCSERVERS} lakukan ekspor USER="${display##*:}" if test -z "${REQ_USER }" -o "${REQ_USER}" ==${USER}; lalu echo -n "${display} " unset BASH_ENV ENV export USER="${display##*:}" su ${USER} -c "vncserver -kill :${display%%:*}">/dev /null 2>&1 fi done echo -e "\n" echo "VNCServer Stopped"}case "$1" instart)start [email protected];;stop)stop [email protected];;restart|reload)stop [email protected] ]sleep 3start [email protected];;condrestart)if [ -f /var/lock/subsys/vncserver ]; thenstop [email protected]sleep 3start [email protected]fi;;status)status Xvnc;;*)echo $"Usage:$0 {start|stop|restart|condrestart|status}"exit 1esacSekarang buat itu dapat dieksekusi:
chmod +x /etc/init.d/vncserverSelanjutnya saya akan membuat file konfigurasi untuk vncserver dengan membuat file sebagai berikut:
mkdir -p /etc/vncserver
vi /etc/vncserver/vncservers.confBerikan entri seperti ini.
VNCSERVERS="1:srijan"VNCSERVERARGS[1]="-geometry 1024x768"Di sini port Anda menjadi resolusi 5901 &1024x768 untuk klien VNC, Anda dapat memilih resolusi pilihan Anda sendiri.
Sekarang saya akan menambahkannya ke startup boot:
update-rc.d vncserver default 99[email protected]:~# update-rc.d vncserver defaults 99 Menambahkan startup sistem untuk /etc/init.d/vncserver ... /etc/rc0.d/K99vncserver -> ../init.d/ vncserver /etc/rc1.d/K99vncserver -> ../init.d/vncserver /etc/rc6.d/K99vncserver -> ../init.d/vncserver /etc/rc2.d/S99vncserver -> ../ init.d/vncserver /etc/rc3.d/S99vncserver -> ../init.d/vncserver /etc/rc4.d/S99vncserver -> ../init.d/vncserver /etc/rc5.d/S99vncserver -> ../init.d/vncserver[email protected]:~#Dan fAkhirnya reboot mesin.
boot ulang4 Klien VNC
Di sisi klien, OS saya adalah Desktop Ubuntu 14.04 dengan perangkat lunak VNC Client "vino" diinstal. Tetapi Anda juga dapat menggunakan klien VNC lainnya. Dalam hal, OS lain seperti windows-7 Anda dapat mis. instal Realvnc-client atau TightVNC.
Sekarang saya akan terhubung dengan server VNC melalui klien VNC saya
Ini akan meminta kata sandi sebagai berikut:
Masukkan kata sandi sebagai kata sandi VNC yang telah Anda tetapkan untuk pengguna "srijan" di server.
Sekarang Anda masuk ke GUI server Anda.
Pilih Gunakan konfigurasi default:
Untuk menyiapkan sesi pengguna grafis. Jika Anda ingin menambahkan lebih banyak pengguna untuk mengakses vnc-console, Anda perlu menambahkan pengguna seperti yang disebutkan di atas &menambahkan entri dalam file sebagai:vi /etc/vncserver/vncservers.confMisalnya saya menggunakan kishore pengguna, entrinya akan seperti ini
[..]VNCSERVERS="2:kishore"VNCSERVERARGS[2]="-geometry 1024x768"
Ini akan memungkinkan pengguna kishore untuk mendapatkan akses ke server VNC dengan port 5902. Dengan cara yang sama, Anda juga dapat menambahkan pengguna root.
Selamat Anda telah mengkonfigurasi VNC -server berhasil :)
Menginstal Lighttpd Dengan PHP5 (PHP-FPM) Dan Dukungan MySQL Di Ubuntu 14.04LTS Desktop Sempurna - Xubuntu 14.04 LTS (Tahr Terpercaya)Ubuntu