Jitsi adalah seperangkat aplikasi konferensi video open-source, benar-benar gratis, aman, mudah digunakan, dan lintas platform untuk web dan seluler. Ini stabil dan dapat diandalkan dan bekerja di Linux, Windows, dan Mac OS; Android, dan sistem operasi seluler iOS. Dua aplikasi pusat untuk Jtisi adalah Jitsi Videobridge dan Jitsi Meet .
Jitsi Videobridge adalah WebRTC server kompatibel yang dirancang untuk merutekan streaming video di antara peserta dalam konferensi dan Jitsi Meet , sebuah WebRTC aplikasi JavaScript yang kompatibel yang menggunakan Jitsi Videobridge untuk menyediakan konferensi video berkualitas tinggi dan skalabel. Jitsi Bertemu adalah alternatif yang sederhana, elegan, dan aman untuk Zoom , Skype , dan Google Meet , yang mendukung semua browser umum dan juga perangkat seluler.
Aplikasi lain seperti Jitsi Conference Focus , Gerbang Jitsi ke SIP , dan Kelola Jibri mengelola sesi media antara masing-masing peserta dan videobridge, mengizinkan klien SIP reguler untuk bergabung dengan Jitsi Meet konferensi, dan mengaktifkan perekaman dan/atau streaming Jitsi Meet konferensi masing-masing. Alat penting lainnya di luar Jitsi adalah Prosodi , sebuah XMPP server yang digunakan untuk pensinyalan.
Ada banyak aspek Jitsi yang perlu Anda pahami. Pertama-tama, jika Anda hanya ingin mengadakan konferensi video tanpa menyiapkan infrastruktur apa pun, Anda cukup membuka meet.jit.si dan melakukan konferensi video gratis.
Kedua, Anda dapat menghosting sendiri Jitsi Anda sendiri server pada infrastruktur Anda sendiri, artinya Anda dapat menerapkan keamanan ekstra dan memiliki kontrol lebih besar atas komunikasi online Anda. Ketiga, untuk pengembang, ini mendukung integrasi ke dalam produk yang ada untuk menambahkan kemampuan konferensi video.
Salah satu fitur utama Jitsi adalah Anda dapat menghubungkannya ke kalender Anda seperti Google Kalender dan luncurkan konferensi langsung dari kalender Anda.
Dalam artikel ini, Anda akan mempelajari cara memasang Jitsi Meet Platform Konferensi Video pada sistem GNU/Linux berbasis Debian seperti:
- Debian 10 (Buster) atau lebih baru
- Ubuntu 18.04 (Bionic Beaver) atau lebih baru
Lingkungan Penyiapan
Untuk panduan ini, kami menggunakan lingkungan pengujian berikut.
- Nama Domain :testprojects.me – nama domain terdaftar.
- IP Server :45.77.30.208 – VPS yang baru diinstal menjalankan Ubuntu 20.04 dengan RAM 2 GB.
- Server Web :Nginx dengan sertifikat SSL gratis dari Let's Encrypt.
Langkah 1:Membuat Catatan DNS Domain untuk Mengakses Jitsi Meet
1. Untuk memulainya, kita akan membuat DNS A catatan untuk mengakses Jitsi Meet aplikasi. Domain pengujian kami adalah testprojects.me , jadi kita perlu membuat subdomain, misalnya meet.testprojects.me untuk memungkinkan anggota tim mengakses Jitsi Meet untuk mengadakan konferensi.
Mari kita pergi ke konsol web penyedia layanan pendaftaran nama domain dan mengakses pengaturan lanjutan domain, klik Tambahkan Data Baru bertipe A dan arahkan rekaman ke alamat IP publik server Anda seperti yang ditunjukkan pada tangkapan layar berikut.
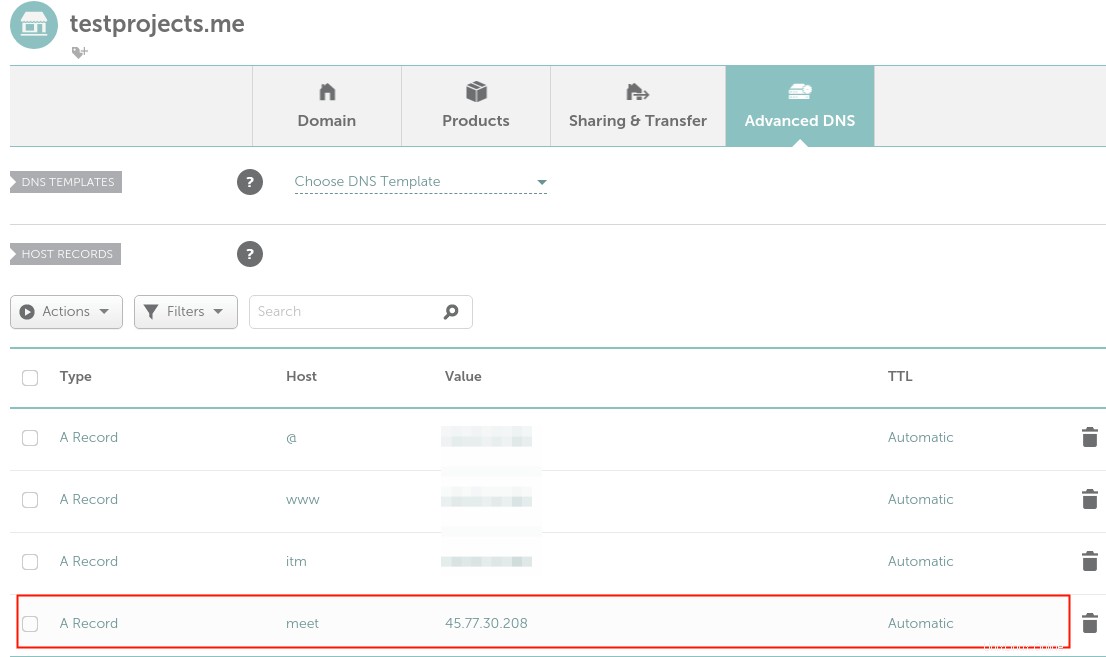
Langkah 2:Menginstal Jitsi di Server Ubuntu
2. Selanjutnya, kita perlu menginstal Jitsi paket dari repositori proyek resmi. Mari tambahkan Jitsi repositori ke sumber paket untuk membuat Jitsi Meet paket yang tersedia untuk diinstal dengan menjalankan perintah berikut.
Perintah curl mengunduh dan menginstal Jitsi GPG kunci penandatanganan paket dan mengimpornya ke konfigurasi pengelola paket yang tepat.
Perintah echo menambahkan Jitsi official resmi paket repositori ke sistem manajemen paket apt dan memberitahu apt untuk menggunakannya untuk menginstal paket.
$ curl https://download.jitsi.org/jitsi-key.gpg.key | sudo sh -c 'gpg --dearmor > /usr/share/keyrings/jitsi-keyring.gpg' $ echo 'deb [signed-by=/usr/share/keyrings/jitsi-keyring.gpg] https://download.jitsi.org stable/' | sudo tee /etc/apt/sources.list.d/jitsi-stable.list > /dev/null
3. Selanjutnya, perbarui APT daftar paket manajer paket dari repositori yang dikenal, dan instal paket Jitsi Meet sebagai berikut.
$ sudo apt update $ sudo apt install jitsi-meetCatatan :Jitsi Meet memerlukan server HTTP untuk melayaninya. Jadi, selama proses instalasi, penginstal akan memeriksa apakah NGINX atau Apache Server HTTP hadir, (dalam urutan itu) dan konfigurasikan blok server (atau host virtual ) dalam konfigurasi server web yang ditemukan terinstal di sistem Anda, untuk melayani Jitsi Meet . Jika tidak ada hal di atas yang ditemukan maka itu akan menginstal NGINX secara default.
4. Selama penginstalan paket, penginstal meminta untuk mengonfigurasi Jitsi Meet paket, jendela konfigurasi pertama akan meminta kita untuk memasukkan hostname , setel ini ke subdomain untuk mengakses Jitsi Meet , misalnya, meet.testprojects.me .
Itu juga menanyakan tentang SSL/TLS pembuatan sertifikat, jadi, pilih opsi pertama untuk membuat sertifikat yang ditandatangani sendiri sehingga nanti, kita bisa mendapatkan kesempatan untuk mendapatkan Let's Encrypt sertifikat gratis yang diakui oleh semua browser web modern.
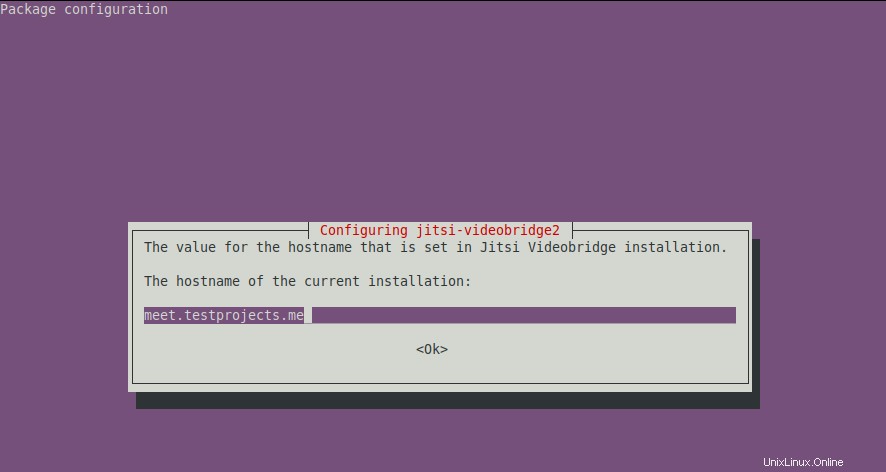
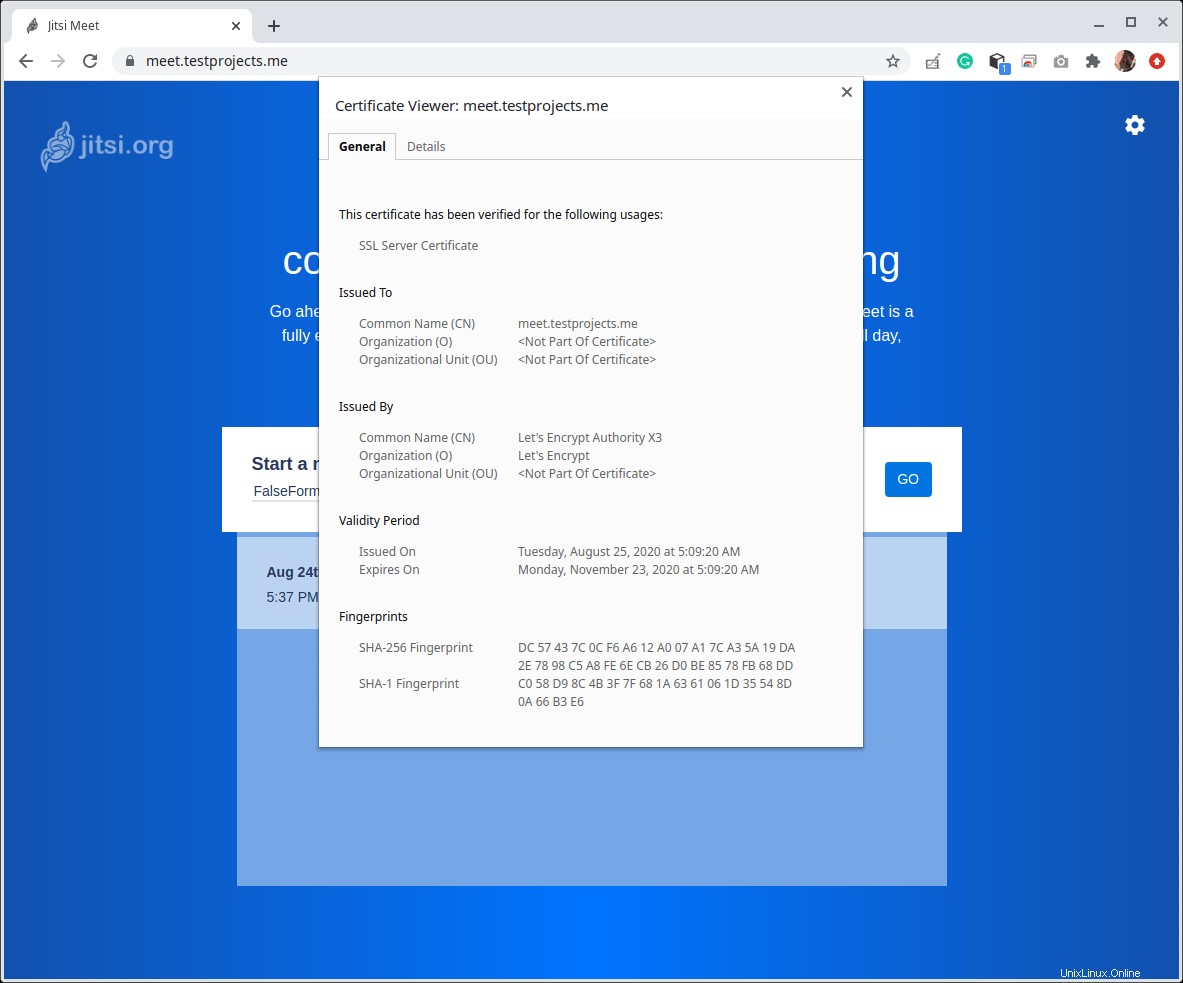
Setelah penginstalan selesai, kami siap untuk mulai menggunakan Jitsi Meet , namun, sertifikat yang ditandatangani sendiri yang dibuat akan menghasilkan peringatan yang ditampilkan di browser pengguna kami karena mereka tidak dapat memverifikasi identitas server. Jadi kita perlu membuat Let's Encrypt sertifikat seperti yang dijelaskan selanjutnya.
Langkah 3:Membuat Let's Encrypt Certificate untuk Jitsi Meet
5. Untuk menghasilkan Ayo Enkripsi sertifikat, Anda perlu menginstal certbot alat di server.
$ sudo apt install certbot
6. Kemudian edit file /usr/share/jitsi-meet/scripts/install-letsencrypt-cert.sh dan ganti semua kemunculan ./certbot-auto dengan certbot , skrip default tidak berfungsi dengan baik dengan Ubuntu 20.04 (baca di sini untuk informasi lebih lanjut).
$ sudo nano /usr/share/jitsi-meet/scripts/install-letsencrypt-cert.sh
7. Setelah mengedit skrip, jalankan perintah berikut untuk membuat sertifikat SSL gratis untuk Jitsi Meet (berikan alamat email yang valid jika diminta).
$ sudo /usr/share/jitsi-meet/scripts/install-letsencrypt-cert.sh
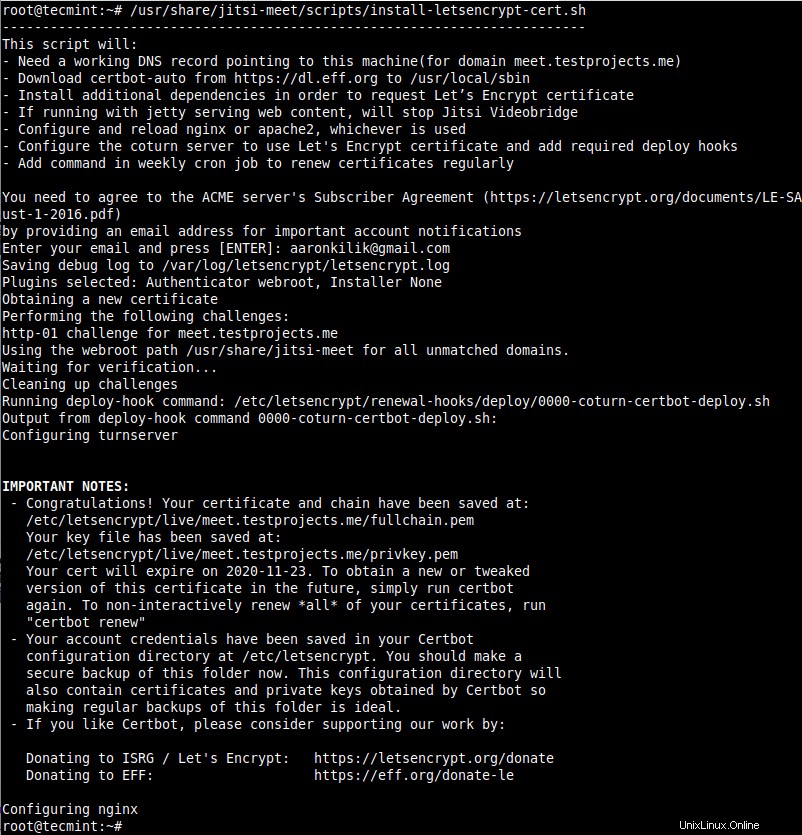
8. Jika Anda menjalankan firewall UFW, sebelum Anda dapat mengakses Jitsi Meet dari browser web, Anda harus menjalankan perintah berikut untuk membuka port yang diperlukan di firewall.
$ sudo ufw allow 80/tcp $ sudo ufw allow 443/tcp $ sudo ufw allow 4443/tcp $ sudo ufw allow 10000/udp $ sudo ufw reload
9. Untuk mengonfirmasi bahwa Jitsi Meet sekarang menggunakan sertifikat Let's Encrypt yang valid, mari buka browser web dan gunakan subdomain untuk bernavigasi.
http://meet.testprojects.me
Seharusnya secara otomatis dialihkan ke HTTPS .
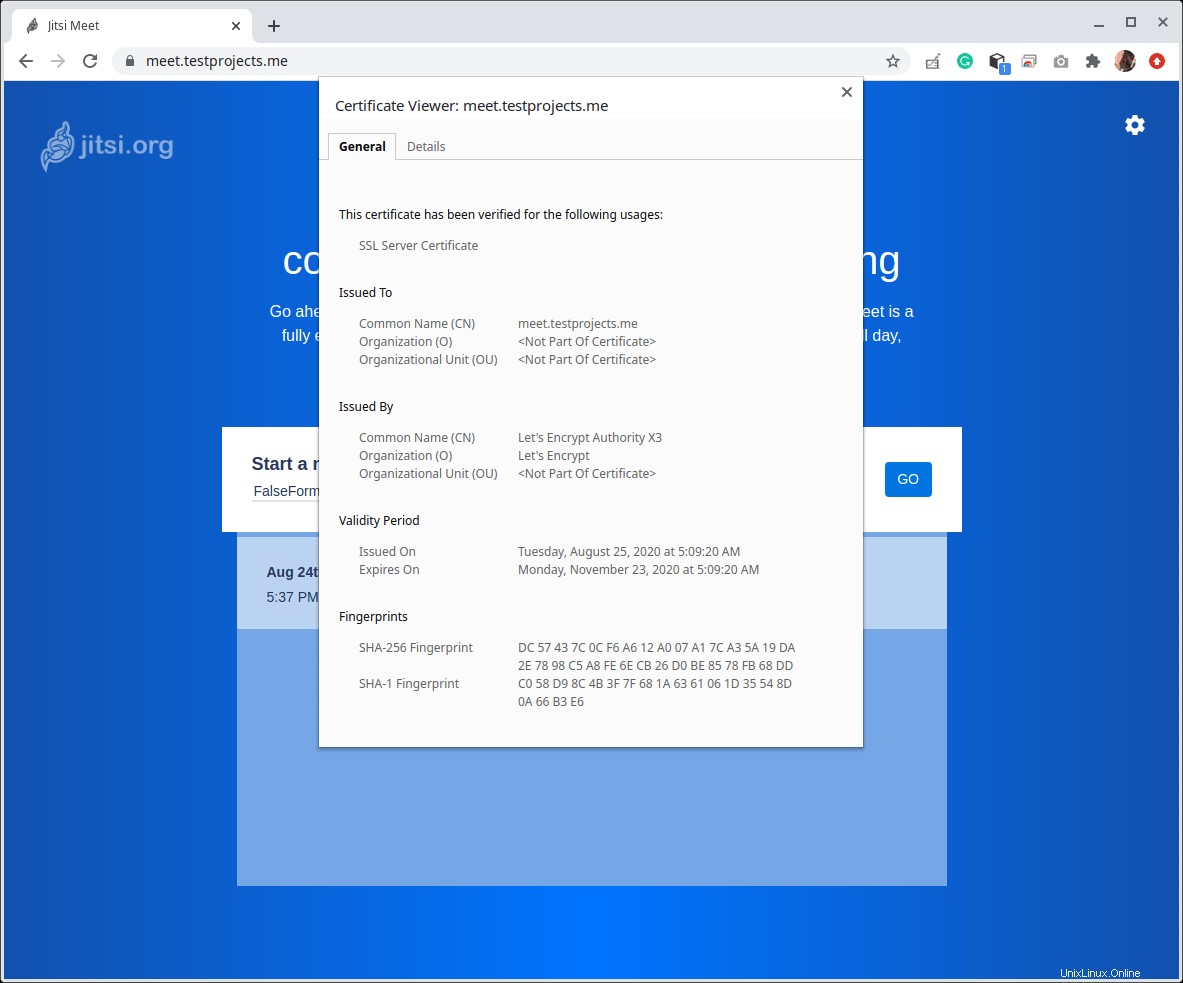
Dengan pengaturan di atas (yang merupakan pengaturan default), siapa saja yang memiliki akses ke Jitsi Meet . kami server akan dapat memulai rapat, terutama jika server terbuka untuk dunia, siapa pun dapat mengobrol dengan siapa pun. Di bagian berikutnya, kami akan membahas cara membatasi kemampuan untuk memulai konferensi/rapat hanya untuk pengguna terdaftar.
Langkah 4:Mengaktifkan Kontrol Akses untuk Jitsi Meet
10. Untuk mengizinkan hanya pengguna yang diautentikasi untuk membuat ruang rapat/konferensi video baru, kami perlu membuat perubahan di Prosodi konfigurasi server, yang ada di /etc/prosody/conf.avail/meet.testprojects.me.cfg.lua file (nama file dimulai dengan nama subdomain atau nama host yang kami berikan sebelumnya):
$ sudo nano /etc/prosody/conf.avail/meet.testprojects.me.cfg.lua
Cari "meet.testprojects.me VirtualHost ” blok, ganti otentikasi anonim dengan internal_hashed otentikasi kata sandi seperti yang ditunjukkan pada tangkapan layar berikut.
authentication = "anonymous"
dengan
authentication = "internal_hashed"

11. Selanjutnya, aktifkan login anonim untuk tamu dengan menambahkan konfigurasi berikut di akhir file. Perhatikan bahwa domain guest.meet.testprojects.me internal untuk Jitsi , dan tidak memerlukan konfigurasi web atau DNS tambahan.
VirtualHost "guest.meet.testprojects.me" authentication = "anonymous" c2s_require_encryption = false
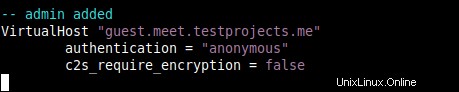
12. Selanjutnya, kita juga perlu membuat perubahan di Jitsi Meet file konfigurasi /etc/jitsi/meet/meet.testprojects.me-config.js , untuk mengaktifkan domain bagi pengguna tamu.
$ sudo nano /etc/jitsi/meet/meet.testprojects.me-config.js
Batalkan komentar dan ubah baris
// anonymousdomain: 'meet.example.com',
untuk
anonymousdomain: 'guest.meet.testprojects.me',
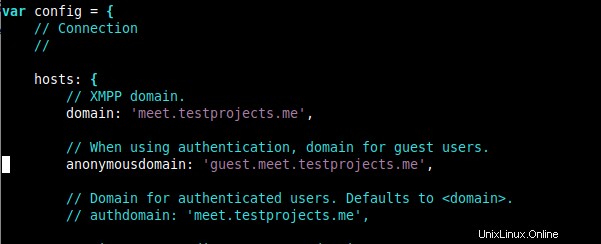
13. Selanjutnya, kita perlu membuat perubahan dalam Jicofo konfigurasi, di dalam file /etc/jitsi/jicofo/sip-communicator.properties .
$ sudo nano /etc/jitsi/jicofo/sip-communicator.properties
Tentukan domain utama di properti konfigurasi tambahan seperti yang ditunjukkan pada tangkapan layar berikut.
org.jitsi.jicofo.auth.URL=XMPP:meet.testprojects.me

Dengan konfigurasi di atas, Jicofo akan menerima permintaan alokasi konferensi hanya dari domain yang diautentikasi.
Langkah 5:Membuat Pengguna di Prosody untuk Mengaktifkan Conferencing
14. Sekarang mari buat pengguna di Prosody yang akan diizinkan untuk membuat ruang konferensi, menggunakan prosodyctl perintah seperti yang ditunjukkan.
$ sudo prosodyctl register tecmint meet.testprojects.me [email protected]
15. Terakhir, mari mulai ulang semua Jitsi layanan untuk menerapkan perubahan terbaru menggunakan systemctl perintah seperti yang ditunjukkan.
$ sudo systemctl restart prosody && sudo systemctl restart jicofo && sudo systemctl restart jitsi-videobridge2
16. Sekarang uji apakah konfigurasi otentikasi pengguna yang dibuat di atas berfungsi dengan baik dengan kembali ke browser web dan coba mulai rapat baru seperti yang ditunjukkan pada tangkapan layar berikut.
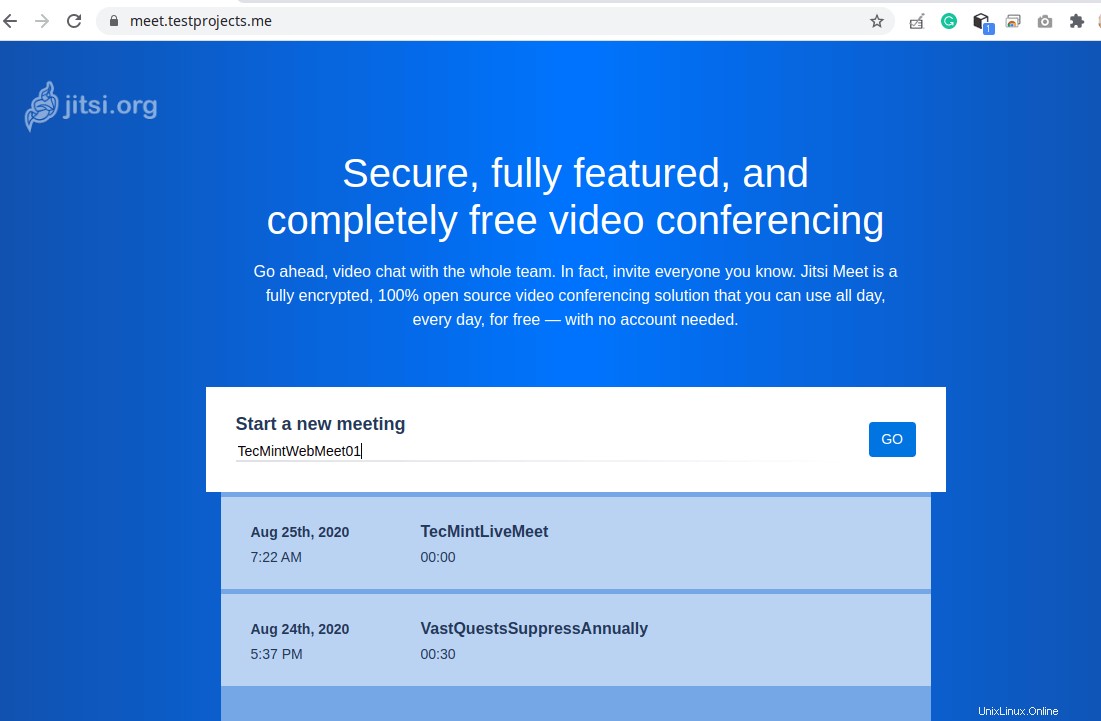
17. Setelah beberapa detik, aplikasi akan dialihkan ke ruang konferensi. Selanjutnya, mulai konferensi dengan mengeklik “Saya adalah tuan rumah ”.

18. Kemudian masukkan nama pengguna dan sandi Anda untuk mengautentikasi dan klik OK .
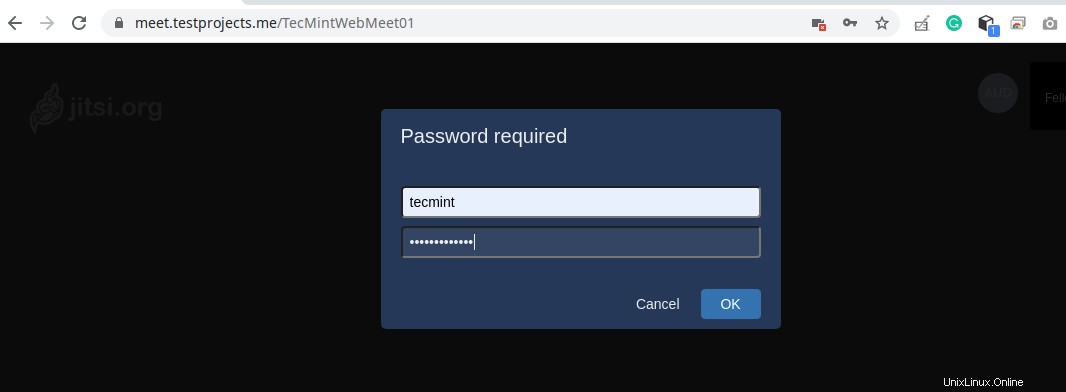
19. Sekarang rapat sudah siap untuk dimulai. Undang lebih banyak orang menggunakan tautan yang disediakan.
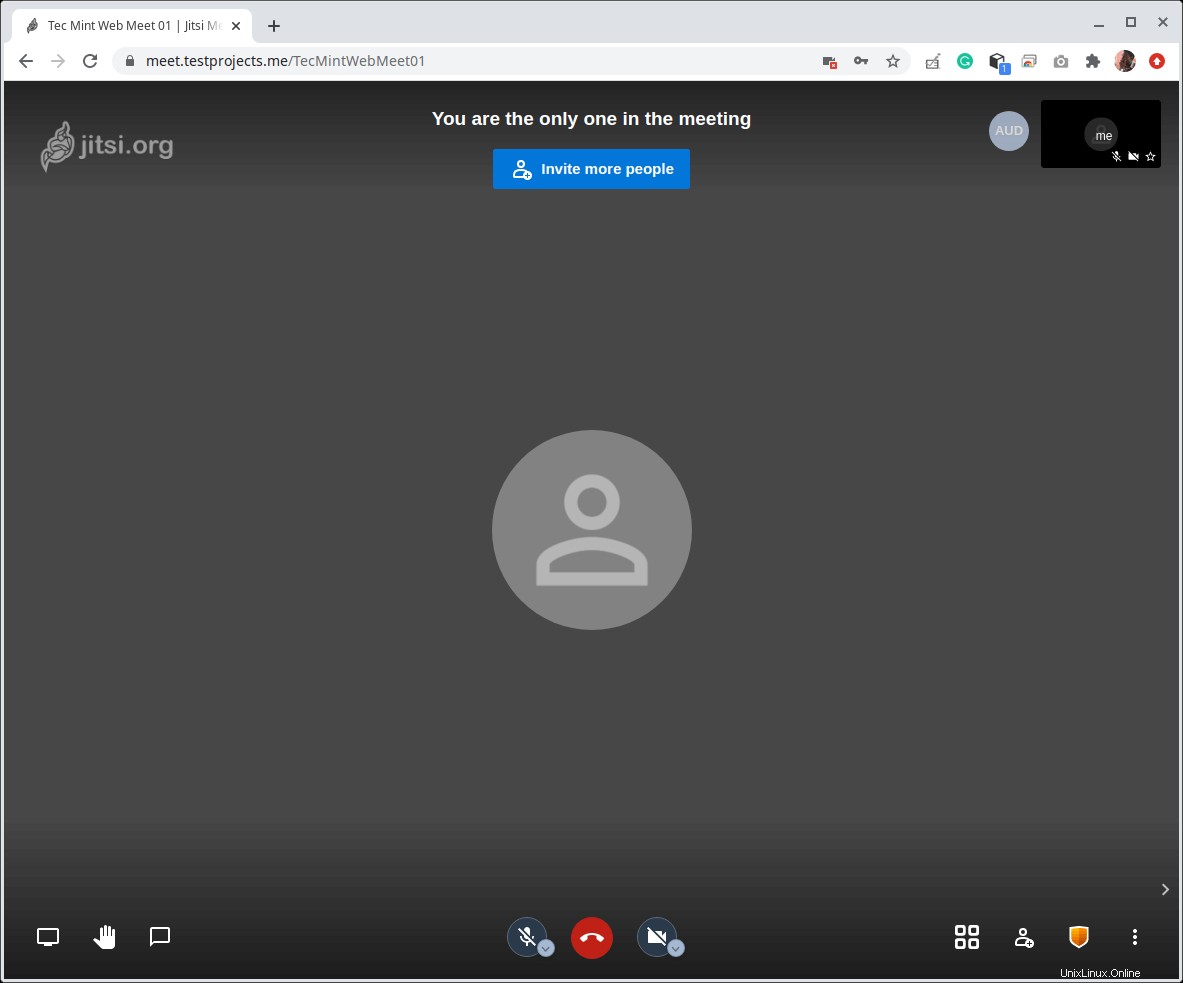
Untuk informasi lebih lanjut dan opsi konfigurasi, lihat panduan hosting mandiri Jitsi untuk server Debian/Ubuntu dari situs proyek Jitsi.