Membuat drive USB yang dapat di-boot adalah salah satu cara yang paling disukai untuk menguji dan menginstal sistem operasi Linux pada PC. Ini karena kebanyakan PC modern tidak lagi dilengkapi dengan drive DVD. Selain itu, drive USB mudah dibawa-bawa dan tidak terlalu sensitif dibandingkan CD / DVD.
Banyak alat grafis berlimpah yang dapat membantu Anda membuat drive USB yang dapat di-boot. Salah satu alat yang paling banyak digunakan adalah Rufus, alat yang sederhana namun sangat efektif. Sayangnya, ini hanya tersedia untuk sistem Windows.
Untungnya, Ubuntu dikirimkan dengan alatnya sendiri yang disebut Startup Disk Creator . Alat ini mudah digunakan dan memungkinkan Anda membuat Ubuntu USB yang dapat di-boot disk dalam waktu singkat.
Dengan Ubuntu USB yang dapat di-boot drive Anda dapat melakukan operasi berikut:
- Instal Ubuntu di PC Anda.
- Cobalah desktop Ubuntu tanpa menginstalnya di hard drive Anda.
- Boot ke Ubuntu di PC lain dan jalankan.
- Lakukan operasi diagnostik seperti memperbaiki atau memperbaiki konfigurasi yang rusak.
Dengan mengingat hal itu, mari kita lihat bagaimana Anda dapat membuat Ubuntu USB yang dapat di-boot disk mulai.
Persyaratan
Untuk latihan ini, pastikan Anda memiliki prasyarat berikut sebelum memulai:
- Drive USB – Minimum 4 GB.
- Ubuntu ISO image ( Kami akan menggunakan Ubuntu 20.04 ISO ).
- Koneksi internet yang stabil untuk mengunduh image ISO Ubuntu – Jika Anda tidak memilikinya.
Dalam panduan ini, kami akan mengeksplorasi tiga metode yang dapat Anda gunakan untuk membuat Ubuntu USB yang dapat di-boot disk mulai.
Di halaman ini:
- Cara Membuat Disk Startup USB Ubuntu yang Dapat Di-boot Menggunakan Alat Grafis
- Cara Membuat Disk Startup USB Ubuntu yang Dapat Di-boot Menggunakan Perintah ddrescue
- Cara Membuat Disk Startup USB Ubuntu yang Dapat Di-boot Menggunakan Perintah dd
Mari beralih dan lihat bagaimana Anda dapat membuat startup Ubuntu.
Membuat Disk Startup USB Ubuntu Menggunakan Alat Grafis
Pembuat disk startup adalah alat asli Ubuntu yang sudah diinstal sebelumnya di setiap Ubuntu modern melepaskan. Ini memungkinkan pengguna untuk membuat USB Langsung berkendara dari ISO gambar adalah cara yang sederhana namun cepat dan efektif.
Untuk meluncurkan Disk Startup kreator, klik ‘Aktivitas ' di sudut kiri atas desktop Anda dan cari alat di manajer aplikasi seperti yang ditunjukkan. Selanjutnya, klik ‘Startup Disk Creator ' untuk meluncurkannya.
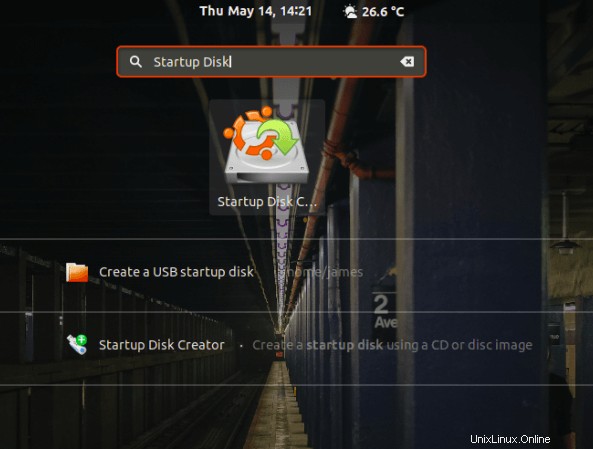
Luncurkan Startup Disk Creator
Setelah diluncurkan, Anda akan mendapatkan jendela seperti yang ditunjukkan. Bagian atas menampilkan jalur gambar ISO, versi file ISO dan ukurannya. Jika semua opsi baik-baik saja, lanjutkan dan tekan 'Buat Disk Startup ’ untuk memulai proses pembuatan drive USB yang dapat di-boot.
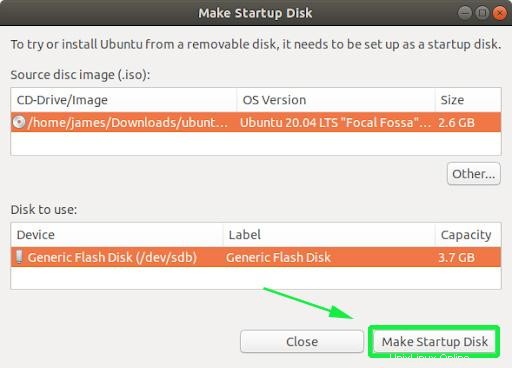
Buat Disk USB Ubuntu yang Dapat Di-boot
Setelah itu, Anda akan mendapatkan pemberitahuan pop-up yang menanyakan apakah Anda akan melanjutkan pembuatan atau membatalkan. Klik pada 'Ya ' untuk menginisialisasi pembuatan drive yang dapat di-boot. Berikan kata sandi Anda untuk mengautentikasi dan memulai proses.
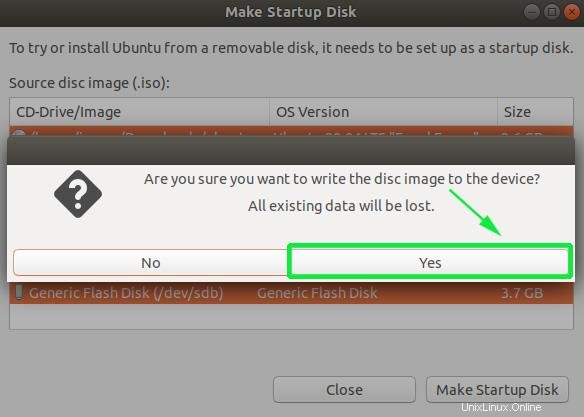
Inisialisasi Pembuatan Drive yang Dapat Di-boot USB
Pembuat Disk Startup alat akan mulai menulis gambar disk ke USB menyetir. Ini seharusnya hanya beberapa menit untuk diselesaikan.
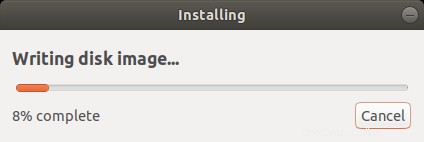
Menulis Disk Image ke Drive USB
Setelah selesai, Anda akan mendapatkan pop-up notifikasi di bawah yang menunjukkan bahwa semuanya berjalan dengan baik. Untuk mencoba Ubuntu, klik 'Test Disk ' tombol. Jika Anda ingin melanjutkan dan mulai menggunakan drive yang dapat di-boot, cukup klik ‘Keluar '.

Pembuatan Disk USB Selesai
Membuat Disk Startup USB Ubuntu Menggunakan Perintah DDrescue
penyelamatan tool adalah alat pemulihan data populer yang dapat Anda gunakan untuk memulihkan data dari perangkat penyimpanan yang gagal seperti hard drive, pen drive, dll. Selain itu, Anda dapat menggunakan ddrescue alat untuk mengonversi image ISO ke drive USB startup.
Untuk memasang ddrescue di Ubuntu / Debian sistem menjalankan perintah.
$ sudo apt install gddrescue
CATATAN :Repositori menyebutnya sebagai gddrescue . Namun saat menjalankannya di terminal gunakan ddrescue .
Selanjutnya, kita perlu memverifikasi volume perangkat blok dari drive USB. Untuk mencapai ini, gunakan perintah lsblk seperti yang ditunjukkan di bawah ini:
$ lsblk
Output di bawah ini mengkonfirmasi bahwa drive USB kami dilambangkan dengan /dev/sdb .
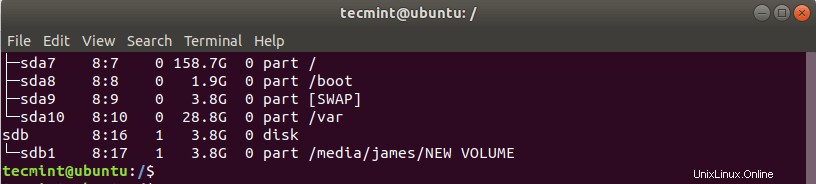
Verifikasi Volume Perangkat Blokir USB
Sekarang gunakan sintaks di bawah ini untuk membuat stik USB yang dapat di-boot.
$ sudo ddrescue path/to/.iso /dev/sdx --force -D
Misalnya untuk membuat Ubuntu 20.04 disk startup kami menjalankan perintah di bawah ini.
$ sudo ddrescue ubuntu-20.04-beta-desktop-amd64.iso /dev/sdb --force -D
Prosesnya memakan waktu beberapa menit dan drive USB Anda yang dapat di-boot akan siap dalam waktu singkat.
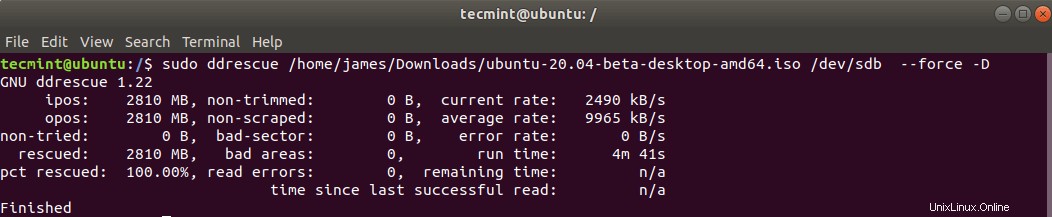
Buat Disk USB yang Dapat Di-boot Menggunakan Perintah ddrescue
Membuat Disk Startup USB Ubuntu Menggunakan Perintah dd
Alat baris perintah sederhana dan mudah digunakan lainnya yang dapat Anda gunakan untuk membuat disk mulai adalah perintah dd . Untuk menggunakan alat ini, colokkan drive USB Anda dan identifikasi volume perangkat menggunakan perintah lsblk .
Selanjutnya, unmount drive USB menggunakan perintah di bawah ini:
$ sudo umount /dev/sdb
Setelah drive USB dilepas, jalankan perintah berikut:
$ sudo dd if=ubuntu-20.04-beta-desktop-amd64.iso of=/dev/sdb bs=4M
Di mana Ubuntu-20.04-beta-desktop-amd64.iso adalah file ISO dan bs=4M adalah argumen opsional untuk membantu mempercepat proses pembuatan drive yang dapat di-boot.

Buat Disk USB yang Dapat Di-boot Menggunakan Perintah dd
Sekarang Anda dapat mengeluarkan Live USB drive dan colokkan ke PC mana pun dan coba atau instal Ubuntu .
Ini membawa kita ke akhir topik ini. Kami harap panduan ini bermanfaat bagi Anda dan kini Anda dapat dengan nyaman membuat disk mulai USB yang dapat di-boot menggunakan semua metode yang dijelaskan di sini.
Berbagi itu Peduli…Berbagi di FacebookBerbagi di TwitterBerbagi di LinkedinBerbagi di Reddit