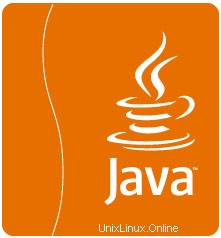
Dalam tutorial ini, kami akan menunjukkan cara menginstal dan mengkonfigurasi java JRE atau JDK di server Ubuntu 16.04 Anda. Banyak program dan skrip memerlukan java untuk menjalankannya, tetapi biasanya, Java tidak diinstal secara default di VPS atau Server Khusus.
Artikel ini mengasumsikan Anda memiliki setidaknya pengetahuan dasar tentang Linux, mengetahui cara menggunakan shell, dan yang terpenting, Anda meng-host situs Anda di VPS Anda sendiri. Pemasangannya cukup sederhana dan mengasumsikan Anda sedang berjalan di akun root, jika tidak, Anda mungkin perlu menambahkan 'sudo ' ke perintah untuk mendapatkan hak akses root. Saya akan menunjukkan kepada Anda langkah demi langkah instalasi JRE (Java Runtime Environment) dan JDK (Java Development Kit) di Ubuntu 16.04.
Instal Java (JRE atau JDK) di Ubuntu 16.04
Langkah 1. Pertama, pastikan semua paket sistem Anda mutakhir dengan menjalankan apt-get berikut perintah di terminal.
sudo apt-get update sudo apt-get upgrade
Setelah server Anda diperbarui sepenuhnya, verifikasi apakah Java telah diinstal atau tidak:
java -version
Jika tidak ada paket java yang terinstal, hasilnya akan seperti:
The program 'java' can be found in the following packages: * default-jre * gcj-4.9-jre-headless * gcj-5-jre-headless * openjdk-7-jre-headless * gcj-4.8-jre-headless * openjdk-6-jre-headless * openjdk-8-jre-headless * openjdk-9-jre-headless Try: apt install <selected package>
Langkah 2. Menginstal Java (JRE atau JDK).
Setelah Anda memverifikasi apakah Java diinstal atau tidak, pilih jenis instalasi Java yang Anda inginkan dengan salah satu dari berikut ini:
sudo apt-get install openjdk-7-jre sudo apt-get install openjdk-7-jdk
Penginstalan Java alternatif lainnya adalah dengan Oracle JRE dan JDK. Namun, kita perlu menginstal repositori tambahan untuk penginstalan yang benar:
sudo apt-get install python-software-properties sudo add-apt-repository ppa:webupd8team/java
Kemudian, Anda perlu memperbarui sistem sepenuhnya dengan perintah berikut dan menginstalnya:
sudo apt-get update sudo apt-get install oracle-java8-installer
Langkah 3. Verifikasi Versi Java yang Terinstal.
java -version
Hasil:
java version "1.8.0_74" Java(TM) SE Runtime Environment (build 1.8.0_74-b02) Java HotSpot(TM) 64-Bit Server VM (build 25.74-b02, mixed mode)
Langkah 4. Siapkan JAVA_HOME di Ubuntu 16.04.
Karena banyak program saat ini membutuhkan variabel lingkungan JAVA_HOME agar berfungsi dengan baik. Kita perlu menemukan jalur yang sesuai untuk membuat perubahan ini. Dengan perintah berikut, Anda dapat melihat pemasangan Anda dan jalurnya:
sudo update-alternatives --config java sudo nano /etc/profile
Sekarang Anda berada di file profil pengguna, tambahkan kode berikut, bersama dengan Path instalasi Anda dari langkah sebelumnya, ke bawah. ( Contoh:JAVA_HOME=" YOUR_PATH"):
export JAVA_HOME="/usr/lib/jvm/java-1.8.0-openjdk-1.8.0.51-1.b16.el7_1.x86_64"
Muat ulang file sehingga semua perubahan Anda dapat diterapkan dengan perintah berikut:
source /etc/profile
Verifikasi bahwa penerapan Anda sudah benar dengan perintah berikut:
echo $JAVA_HOME
Selamat! Anda telah berhasil menginstal Java. Terima kasih telah menggunakan tutorial ini untuk menginstal Oracle Java (JRE atau JDK) pada sistem Ubuntu 16.04 Xenial Xerus. Untuk bantuan tambahan atau informasi berguna, kami sarankan Anda memeriksa situs web resmi Java.