Virtualbox adalah referensi dalam hal virtualisasi, tetapi memiliki saingan yang hebat. VMware adalah aplikasi fenomenal untuk melakukan virtualisasi. Ini profesional tetapi kami dapat memilikinya di sistem kami tanpa masalah. Dalam posting ini, Anda akan belajar dengan tepat, cara menginstal VMware di Ubuntu 20.04
Pengantar VMware
VMware adalah perusahaan asal Amerika Utara yang khusus menyediakan solusi terkait virtualisasi. Mereka juga unggul dalam teknologi cluster dan solusi cloud.
Oleh karena itu, dapat dikatakan bahwa VMware adalah raksasa dalam dunia bisnis.
Mereka mengembangkan aplikasi bernama VMware Workstation yang didedikasikan untuk virtualisasi sistem operasi di desktop. Ada versi untuk macOS, Windows, dan Linux dan kami akan menginstalnya.
Instal VMware di Ubuntu 20.04
Hal pertama yang harus kita lakukan adalah menginstal alat kompilasi dasar.
Untuk melakukannya, buka terminal dan jalankan perintah berikut:
sudo apt install build-essential
Setelah memasukkan kata sandi Anda, proses instalasi akan dimulai.
Kemudian, Anda harus pergi ke bagian unduhan VMware dan mengunduh paket untuk Linux.
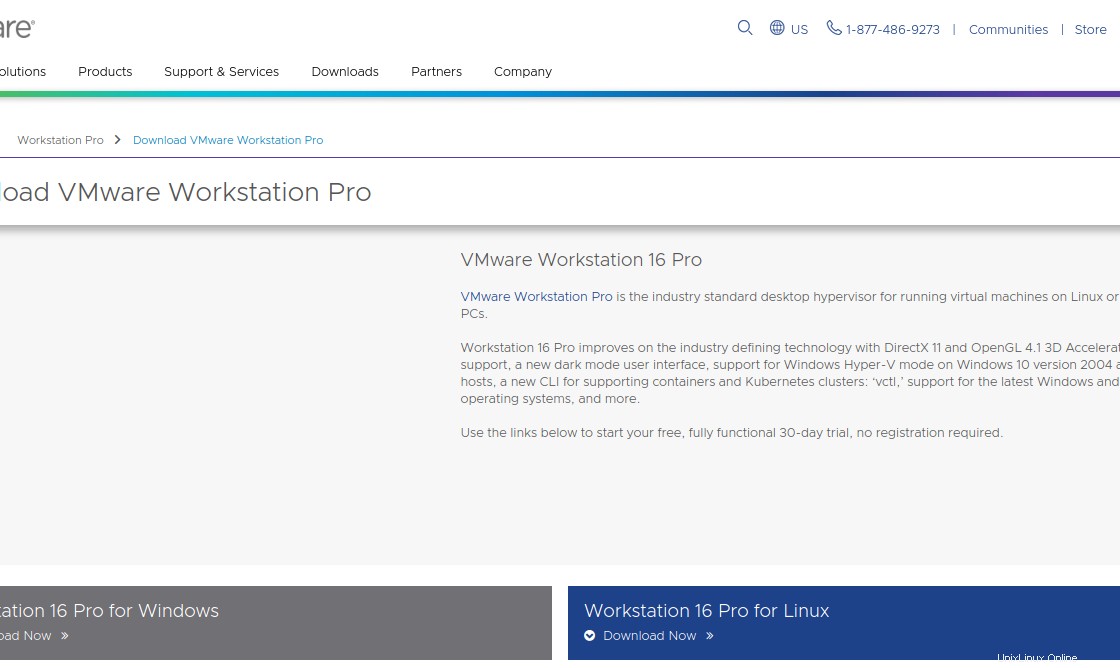
Setelah itu, di terminal, jalankan menggunakan sudo
sudo bash VMware-Workstation-Full-16.1.0-17198959.x86_64.bundle
Dan proses instalasi akan dimulai. Bersabarlah karena mungkin perlu beberapa saat.
Pada akhirnya, Anda akan melihat output layar seperti ini.
Installing VMware VIX Core Library 1.17.0 Copying files… Configuring… Installing VMware VIX Workstation-16.0.0 Library 1.17.0 Copying files… Configuring… Installing VMware VProbes component for Linux 16.1.0 Copying files… Configuring… Installing VMware Workstation 16.1.0 Copying files… Configuring… Installation was successful.
Menjalankan VMware di Ubuntu 20.04
Setelah VMware diinstal pada sistem, Anda dapat menjalankannya dari menu utama.
Hal pertama yang akan Anda lihat adalah persyaratan lisensi. Terima dan lanjutkan.
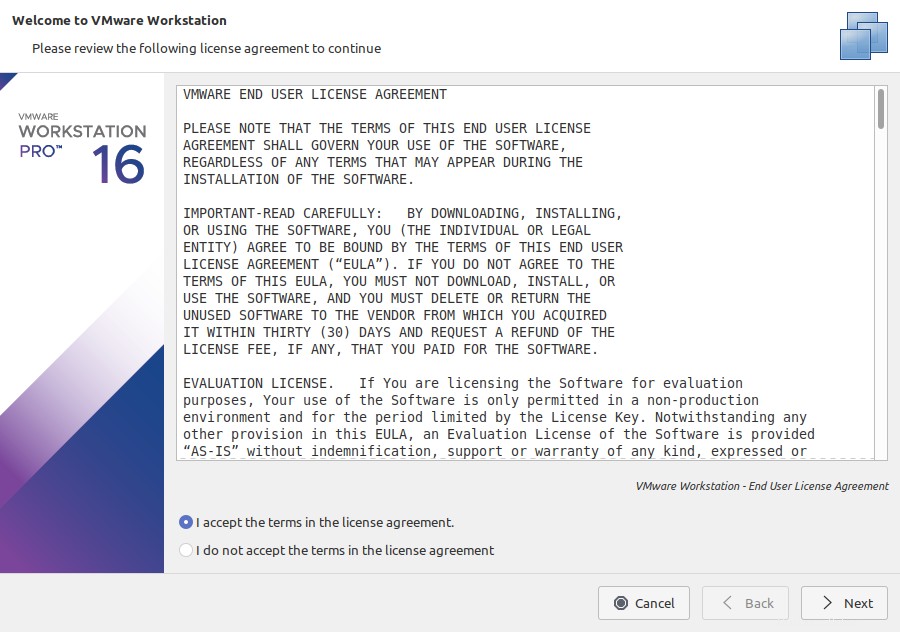
Layar berikutnya adalah memeriksa pembaruan saat startup
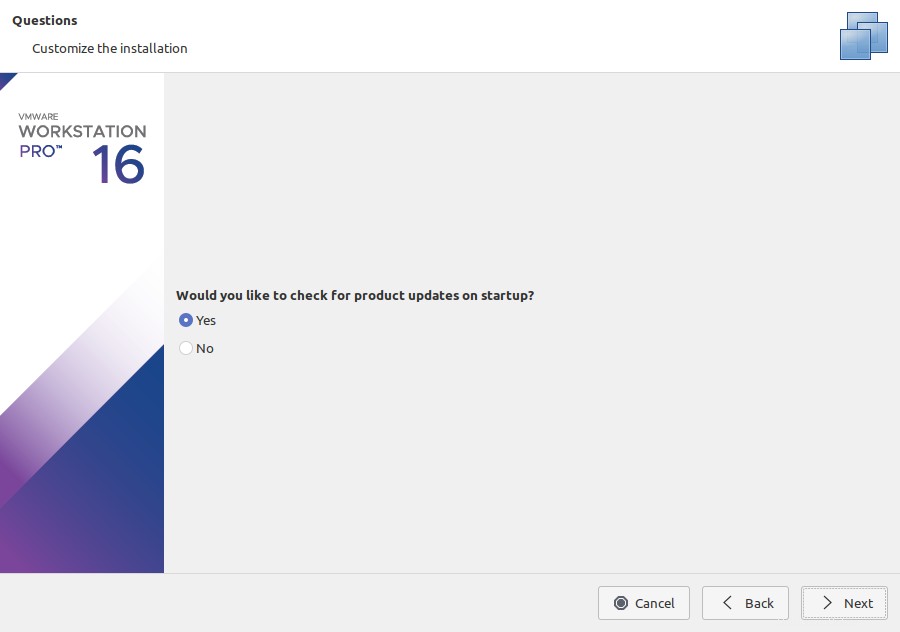
Setelah itu Anda memiliki kemungkinan untuk bergabung dan berkolaborasi dengan VMware
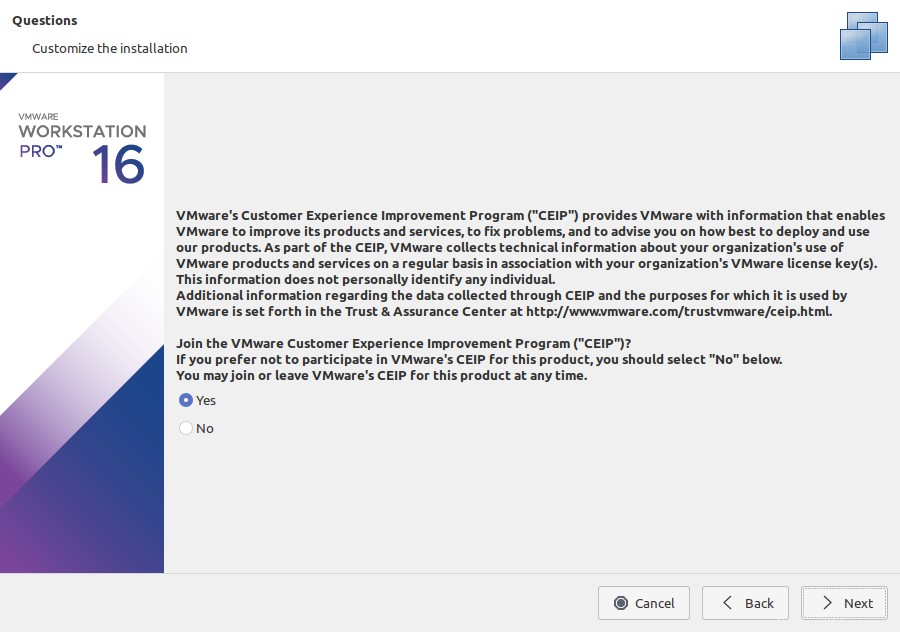
Kemudian Anda harus memasukkan lisensi VMWare atau mencobanya selama 30 hari.
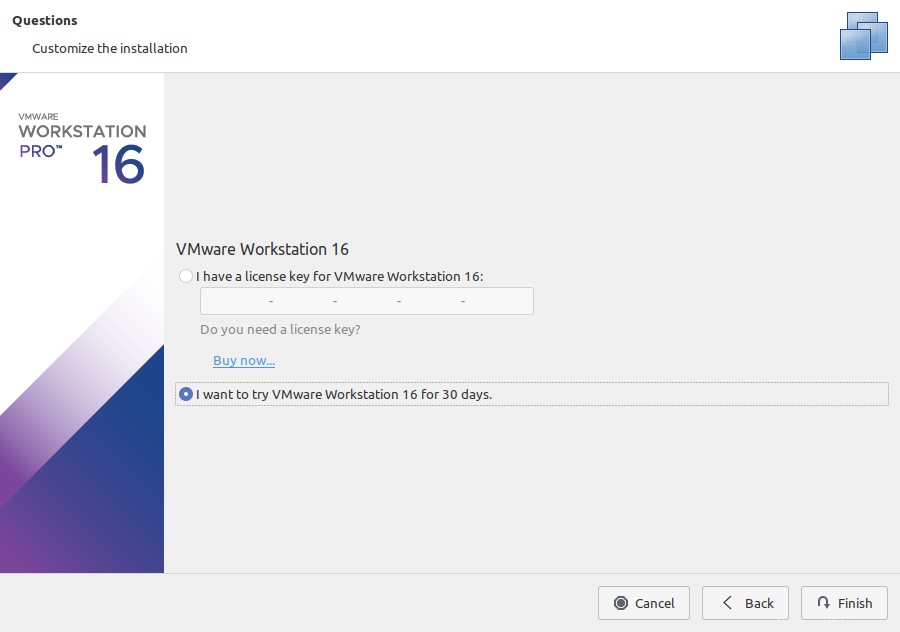
Anda dapat menikmati VMware:
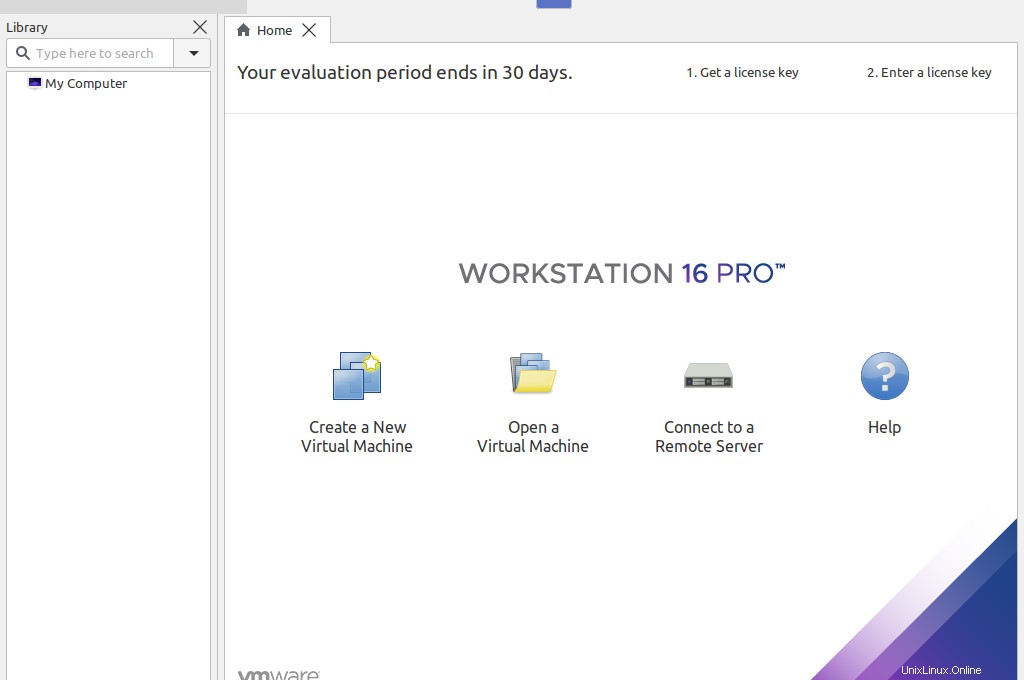
Copot pemasangan VMware
Jika Anda memutuskan untuk menghapus VMware dari sistem Anda, Anda dapat melakukannya dengan menjalankan perintah berikut:
sudo bash VMware-Workstation-Full-16.1.0-17198959.x86_64.bundle -u vmware-workstation
Cukup konfirmasikan pencopotan:
Extracting VMware Installer…done. All configuration information is about to be removed. Do you wish to keep your configuration files? You can also input 'quit' or 'q' to cancel uninstallation. [yes]: yes
Dengan demikian proses akan dimulai. Pada akhirnya, output layar yang mirip dengan ini akan muncul:
Uninstalling VMware Player Setup 16.1.0 Removing files… Deconfiguring… Uninstalling VMware Installer 3.0.0 Removing files… Deconfiguring… Uninstallation was successful.
Kesimpulan
VMware adalah program profesional yang dapat kita gunakan di Linux. Ini adalah tanda bahwa semakin banyak perusahaan besar yang melihat Linux sebagai sistem operasi yang serius. Jadi, Anda dapat menggunakan VMWare untuk melakukan virtualisasi sistem operasi secara profesional dan dengan dukungan teknis yang terjamin.
Jadi, apa pendapat Anda tentang VMware? Apakah kamu menyukainya? apakah kamu sudah menggunakannya? tinggalkan kami komentar dan bagikan postingan ini.