Linux memiliki banyak alat profesional yang terintegrasi ke dalam kernel. Alat-alat ini memungkinkan Anda untuk melakukan banyak hal dan salah satunya adalah virtualisasi sistem operasi. Itu adalah satu sistem di dalam yang lain. Tetapi pertama-tama, Anda harus menginstal alat yang diperlukan dan itulah yang akan Anda pelajari cara menginstal QEMU di Ubuntu 20.04
QEMU untuk Ubuntu
Definisi yang kami dapatkan dari situs QEMU adalah sebagai berikut:
QEMU adalah emulator dan virtualizer mesin generik dan open source.
QEMU juga memiliki kemampuan virtualisasi dalam sistem operasi, apakah itu GNU/Linux, Windows, atau sistem operasi apa pun yang didukungnya. Program tidak memiliki GUI, tetapi alat lain bertindak sebagai ujung depan sehingga kami dapat mengelolanya dengan cepat dan nyaman.
Di sisi lain, QEMU mendukung virtualisasi saat berjalan di bawah hypervisor Xen atau menggunakan modul kernel KVM di Linux.
Salah satu keuntungan besar menggunakan QEMU adalah ketika digunakan sebagai virtualizer, QEMU mencapai kinerja yang mendekati asli dengan mengeksekusi kode tamu secara langsung pada CPU host
Instal QEMU di Ubuntu 20.04
Salah satu keuntungan besar QEMU adalah tersedia dari repositori resmi Ubuntu. Oleh karena itu penginstalan diuraikan sebagai sangat mudah.
Untuk memulainya, buka terminal dari menu utama Ubuntu atau dengan menekan tombol CTRL + ALT + T
Setelah terminal dimuat, jalankan perintah berikut:
sudo apt update
sudo apt install qemu-kvm qemu virt-manager virt-viewer libvirt-clients libvirt-daemon-system bridge-utils virtinst libvirt-daemon
Dan saya melanjutkan untuk menjelaskan paket-paket yang telah kami instal.
Paket qemu adalah paket yang berisi aplikasi. Sebaliknya, qemu-kvm adalah paket yang kita perlukan agar QEMU dapat memvirtualisasikan proses menggunakan KVM. Karena QEMU adalah alat yang menyediakan GUI, kami memasang virt-manager dan penampil virt untuk memberi kami satu. Paket libvirt adalah binari yang digunakan oleh QEMU dan KVM untuk melakukan virtualisasi dan pemantauan layanan.
Setelah itu, Anda dapat memeriksa status layanan libvirtd
sudo systemctl status libvirtd
Keluaran:
● libvirtd.service - Virtualization daemon
Loaded: loaded (/lib/systemd/system/libvirtd.service; enabled; vendor preset: enabled)
Active: active (running) since Tue 2020-12-15 21:49:07 UTC; 4min 28s ago
TriggeredBy: ● libvirtd-ro.socket
● libvirtd-admin.socket
● libvirtd.socket
Docs: man:libvirtd(8)
https://libvirt.org
Main PID: 6719 (libvirtd)
Tasks: 19 (limit: 32768)
Memory: 15.8M
CGroup: /system.slice/libvirtd.service
├─6719 /usr/sbin/libvirtd
├─6865 /usr/sbin/dnsmasq --conf-file=/var/lib/libvirt/dnsmasq/default.conf --leasefile-ro --dhcp-script=/usr/lib/libvirt/libvirt>
└─6866 /usr/sbin/dnsmasq --conf-file=/var/lib/libvirt/dnsmasq/default.conf --leasefile-ro --dhcp-script=/usr/lib/libvirt/libvirt>
Dec 15 21:49:07 ubuntu systemd[1]: Started Virtualization daemon.
Dec 15 21:49:08 ubuntu dnsmasq[6865]: started, version 2.80 cachesize 150
Dec 15 21:49:08 ubuntu dnsmasq[6865]: compile time options: IPv6 GNU-getopt DBus i18n IDN DHCP DHCPv6 no-Lua TFTP conntrack ipset auth DNSSEC>
Dec 15 21:49:08 ubuntu dnsmasq-dhcp[6865]: DHCP, IP range 192.168.122.2 -- 192.168.122.254, lease time 1h
Dec 15 21:49:08 ubuntu dnsmasq-dhcp[6865]: DHCP, sockets bound exclusively to interface virbr0
Dec 15 21:49:08 ubuntu dnsmasq[6865]: reading /etc/resolv.conf
Dec 15 21:49:08 ubuntu dnsmasq[6865]: using nameserver 127.0.0.53#53
Dec 15 21:49:08 ubuntu dnsmasq[6865]: read /etc/hosts - 8 addresses
Dec 15 21:49:08 ubuntu dnsmasq[6865]: read /var/lib/libvirt/dnsmasq/default.addnhosts - 0 addresses
Dec 15 21:49:08 ubuntu dnsmasq-dhcp[6865]: read /var/lib/libvirt/dnsmasq/default.hostsfile
Setelah Anda menginstal semua paket, Anda dapat menggunakan QEMU dari terminal atau virt-manager dari menu utama.
Menggunakan QEMU untuk membuat Mesin Virtual baru
Saat Anda memulai program Virt Manager dari menu utama, Anda akan memiliki akses ke antarmuka grafis untuk memanfaatkan QEMU dan KVM.
Seperti yang Anda lihat, antarmukanya cukup sederhana. Dan mudah dimengerti.
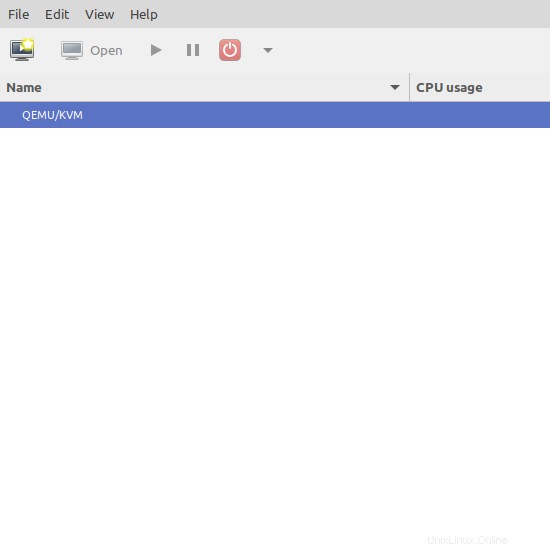
Untuk membuat mesin virtual baru, klik tombol di sebelah Buka tombol.
Kemudian, kita akan disajikan dengan layar di mana kita harus menunjukkan asal dari citra ISO dari sistem yang akan kita virtualisasi. Dalam hal ini, saya akan memilih lokal.
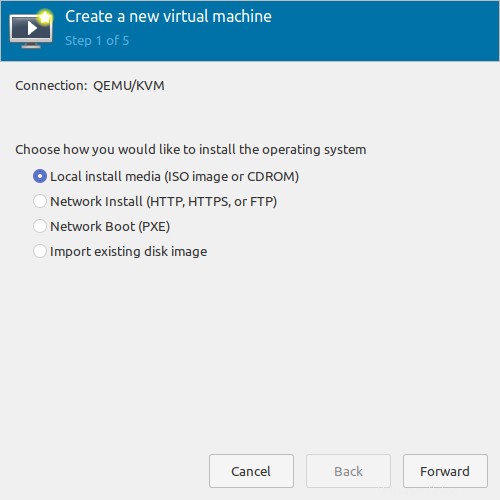
Anda akan ditampilkan layar berikut. Untuk memilih gambar, klik Browser tombol dan kemudian pada Jelajahi Lokal dan pilih.
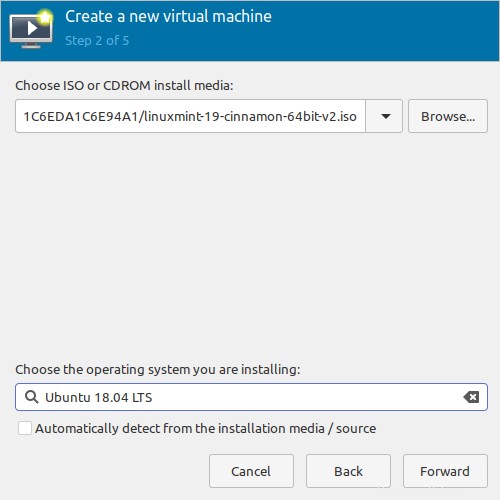
Jika QEMU tidak dapat memverifikasi sistem operasi mana, cukup pilih yang serupa.
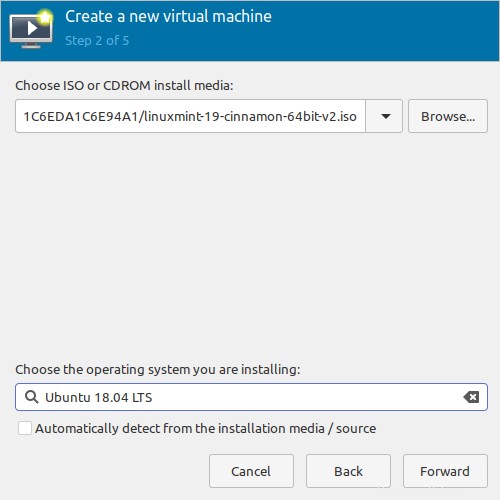
Di layar berikutnya, Anda harus menentukan jumlah memori dan CPU yang akan Anda dedikasikan untuk mesin virtual.
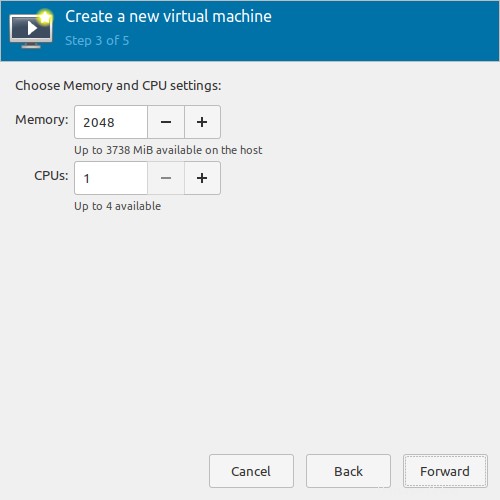
Selanjutnya, Anda memiliki opsi untuk menentukan penyimpanan mesin virtual.
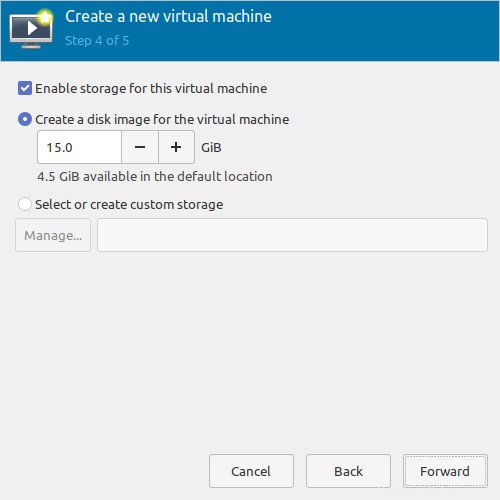
Di layar terakhir, Anda dapat menentukan jaringan yang akan menggunakan mesin virtual serta namanya.
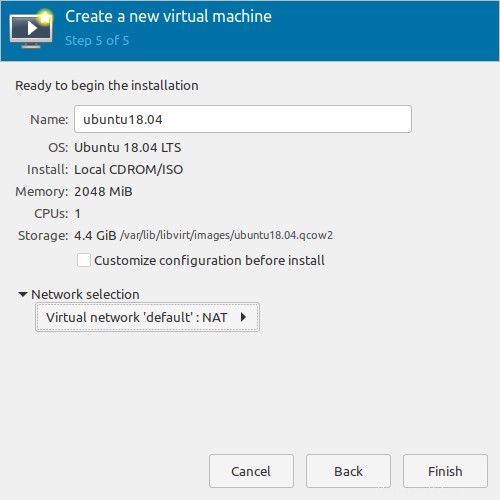
Kemudian, selesaikan prosesnya dan Anda dapat menggunakan Mesin Virtual baru.
Copot pemasangan QEMU di Ubuntu 20.04
Ketika Anda memutuskan bahwa Anda tidak lagi menginginkan QEMU di komputer Anda, sekarang saatnya untuk mencopot pemasangannya. Untuk melakukannya, jalankan perintah berikut:
sudo apt remove --purge qemu-kvm qemu virt-manager virt-viewer libvirt-clients libvirt-daemon-system bridge-utils virtinst libvirt-daemon
Ini akan menghapus semua paket terkait QEMU dan konfigurasinya.
Kesimpulan
Virtualisasi sistem operasi adalah praktik yang sangat berguna dalam banyak kasus. Terutama di Linux di mana kami memiliki banyak distribusi berbeda dan QEMU memungkinkan kami memvirtualisasikannya untuk mengujinya. Semua ini tanpa menginstalnya pada disk yang sebenarnya. Sungguh menakjubkan.
Sekarang, berkat postingan ini, Anda mengetahui teknologi ini dan Anda tahu cara menggunakannya.
Jadi, beri tahu kami, apakah Anda menggunakan QEMU? Apakah kamu menyukainya? tinggalkan kami komentar dan bagikan postingan ini.