Nama KDE berasal dari “K Desktop Environment” . Bagi mereka yang tidak terbiasa dengan KDE Desktop, ini adalah lingkungan desktop open-source gratis. Ini memberikan pengguna Linux di berbagai distribusi antarmuka grafis alternatif untuk menyesuaikan lingkungan desktop dan aplikasi mereka untuk peningkatan penggunaan sehari-hari.
Selain peningkatan dan perubahan grafis, ini juga merupakan lingkungan yang ringan, cepat, mulus dengan kinerja yang unggul dibandingkan dengan desktop asli yang dikirimkan dengan beberapa Distribusi Linux. Dalam kasus Ubuntu, ini adalah Gnome.
Di akhir tutorial, Anda akan mempelajari cara menginstal KDE Desktop Environment di sistem Ubuntu 20.04 Anda.
Peringatan
Sebelum menginstal KDE Plasma, buat cadangan atau buat rencana jika Anda tidak menyukainya dan ingin kembali ke Ubuntu. Menghapus KDE berantakan dan akan menyebabkan ketidakstabilan sistem bersama dengan aplikasi acak yang masih diinstal. Ini adalah proses yang melelahkan secara keseluruhan untuk kembali ke keadaan semula sebelum KDE diinstal.
Secara keseluruhan, penghapusan KDE dapat dilakukan tetapi tidak untuk rata-rata pengguna. Jauh lebih baik untuk menginstal ulang salinan Ubuntu yang baru dan menghapus sistem bersih karena akan memakan waktu jauh lebih sedikit, jadi memiliki rencana cadangan, terutama ketika pertama kali mencoba KDE, sangat penting kecuali Anda tidak peduli tentang menghapus Anda. sistem bersih, untuk memulai.
Prasyarat
- OS yang Disarankan: Ubuntu 20.04 atau lebih tinggi
- Akun pengguna: Akun pengguna dengan sudo atau akses root.
Perbarui Sistem Operasi
Perbarui Ubuntu . Anda sistem operasi untuk memastikan semua paket yang ada mutakhir:
sudo apt update && sudo apt upgrade -yTutorial akan menggunakan perintah sudo dan dengan asumsi Anda memiliki status sudo . Untuk memverifikasi status sudo di akun Anda:
sudo whoamiContoh keluaran yang menunjukkan status sudo:
[joshua@ubuntu ~]$ sudo whoami
rootJika Anda belum menyiapkan akun pengguna sudo dan ingin melakukannya, kunjungi tutorial kami di Cara Menambahkan Pengguna ke Sudoers di Ubuntu .
Untuk menggunakan akun root , gunakan perintah berikut dengan kata sandi root untuk masuk.
suInstal Desktop KDE
KDE dapat diinstal dalam tiga variasi. Ketiganya dapat diinstal, ini adalah pilihan pribadi yang paling sesuai dengan kebutuhan Anda.
KDE Penuh
Opsi pertama adalah menginstal paket lengkap KDE. Ini datang lengkap dengan semua paket dan inti KDE Plasma Desktop. Ini adalah opsi yang sangat baik untuk sistem kelas atas yang mampu menginstal semua barang dan dependensi karena sistem mereka dapat menanganinya. Paketnya berukuran sekitar 3,4 GB.
Untuk menginstal KDE Full, gunakan perintah terminal berikut:
sudo apt install kde-fullStandar KDE
Opsi kedua adalah menginstal standar KDE, yang hadir dengan desktop inti KDE Plasma dan aplikasi standar seperti browser web default, editor teks, klien email, dll. Ukuran paketnya sekitar 1,6GB.
sudo apt install kde-standardPlasma KDE
Opsi ketiga adalah menginstal KDE Plasma, paket default minimal dengan hanya inti KDE dan aplikasi minimal yang diinstal. Secara keseluruhan, ukurannya hanya di bawah 1,2 GB.
sudo apt install kde-plasma-desktopProsedur Instalasi Desktop
Setelah Anda memilih cabang mana yang akan Anda instal, langkah-langkah berikut akan serupa, jika tidak sama seperti di bawah ini. Untuk tutorialnya, KDE Desktop Full akan digunakan sebagai contoh.
Layar pertama yang akan Anda temui adalah perintah untuk mengonfigurasi SDDM, yang merupakan kependekan dari Simple Desktop Display Manager, yang merupakan Manajer Tampilan untuk Desktop KDE.
Contoh:
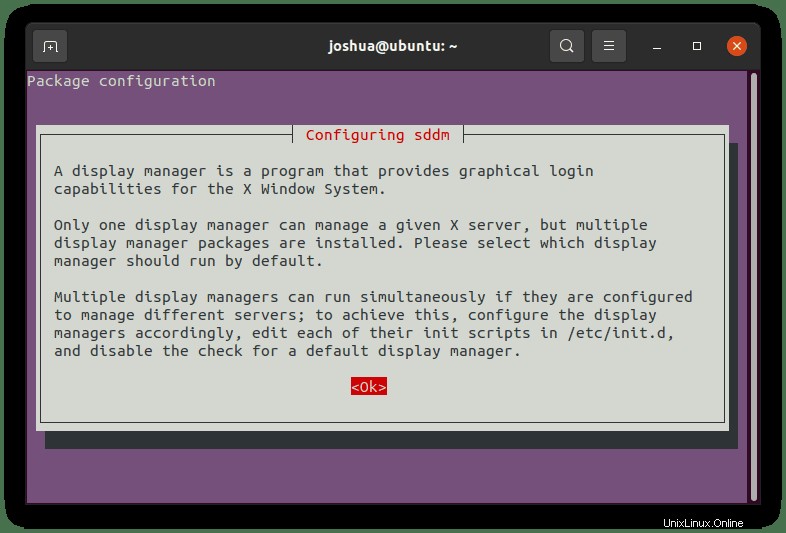
Seperti yang disebutkan, Anda harus memilih “ssdm” . Tekan “TAB KEY” untuk memilih
Contoh:
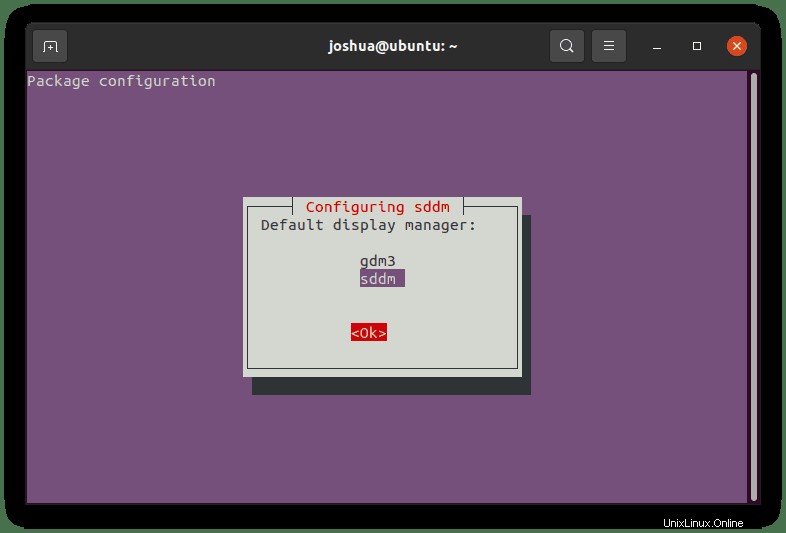
Setelah selesai, Anda perlu mem-boot ulang sistem agar perubahan baru diterapkan.
Perhatikan, bug jahat dapat terjadi ketika kembali ke layar masuk pengelola tampilan SDDM di Ubuntu 20.04. Ini lebih menonjol dengan lingkungan virtual seperti VirtualBox dan VMWARE.
Sebelum Anda reboot, buka file berikut untuk melihat apakah ada.
sudo nano /etc/sddm.confSelanjutnya, konfirmasi jika tidak tambahkan berikut ini:
[General]
InputMethod=Contoh:
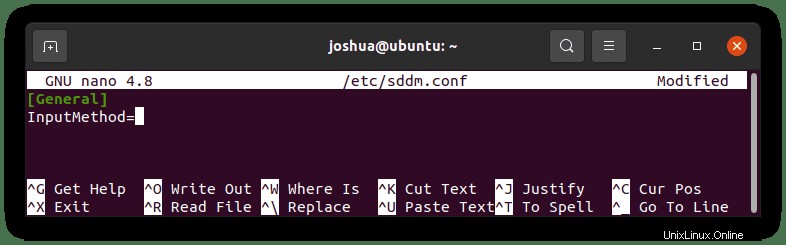
Simpan file (CTRL+O), lalu keluar dari (CTRL+X) .
Mulai ulang dengan mengetikkan perintah berikut:
rebootTampilan Pertama &Memverifikasi Desktop KDE
Setelah Anda me-restart sistem Ubuntu Anda, pertama-tama Anda akan datang ke layar login baru yang sama sekali berbeda dari tema layar login baru yang indah milik SDDM.
Contoh:
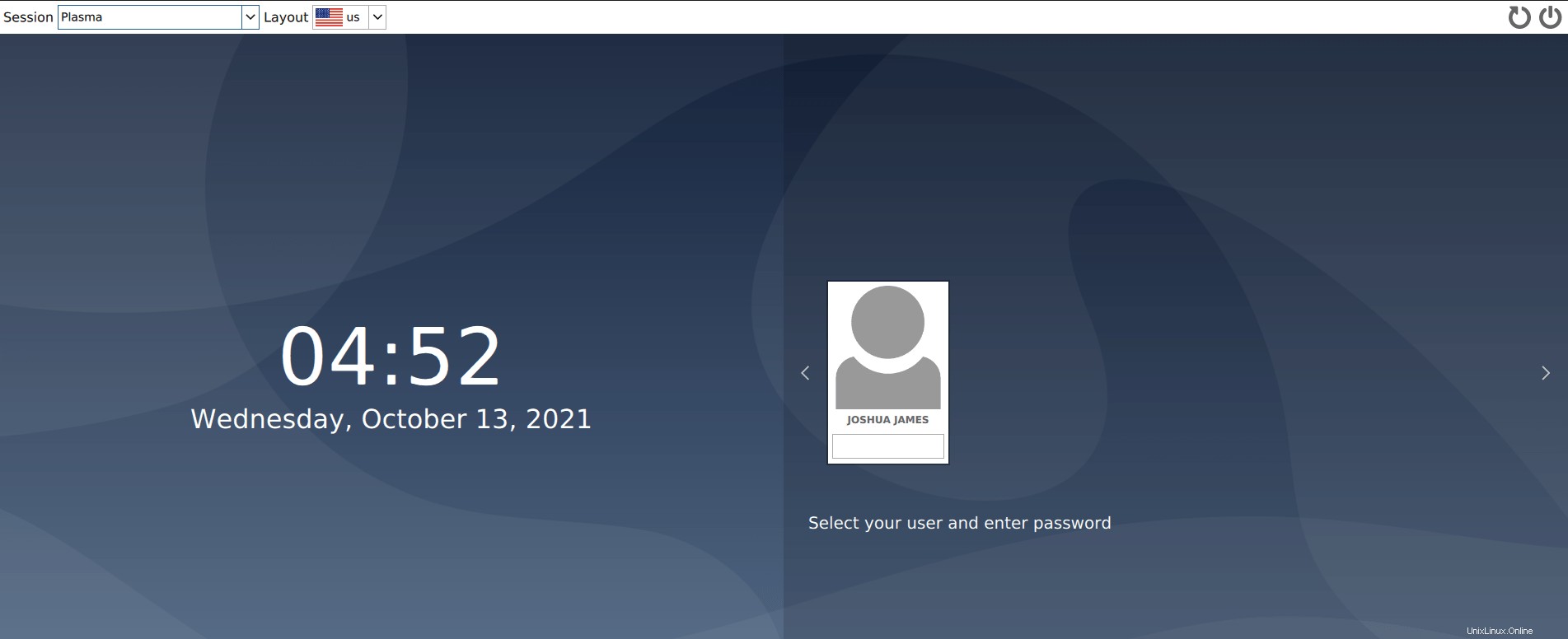
Di masa mendatang, Anda dapat dengan mudah menukar kembali ke pengelola tampilan Ubuntu dan Gnome default dengan mengklik jendela kotak sesi .
Contoh:
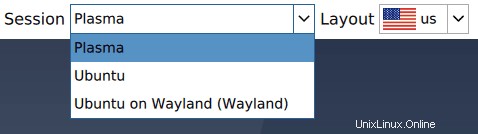
Setelah masuk, Anda akan melihat beberapa perubahan UI selain perubahan warna dan latar belakang yang tampak. Bilah tugas sekarang mirip dengan bilah tugas jenis jendela lainnya, bersama dengan lebih banyak integrasi di sudut kanan atas layanan tempat tampilan waktu.
Contoh:
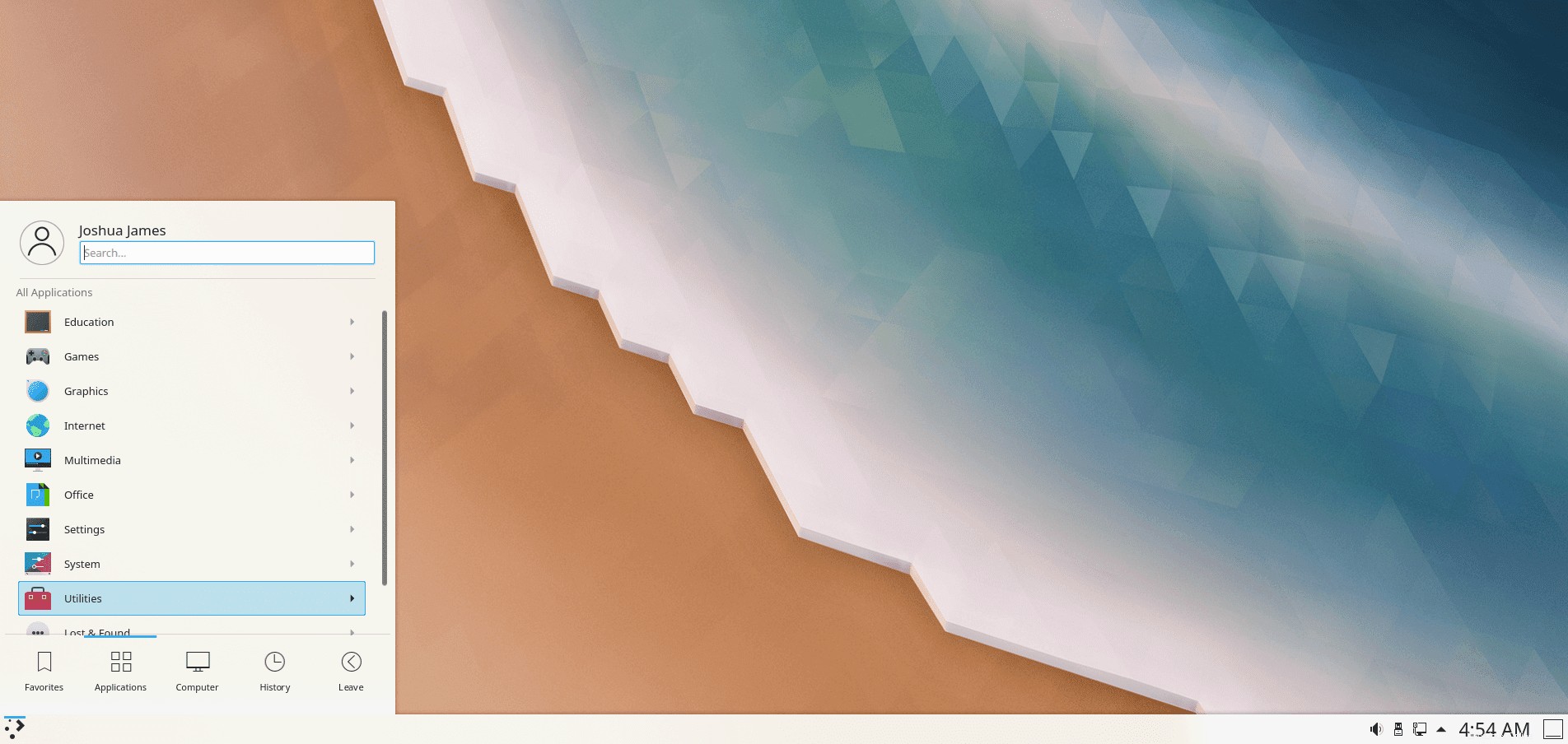
Untuk mengonfirmasi pemasangan, Anda dapat menemukan “Informasi Sistem” untuk mengonfirmasi detail sistem KDE dan Ubuntu 20.04. Paket praktis lainnya untuk dipasang adalah Screenfetch . Untuk menginstal paket ini, gunakan perintah berikut di terminal Anda.
sudo apt install screenfetch -ySetelah terinstal, jalankan perintah berikut di terminal Anda.
screenfetchContoh keluaran:
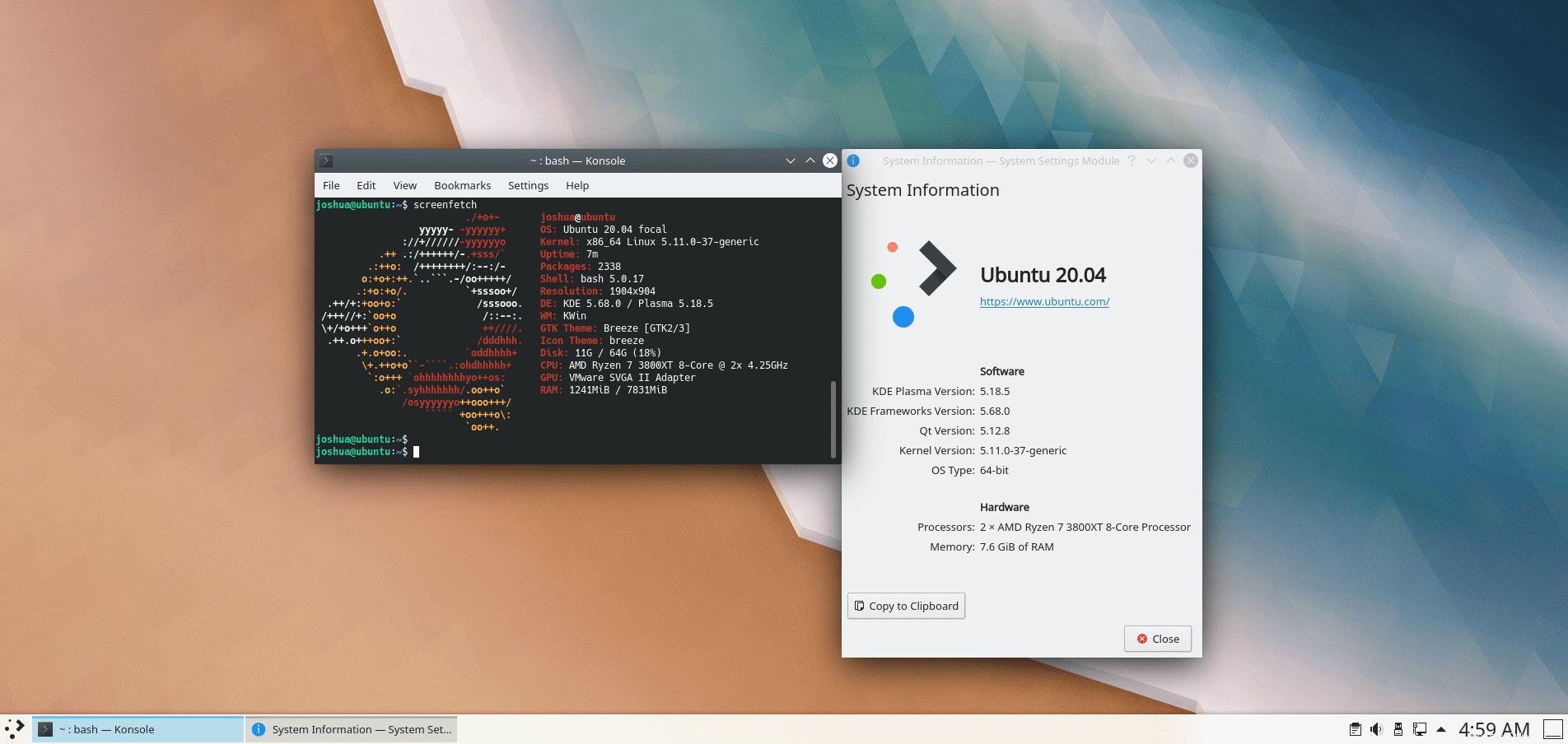
Seperti yang ditunjukkan output di atas, Anda telah berhasil menginstal KDE Plasma di Ubuntu 20.04 Focal Fossa.