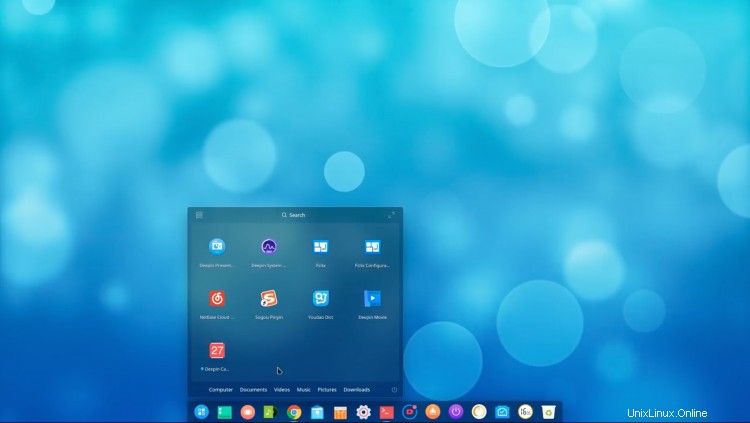
Apakah Anda bertanya-tanya bagaimana cara menginstal lingkungan desktop Deepin di Ubuntu 18.04?
Nah, jangan heran lagi karena dalam postingan ini kami menunjukkan caranya.
Yang Anda butuhkan hanyalah versi terbaru Ubuntu 18.04 ‘Bionic Beaver’ (atau Linux Mint 19 beta terbaru), koneksi internet yang berfungsi, dan satu PPA yang dikelola komunitas.
Tidak ada arsip tar.gz untuk dipermasalahkan, tidak ada skrip, tidak perlu repot.
Asalkan Anda menggunakan sistem yang cukup mumpuni dengan driver grafis yang berfungsi (Deepin tidak dikenal sebagai desktop Linux yang ringan), Anda siap melakukannya!
Lingkungan Desktop Deepin
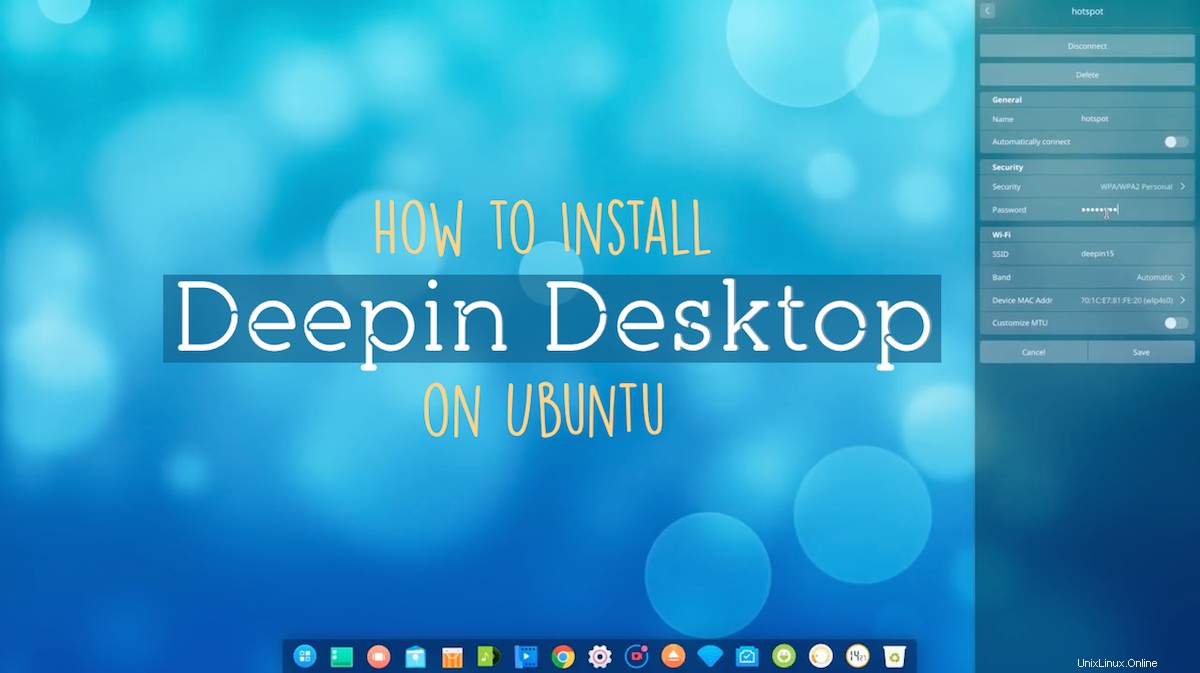
Deepin adalah desktop default (dan memang dibuat khusus untuk) distribusi Deepin Linux yang dikembangkan oleh perusahaan perangkat lunak China Deepin Ltd., (dan juga anggota Linux Foundation).
Deepin adalah alternatif unik dan menarik untuk GNOME Shell, Cinnamon, dan DE lainnya
Deepin menawarkan alternatif yang menarik untuk desktop GNOME Shell, Cinnamon, dan Unity.
Ia melakukan beberapa hal secara berbeda jika dibandingkan dengan desktop Linux tradisional. Ini menghasilkan pengalaman pengguna yang unik.
Deepin bukan garpu grosir dari lingkungan desktop lain (ala MATE) tetapi, seperti Budgie, antarmuka khusus yang dibangun di atas teknologi umum. Dalam hal ini adalah Qt/C++ dan Golang.
Deepin juga lebih dari sekadar shell desktop. Serangkaian aplikasi pihak pertama telah dibuat untuk digunakan bersamanya, mulai dari editor teks yang kompeten dan terminal multi-tab hingga perekam layar, utilitas tangkapan layar, dan program menggambar gaya Microsoft Paint.
Sayangnya tidak semua aplikasi ini tersedia untuk Ubuntu (saat penulisan) tetapi beberapa di antaranya — dan dalam langkah-langkah di bawah ini kami akan menunjukkan cara mendapatkannya.
Cara Menginstal Deepin Desktop di Ubuntu 18.04 LTS
Peringatan
Sebelum kami menunjukkan kepada Anda perintah yang perlu Anda jalankan untuk menginstal desktop Deepin di Ubuntu 18.04 atau Linux Mint, ada beberapa peringatan, perhatian, dan peringatan yang perlu kami singkirkan.
Pertama, perhatikan bahwa Anda menambahkan PPA pihak ketiga ke sistem Anda. Repositori ini tidak dikelola oleh Deepin atau Ubuntu. Itu datang dengan risiko dan kerugian.
Tidak ada dukungan "resmi" yang ditawarkan untuk PPA dan paket ini dapat merusak, bentrok, atau meningkatkan versi lain dari desktop Anda, termasuk file sistem penting dan inti.
Terakhir, meskipun Anda dapat menginstal lingkungan desktop Deepin dari PPA di Ubuntu 18.04 LTS dengan sangat mudah, jangan salah mengira ini sebagai hal yang sepele. Jadilah cerdas dan buat cadangan file atau setelan penting apa pun sebelum Anda melanjutkan .
Meskipun tidak ada yang salah dengan mengikuti panduan ini, selalu ada peluang dari luar.
Selami Deepin
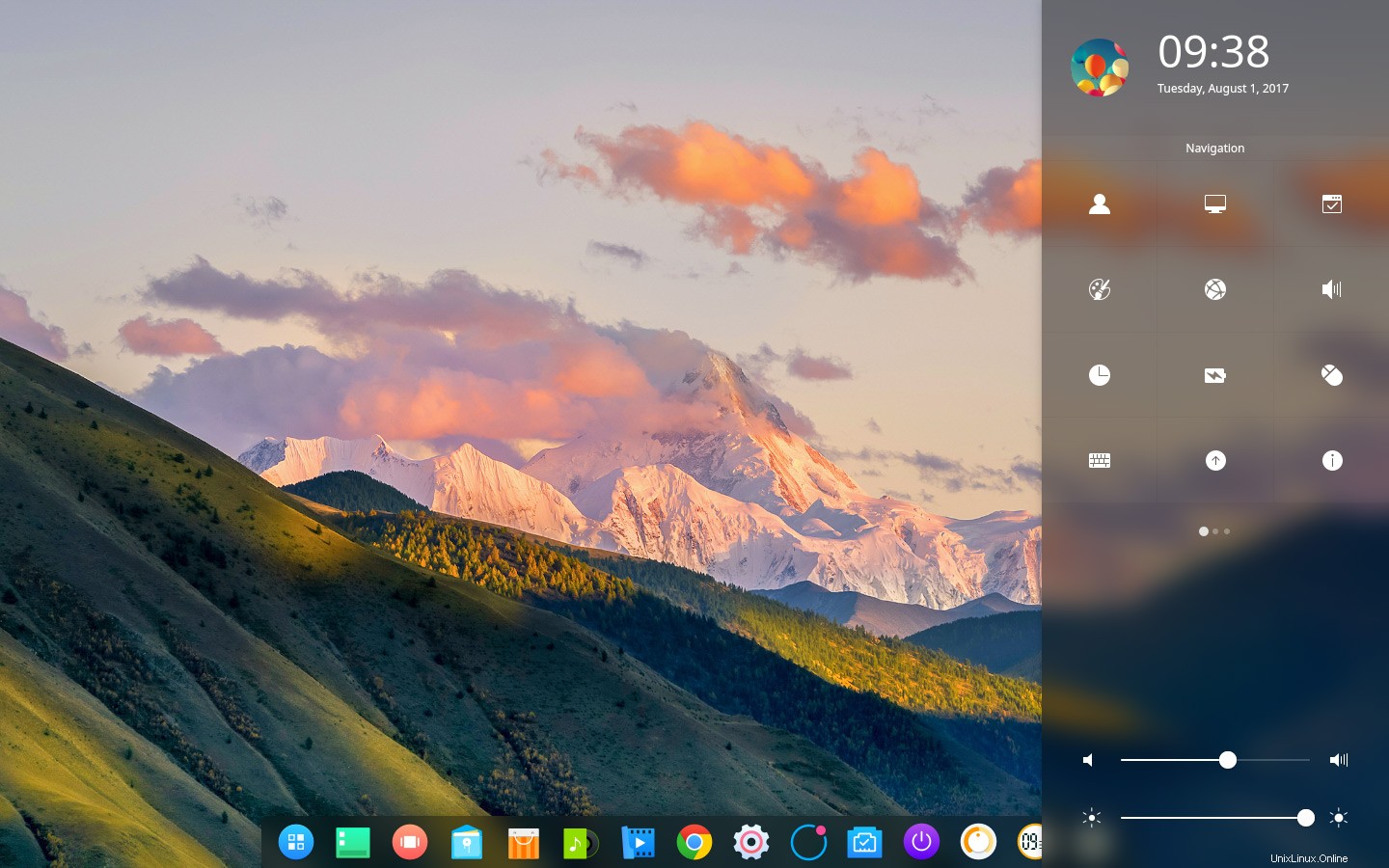
Pada saat penulisan, versi terbaru dari Deepin Desktop Environment yang tersedia adalah 15.5. Ini akan memakan waktu beberapa minggu sebelum rilis Deepin 15.6 (dan bagian terkait) dikemas dan tersedia melalui PPA ini.
Jika Anda ingin melanjutkan, langkah pertama adalah menambahkan PPA desktop Deepin untuk Ubuntu ke sumber sistem Anda.
Untuk melakukannya cukup jalankan teks baris perintah di bawah ini:
sudo add-apt-repository ppa:leaeasy/dde
Ubuntu 18.04 secara otomatis menyegarkan daftar paket sistem setelah PPA baru ditambahkan. Hanya setelah pembaruan ini selesai, Anda dapat menjalankan perintah berikutnya:
sudo apt install dde dde-file-manager
Ini adalah paket meta yang menarik tumpukan paket (termasuk sejumlah besar paket Qt karena merupakan DE berbasis Qt) yang terdaftar. Anda akan melihat total unduhan (sekitar 150 MB di sistem saya) yang memberi tahu Anda berapa banyak yang perlu diambil, dan berapa banyak ruang yang akan digunakan paket.
Setelah Anda senang untuk melanjutkan, oke prompt (tekan 'Y' dan enter). Ubuntu akan melanjutkan dan mengunduh, membongkar, dan menginstal paket desktop inti Deepin dan dependensi pada sistem Anda.
Tidak akan berbohong:bagian ini membutuhkan sedikit waktu — tetapi jangan sampai tertidur!
Selama proses instalasi Anda perlu memperhatikan konsol karena, pada titik tertentu, Anda akan diminta untuk memilih pengelola tampilan (alias layar masuk) mana yang ingin Anda gunakan. Pemasangan tidak akan dilanjutkan sampai Anda menjawab langkah ini:
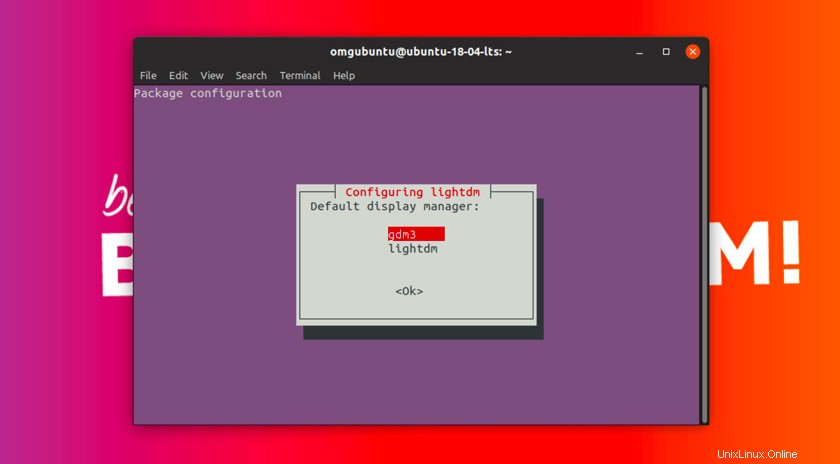
Deepin mengandalkan LightDM untuk mengaktifkan layar login dan mengunci/membuka kunci (“Deepin Greeter”) tetapi Anda dapat (dan memang harus) memilih untuk mempertahankan default sebagai GDM.
Setelah seluruh proses penginstalan selesai, lanjutkan dan keluar dari sesi desktop Anda saat ini.
Dari layar login (tergantung yang Anda pilih), klik ikon “roda gigi” dan pilih sesi “Deepin”.
Dengan napas dalam-dalam, login seperti biasa.
Anda akan disambut oleh layar splash Deepin. Klik “ok” untuk membuka desktop tempat Anda akan melihat … dok, dan tidak ada yang lain.
Klik ikon Pengaturan di dok untuk membuka Pusat Kontrol:
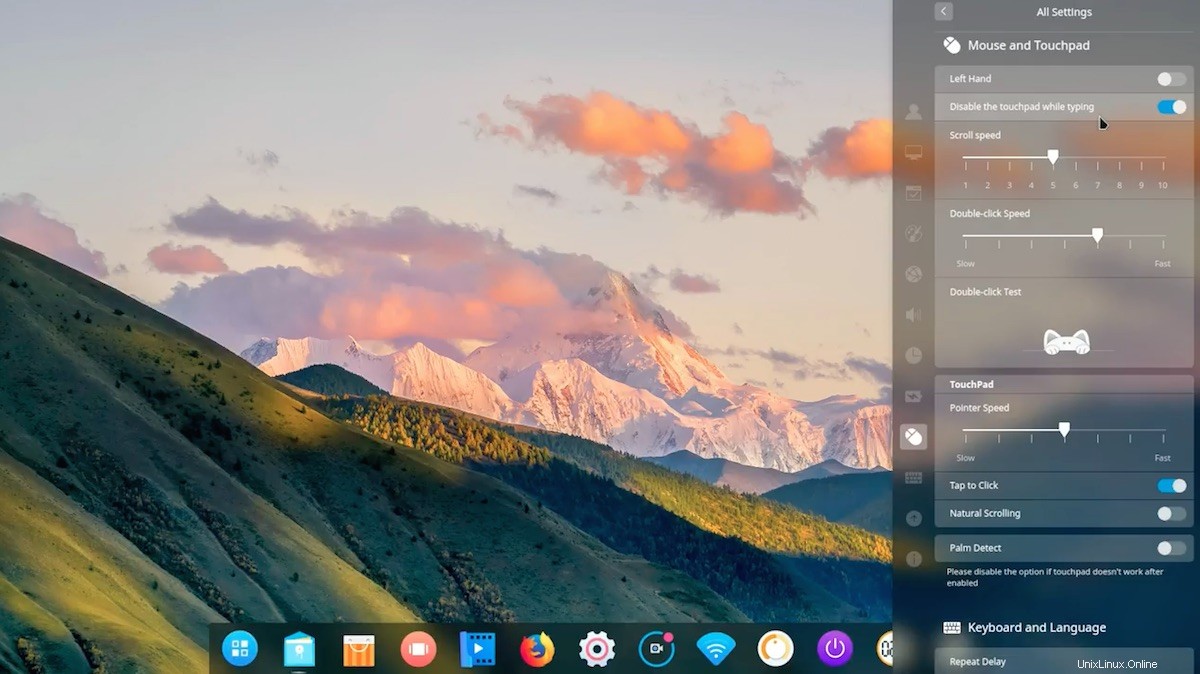
Dari sini Anda dapat menelusuri berbagai pengaturan sistem, mengubah tema, mencoba tema ikon yang berbeda, dan sebagainya.
Klik tombol "Peluncur" (paling kiri) untuk membuka peluncur aplikasi. Peluncur Deepin adalah layar penuh secara default dan ikonnya kecil. Anda dapat menahan Ctrl dan mengetuk tombol + untuk memperbesar ukuran atau, untuk mengecilkan peluncuran, klik ikon perluasan di sudut kanan atas.
Anda akan melihat bahwa aplikasi Deepin tampak hebat, tetapi aplikasi Ubuntu biasa kurang begitu. Untuk membuat aplikasi GTK “melihat” bagian dalam Deepin, Anda harus menginstal tema GTK Deepin:
sudo apt install deepin-gtk-theme
Setelah tema Deepin GTK diinstal, cukup buka Deepin Control Center dan buka Personalization> Window Theme> Deepin/Deepin Dark untuk menerapkannya.
Selain itu, terserah Anda! Jelajahi desktop baru Anda.
Jika Anda mencoba ini, beri tahu kami pendapat Anda di komentar di bawah, dan tunjukkan masalah apa pun yang Anda temui sehingga orang yang membaca dapat belajar dari pengalaman Anda.