Bagi mereka yang tidak terbiasa dengan Lingkungan Desktop MATE , ini adalah kelanjutan dari GNOME 2. Ini terkenal karena ringan, cepat, dan stabil yang berjalan di Linux dan sebagian besar sistem operasi BSD. MATE juga merupakan pilihan yang sangat baik untuk sistem kelas bawah atau mereka yang ingin tetap efisien pada sumber daya sistem. Juga, edisi khusus Ubuntu MATE tersedia untuk lingkungan desktop ini, yang mungkin menarik pengguna untuk beralih dari Ubuntu sama sekali.
Edisi Desktop MATE Ubuntu terkenal ringan, cepat, dan stabil, proyek berbasis komunitas, dan alternatif yang bagus untuk Gnome stok Ubuntu. Di akhir tutorial, Anda akan mempelajari cara menginstal Ubuntu MATE di sistem Ubuntu 20.04 Anda.
Prasyarat
- OS yang Disarankan: Ubuntu 20.04 atau lebih tinggi
- Akun pengguna: Akun pengguna dengan sudo atau akses root.
Perbarui Sistem Operasi
Perbarui Ubuntu . Anda sistem operasi untuk memastikan semua paket yang ada mutakhir:
sudo apt update && sudo apt upgrade -yTutorial akan menggunakan perintah sudo dan dengan asumsi Anda memiliki status sudo . Untuk memverifikasi status sudo di akun Anda:
sudo whoamiContoh keluaran yang menunjukkan status sudo:
[joshua@ubuntu ~]$ sudo whoami
rootJika Anda belum menyiapkan akun pengguna sudo dan ingin melakukannya, kunjungi tutorial kami di Cara Menambahkan Pengguna ke Sudoers di Ubuntu .
Untuk menggunakan akun root , gunakan perintah berikut dengan kata sandi root untuk masuk.
suInstal Desktop MATE
Secara default, MATE hadir di semua repositori Ubuntu, dan ini membuat instalasi relatif mudah.
Untuk menginstal MATE, buka terminal Anda dan ketik perintah berikut:
sudo apt install ubuntu-mate-desktopPerhatikan, menggunakan (CTRL+ALT+T) akan pada keyboard Anda langsung membuka instance terminal di Ubuntu.
Contoh keluaran:
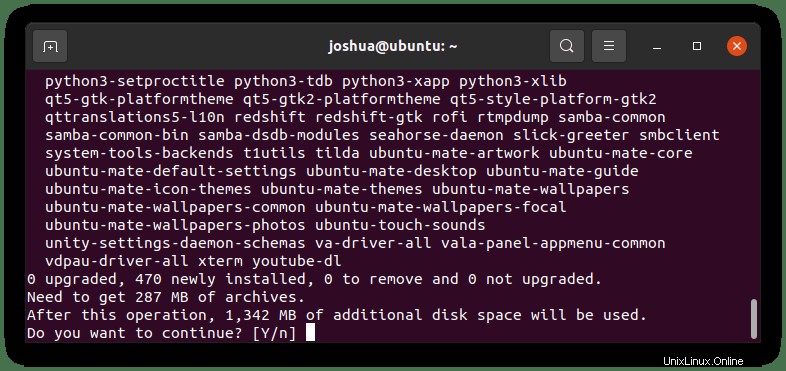
Ketik “Y” , lalu tekan “ENTER KEY” untuk melanjutkan instalasi Ubuntu MATE.
Instalasi memiliki banyak paket untuk diunduh dan diinstal, sehingga waktunya akan bervariasi pada perangkat keras sistem dan terutama koneksi internet.
Selama instalasi, Anda akan melihat jendela prompt berikut.
Contoh:
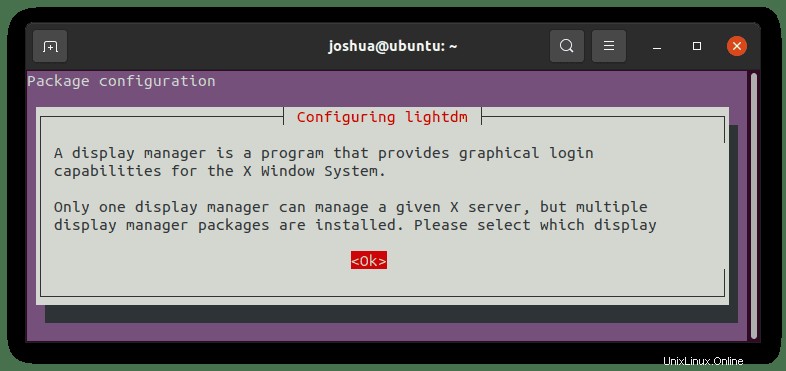
Seperti yang dinyatakan oleh output di atas, pesan ini memberi tahu Anda tentang pengelola tampilan mana yang harus dipilih. Untuk Ubuntu MATE, ini akan menjadi “lightdm” . Tekan “TAB” tombol untuk memilih
Contoh:
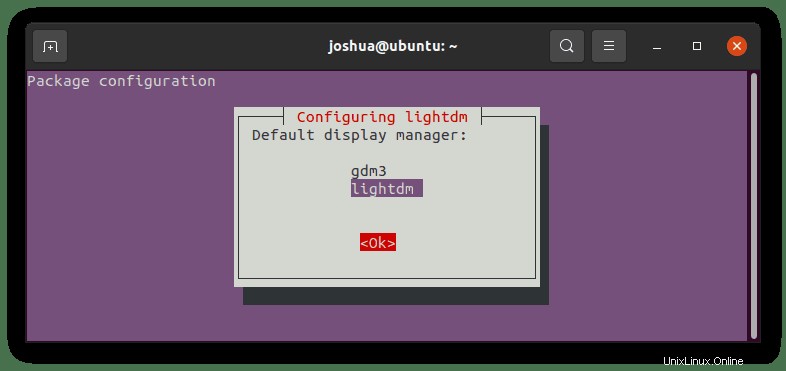
Setelah selesai, Anda perlu mem-boot ulang sistem agar perubahan baru diterapkan.
Mulai ulang dengan mengetikkan perintah berikut:
rebootTampilan Pertama &Memverifikasi Desktop MATE
Setelah Anda me-restart sistem Ubuntu Anda, pertama-tama Anda akan datang ke layar login baru yang sama sekali berbeda dengan tema hijau yang indah.
Contoh:
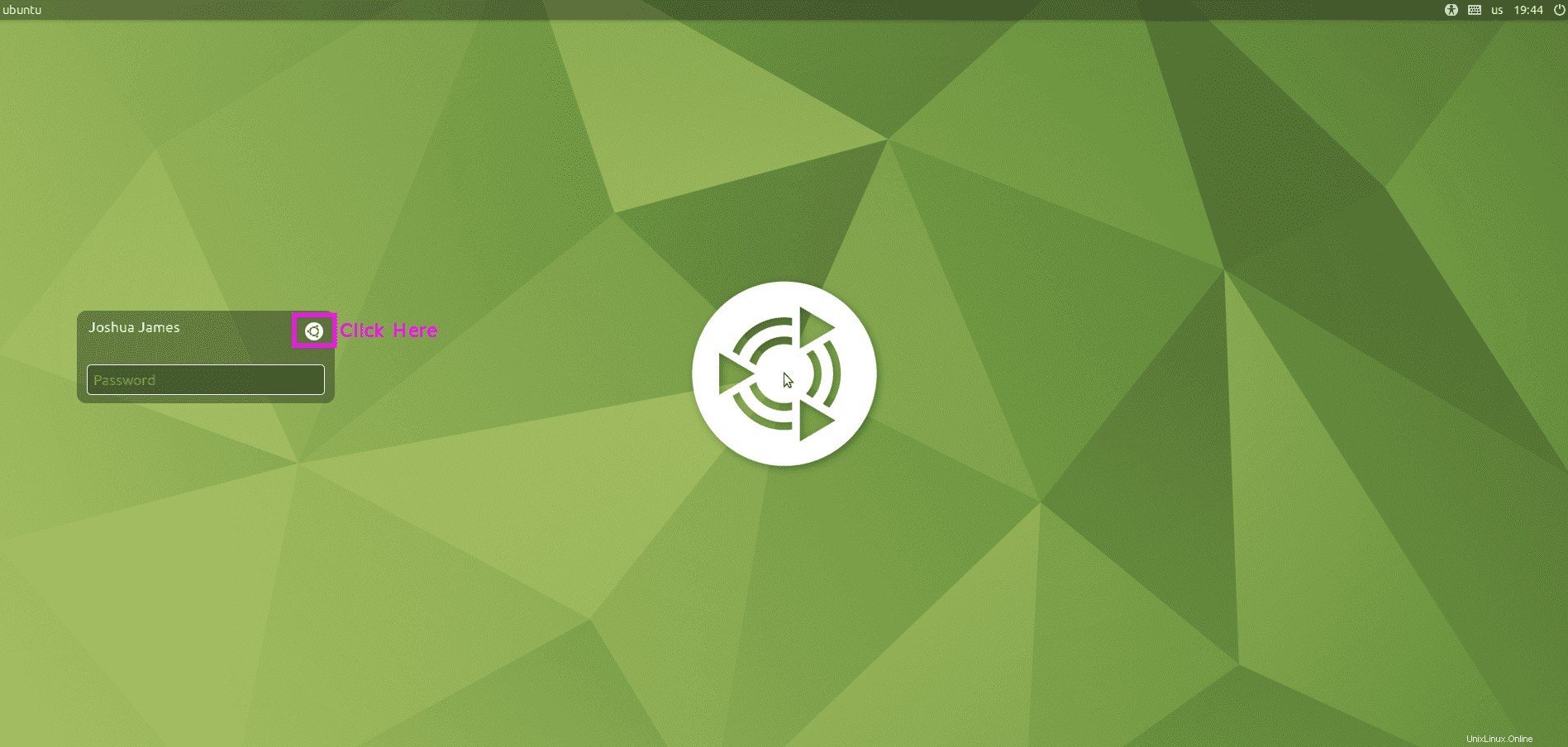
JANGAN LANGSUNG LOGIN. Pertama, Anda perlu mengubah lingkungan desktop. Ini dilakukan dengan mengeklik tombol konfigurasi di sudut kanan atas jendela masuk, di sebelah kanan nama pengguna Anda , dan memilih “MATE” alih-alih “Ubuntu (Default)” .
Contoh:
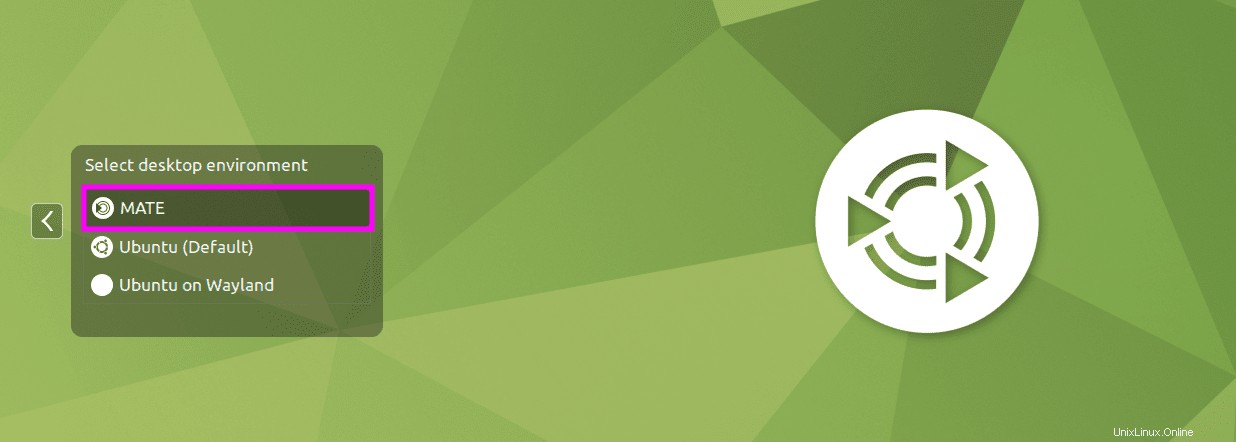
Setelah masuk, Anda akan melihat beberapa perubahan UI selain perubahan warna dan latar belakang yang terlihat. Bilah tugas sekarang mirip dengan bilah tugas jenis jendela lainnya, bersama dengan lebih banyak integrasi di sudut kanan atas layanan tempat tampilan waktu.
Contoh:
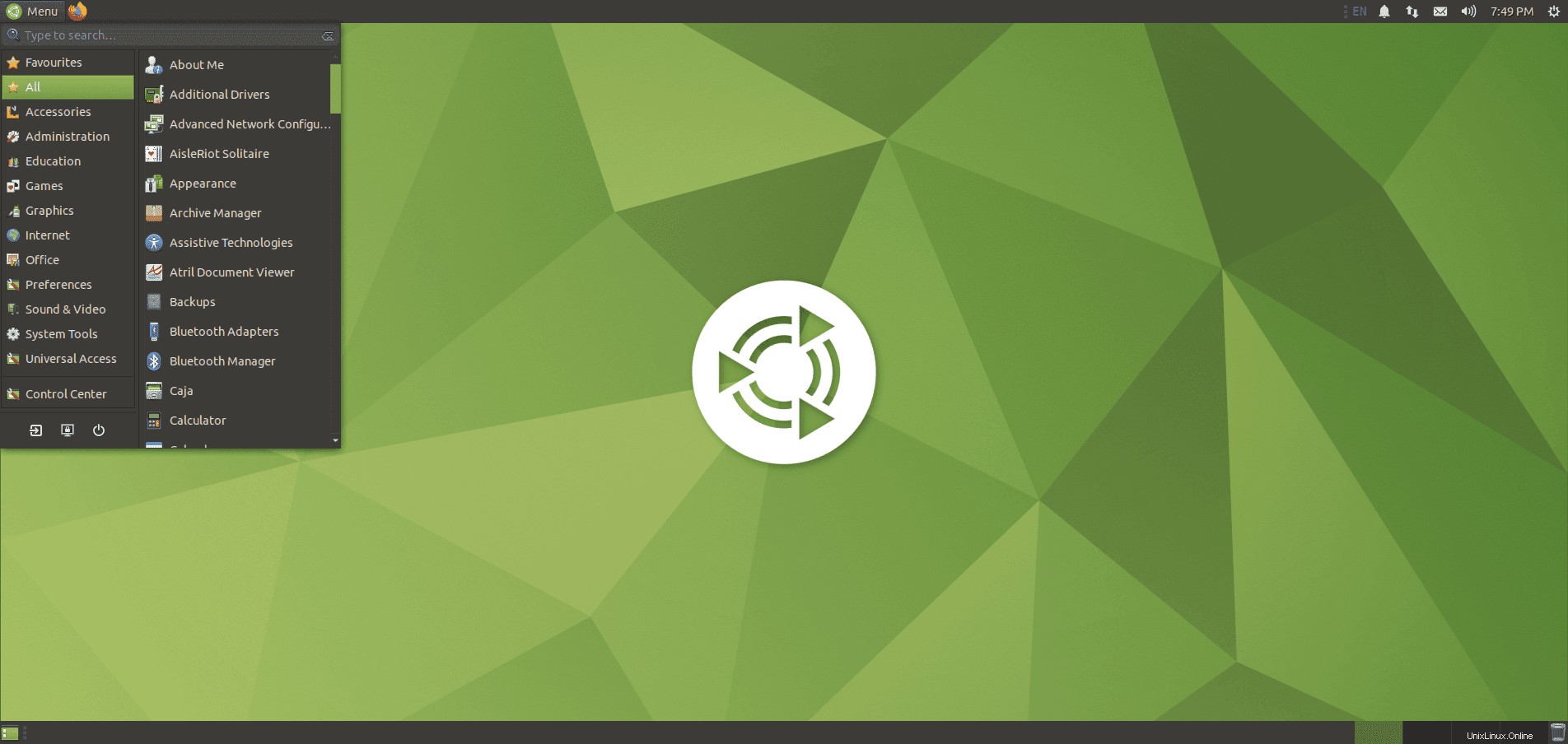
Untuk mengonfirmasi instalasi, paket praktis untuk diinstal adalah Screenfetch. Untuk menginstal paket ini, gunakan perintah berikut di terminal Anda.
sudo apt install screenfetch -ySetelah terinstal, jalankan perintah berikut di terminal Anda.
screenfetchContoh keluaran:
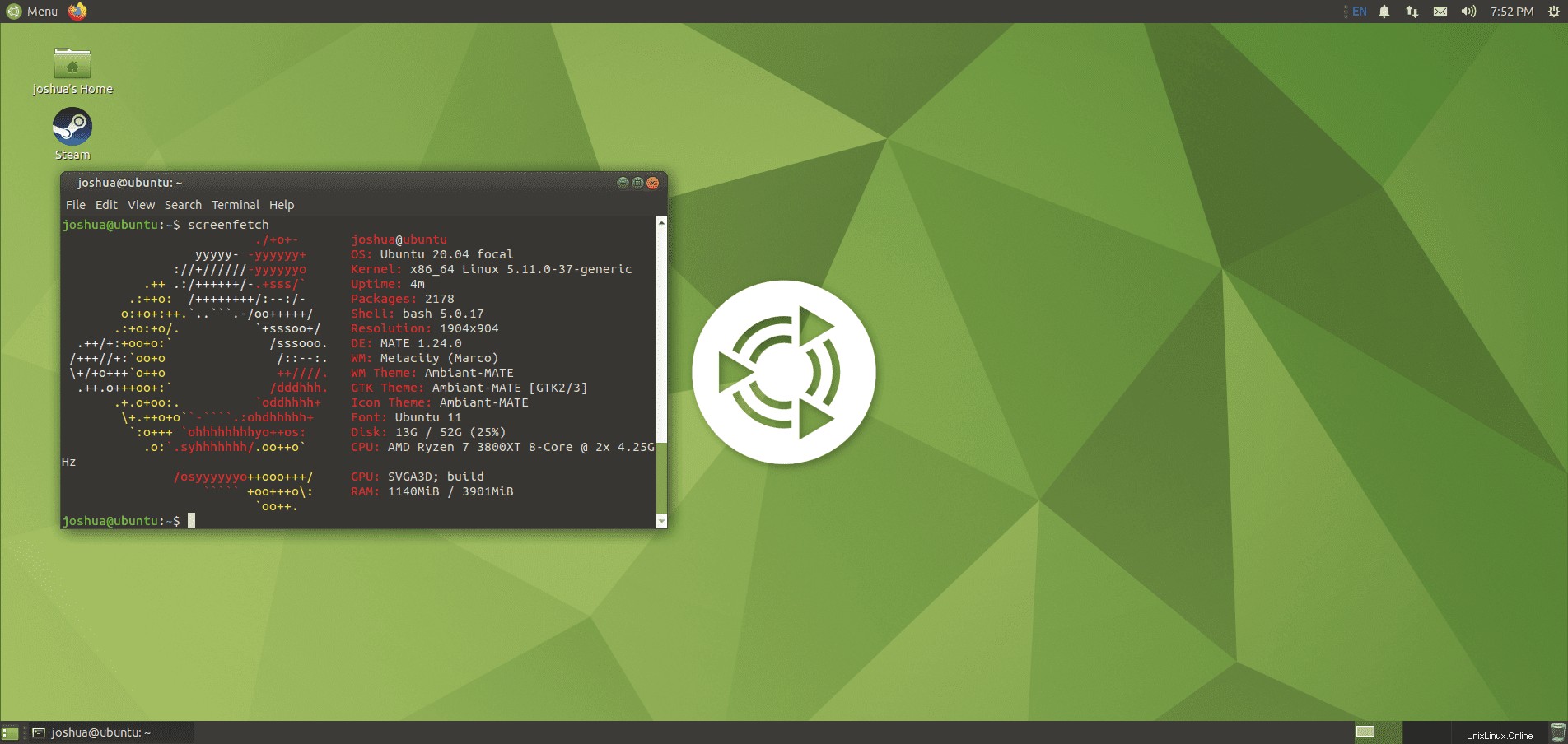
Seperti yang ditunjukkan output di atas, Anda telah berhasil menginstal MATE 1.24.0 di Ubuntu 20.04 Focal Fossa.