Syncthing adalah aplikasi sinkronisasi file peer-to-peer gratis, open-source, dan peer-to-peer. Syncthing dapat menyinkronkan file antar perangkat di jaringan lokal atau antara perangkat jarak jauh melalui Internet, dengan semua data yang dikirimkan antara beberapa perangkat dienkripsi dengan TLS. Setiap kali Anda membuat, mengubah, atau menghapus data pada satu node peering, aplikasi akan secara otomatis mereplikasi perubahan ke server lain. Fitur populer lainnya adalah Syncthing yang tersedia lintas platform di Windows, macOS, Linux, Android, Solaris, Darwin, dan BSD sehingga memungkinkan sinkronisasi di beberapa perangkat.
Untuk pengguna yang ingin mencoba perangkat lunak sinkronisasi yang hebat ini, di akhir panduan ini, Anda akan mengetahui cara menginstal Syncthing di Ubuntu 20.04 LTS . Prinsip yang sama akan bekerja untuk versi terbaru Ubuntu 21.04 (Hirsute Hippo).
Prasyarat
- OS yang Disarankan: (2x) Ubuntu 20.04 – opsional (Ubuntu 21.04 dan Linux Mint 20)
- Akun pengguna: Akun pengguna dengan sudo atau akses root.
- Paket yang diperlukan: apt-transport-https, curl
Periksa dan perbarui sistem operasi Ubuntu 20.04 Anda.
sudo apt update && sudo apt upgrade -ySecara default, server harus disertai dengan (curl) diinstal, tetapi Anda akan memeriksanya bersama dengan menginstal (apt-transport-https) paket, yang diperlukan agar pengelola paket APT dapat membuat koneksi HTTPS dengan repositori ini.
sudo apt install apt-transport-https curl -yInstal Syncthing menggunakan Repositori .Deb Resmi
Syncthing ada di repositori default Ubuntu tetapi tidak mutakhir seperti yang diinginkan banyak orang. Sebagai gantinya, Anda akan menginstal repositori deb sumber resmi:
Pertama, tambahkan kunci GPG dengan menjalankan perintah berikut:
curl -s https://syncthing.net/release-key.txt | sudo apt-key add -
Anda harus mendapatkan (Oke) output seperti di atas di terminal Ubuntu Anda, dan ini berarti kunci GPG telah berhasil diimpor. Selanjutnya, Anda perlu menambahkan repositori Syncthing dengan menjalankan perintah berikut di terminal Anda:
echo "deb https://apt.syncthing.net/ syncthing stable" | sudo tee /etc/apt/sources.list.d/syncthing.list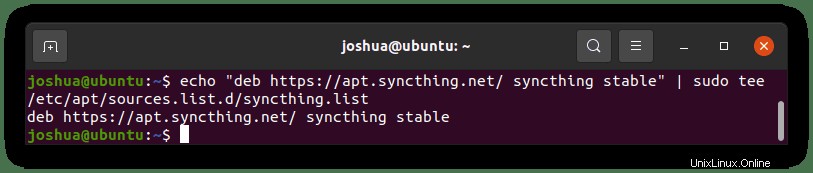
Sekarang Anda dapat memperbarui repositori dan menginstal Syncthing:
sudo apt update && sudo apt install syncthing -yKonfirmasi instalasi dengan memeriksa versi build:
syncthing --version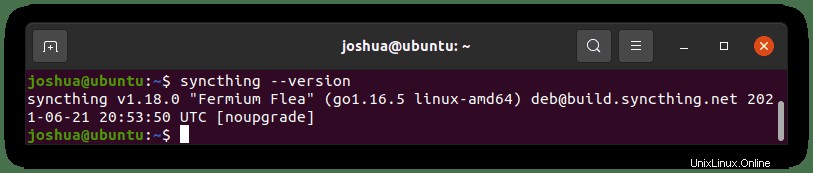
Konfigurasikan Sinkronisasi sebagai Layanan Systemd
Menyinkronkan (.deb) paket dilengkapi dengan (systemd) yang diperlukan file layanan di bawah lokasi (/lib/systemd/system) . Di bawah direktori ini, Anda akan menemukan ([email protected]) mengajukan. Cara kerja Syncthing adalah Anda harus memasukkan nama pengguna akun di antara (@) dan (.service), misalnya ([email protected]) .
Untuk memulai dan mengaktifkan Syncthing, Anda perlu menjalankan perintah berikut.
sudo systemctl enable [email protected]Untuk mengetahui apakah itu berhasil, Anda harus melihat contoh di bawah ini dengan output (Created symlink) :
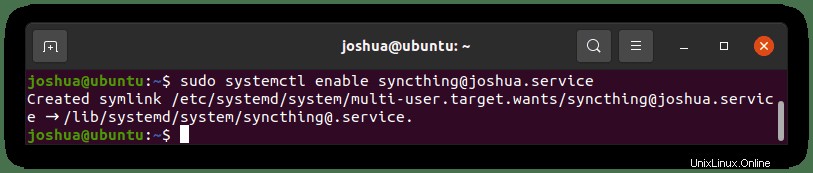
Sekarang layanan diaktifkan saat startup, Anda harus memulainya secara manual kali ini dengan menjalankan yang berikut:
sudo systemctl start [email protected]Sekarang, Anda harus memeriksa status dengan mengetikkan perintah berikut:
sudo systemctl status [email protected]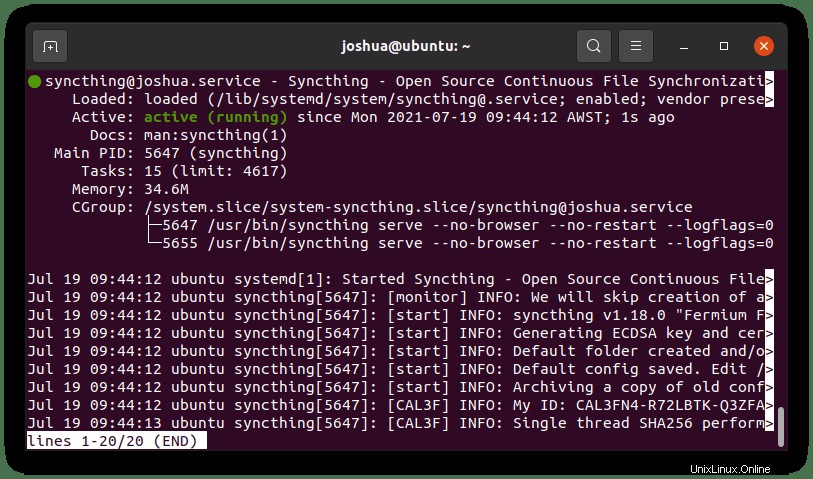
Untuk keluar dari layar status, tekan (Q) atau (CTRL+C) .
Perhatikan, file konfigurasi Anda berada di bawah (/home/username/.config/syncthing/) dan folder beranda default Anda adalah (/home/username/syncthing/) . Anda dapat mengubah folder rumah nanti jika Anda mau.
File konfigurasi utama terletak di (/home/username/.config/syncthing/config.xml) jika Anda perlu mengubah atau memperbaiki pengaturan apa pun seperti mengubah 127.0.0.1 default ke alamat IP internal atau eksternal.
Konfigurasikan Firewall UFW
Sinkronisasi harus diizinkan untuk menggunakan port (22000) untuk berkomunikasi dengan teman sebaya. Jika Anda menggunakan UFW, jalankan perintah berikut untuk mengizinkan port:
sudo ufw allow 22000/tcpInstal Syncthing Peer
Untuk menggunakan Syncthing, Anda perlu menginstal salinan kedua hingga saat ini di server atau desktop lain. Bagian paling fantastis tentang Syncthing adalah Anda dapat menginstalnya tidak hanya di Linux tetapi juga di beberapa sistem operasi.
Catatan, jika Anda menggunakan Syncthing untuk mencadangkan ke platform lain selain Linux, pastikan untuk menyetel (terima) hanya karena izin file pergi ke dan dari akan menyebabkan masalah.
Penggunaan dan Konfigurasi Pertama Menyinkronkan WebUI
Menyinkronkan mendengarkan (127.0.0.1:8384) secara default yang dapat Anda akses di browser web Anda. Ketik berikut ini di bilah alamat Internet Explorer Anda:
http://127.0.0.1:8384Saat pertama kali membuka WebUI, Anda akan melihat pop-up yang menanyakan (Izinkan Pelaporan Penggunaan Anonim?) . Pilih opsi untuk melanjutkan.
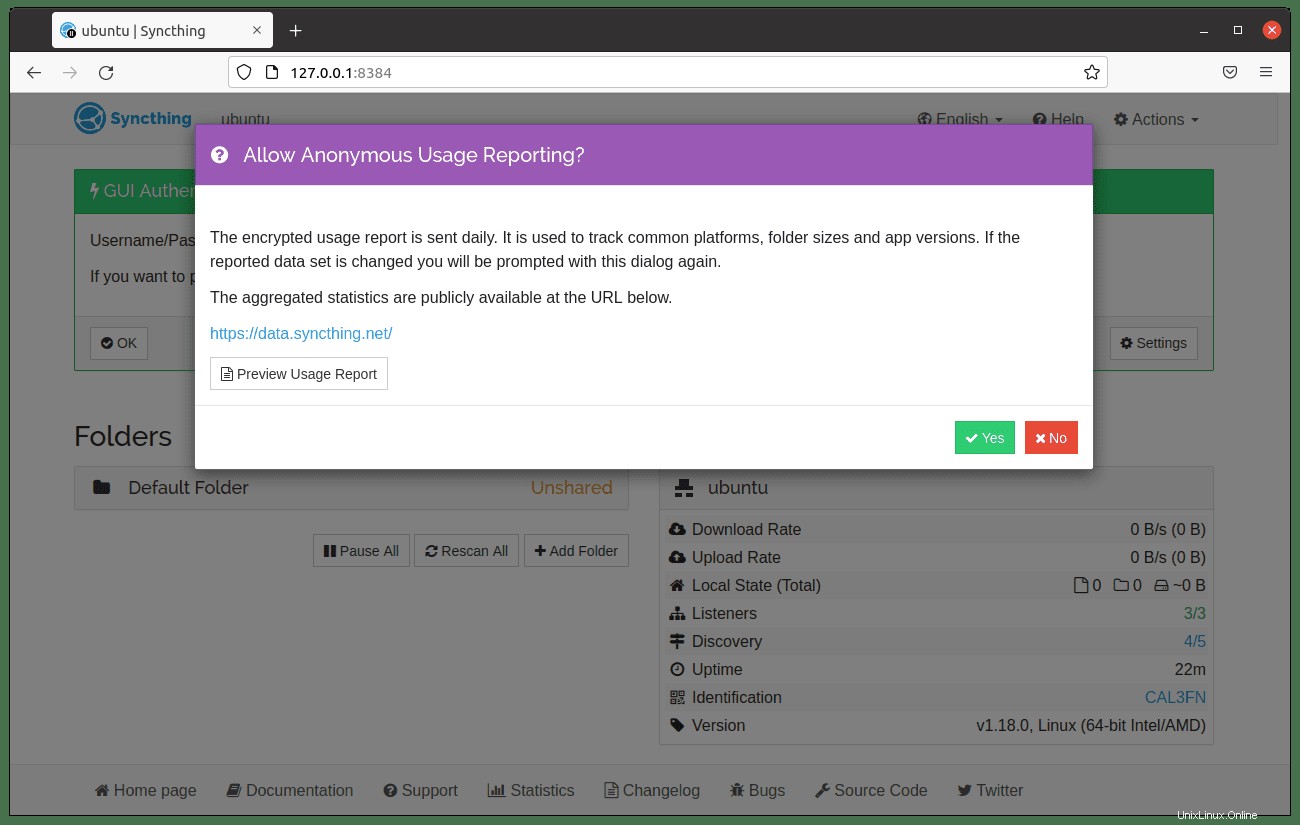
Setelah memilah pelaporan penggunaan, Anda akan diminta dengan pemberitahuan (GUI Authentication:Set User and Password). Sangat penting untuk mengamankan layanan Syncthing Anda, jadi Anda harus segera menekan (Setelan) untuk melanjutkan ke halaman konfigurasi.
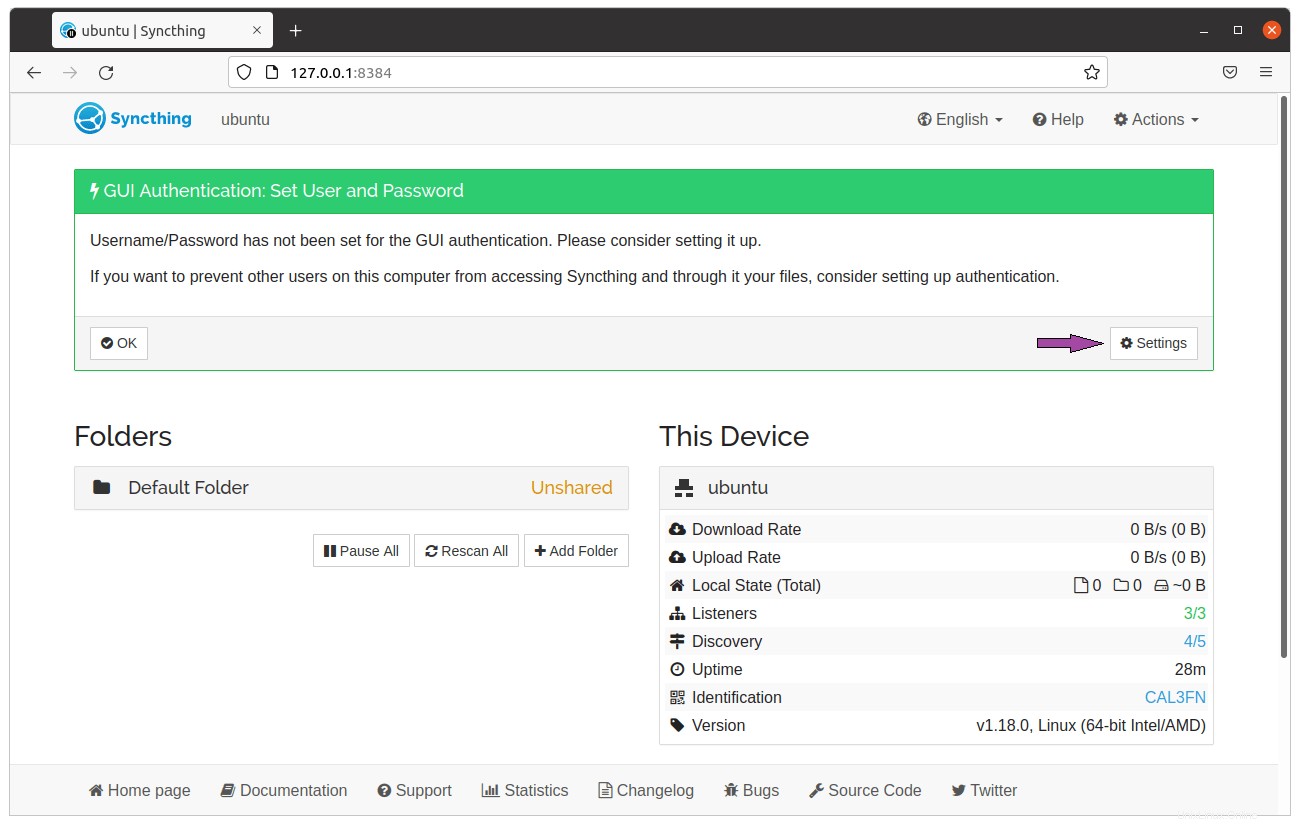
Layar berikutnya, pilih (GUI) seperti yang ditunjukkan di bawah ini:
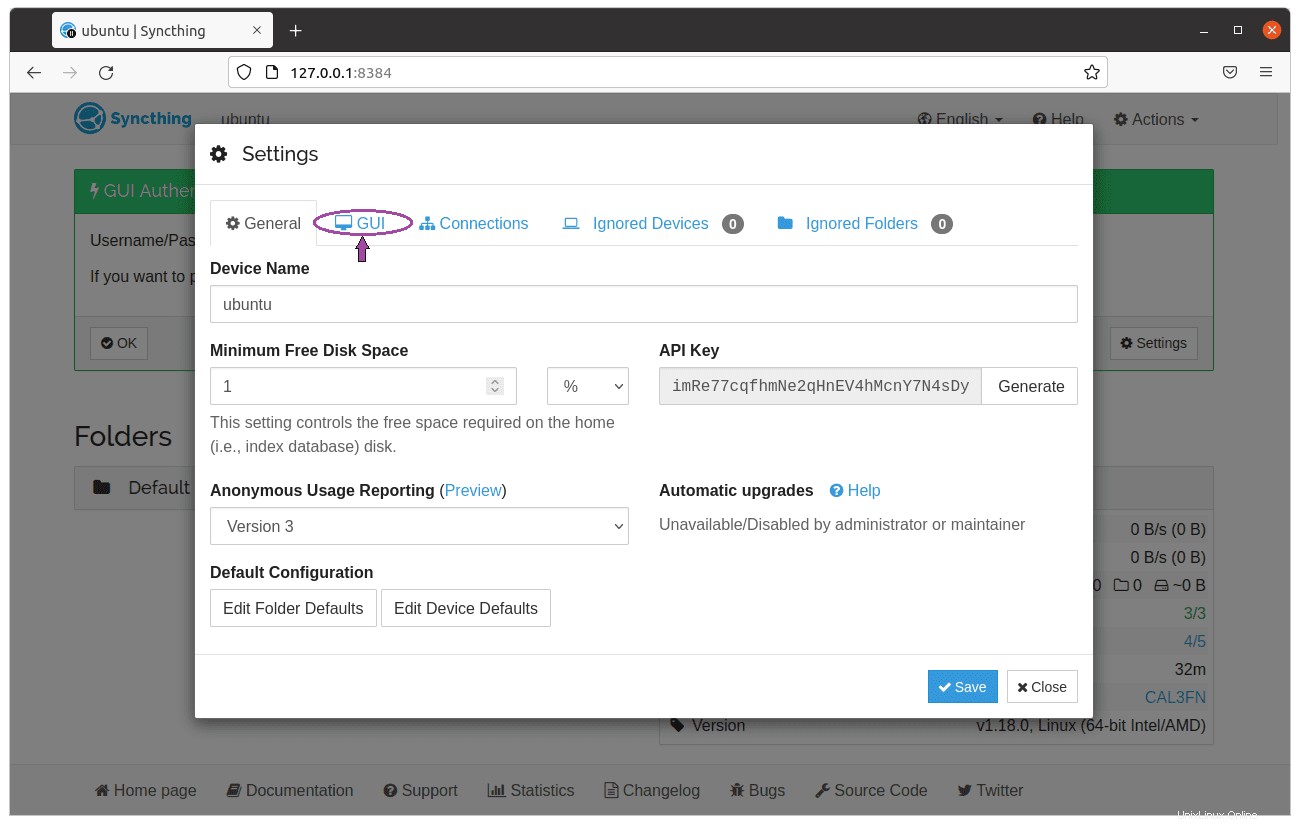
Sekarang, siapkan (nama pengguna) dan (sandi) . Juga, bagian ini Anda dapat mengatur (HTTPS) untuk penggunaan GUI jika Anda mau. Setelah Anda selesai, tekan tombol (Simpan) tombol di sudut kanan bawah seperti yang ditunjukkan:
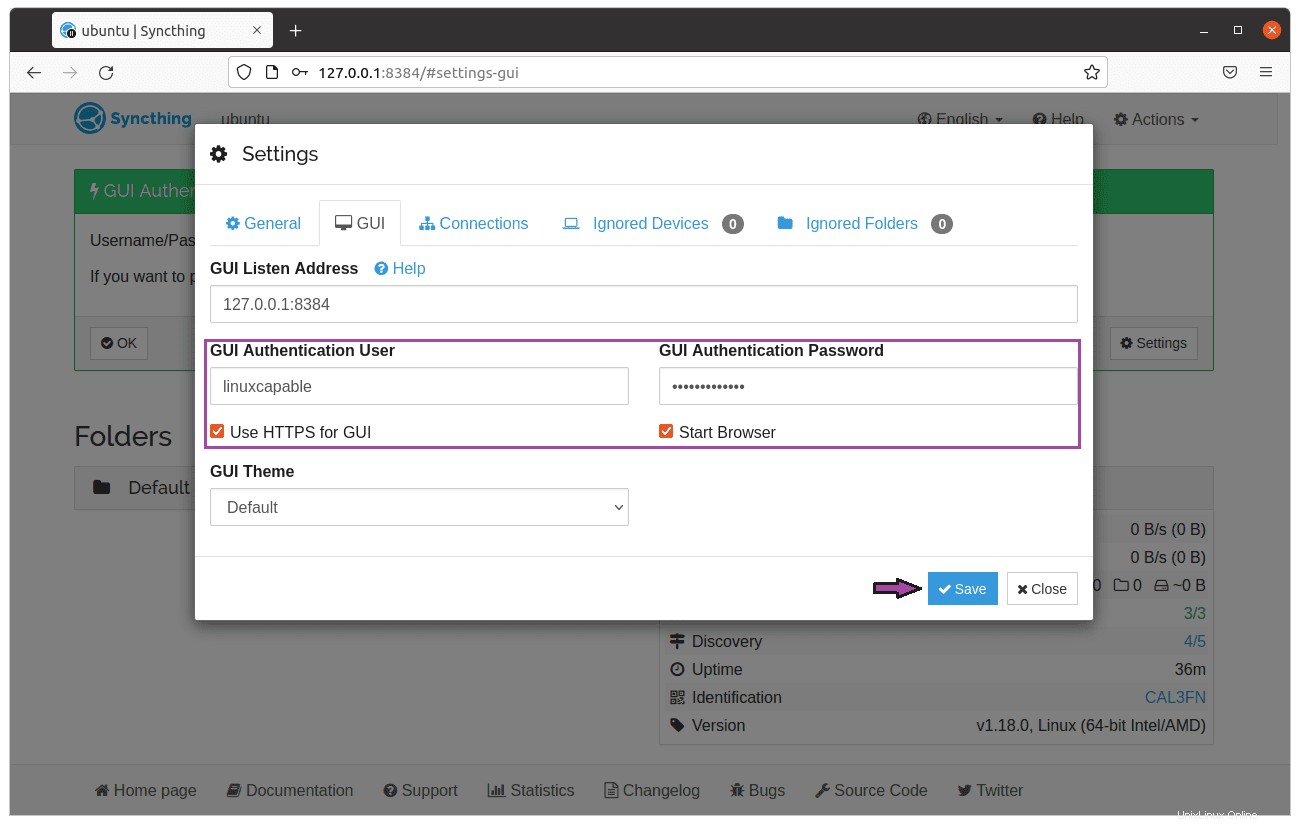
Sekarang saatnya mengulangi semua panduan di atas pada sistem operasi peering kedua untuk pindah ke bagian panduan berikutnya, yang memerlukan (dua) Menyinkronkan klien.
Menyinkronkan File &Folder antar Perangkat
Sekarang Anda telah menginstal 2 atau lebih klien Syncthing di berbagai perangkat dan sistem operasi, dan sekarang Anda dapat menyiapkan sinkronisasi file atau folder antar perangkat.
Pertama, di WebUI di (peering node 1) , Anda dapat mengeklik (Tindakan> Tampilkan ID) di sudut kanan atas, dan Anda akan menemukan ID perangkat, yang merupakan rangkaian huruf dan angka yang panjang.
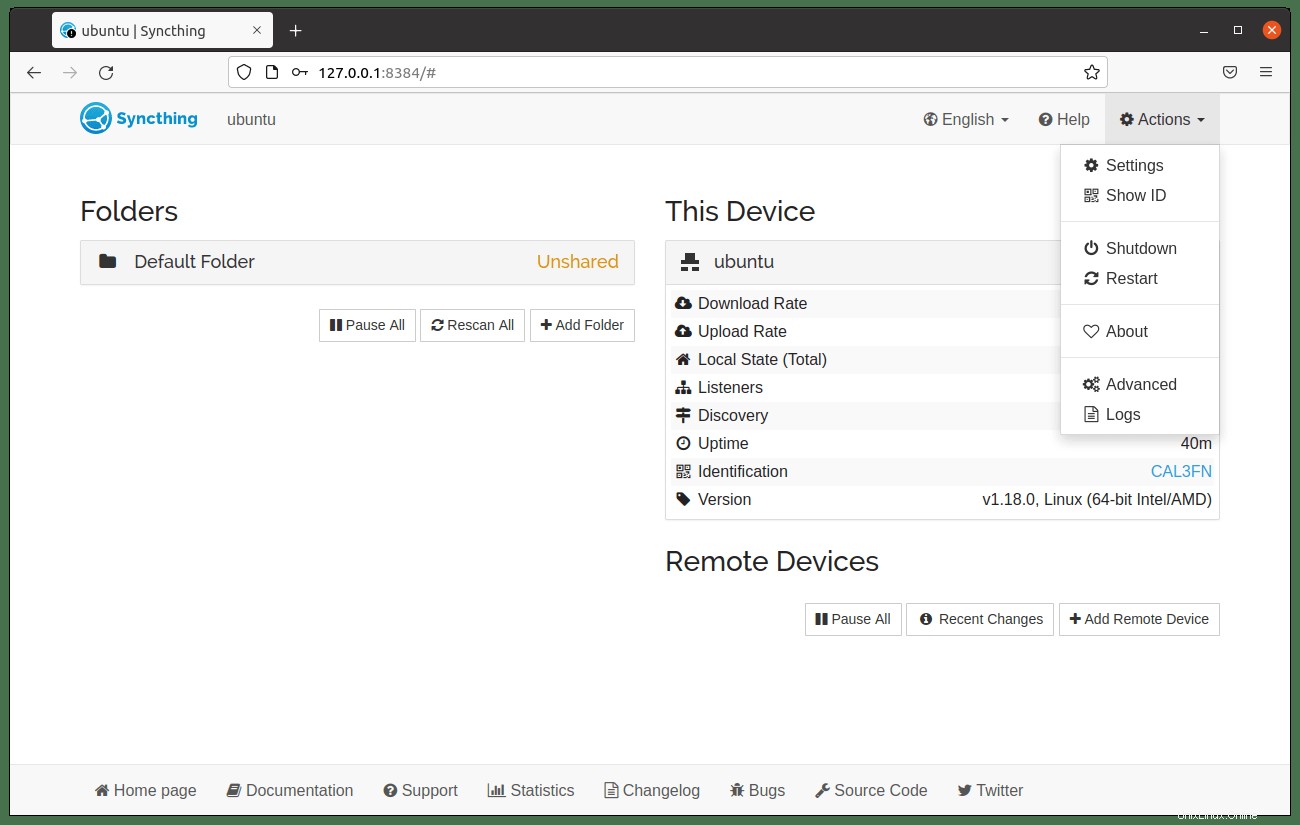
Anda juga dapat melihat kode QT, ID perangkat, dan digunakan untuk Menyinkronkan pada ponsel cerdas dan tablet.
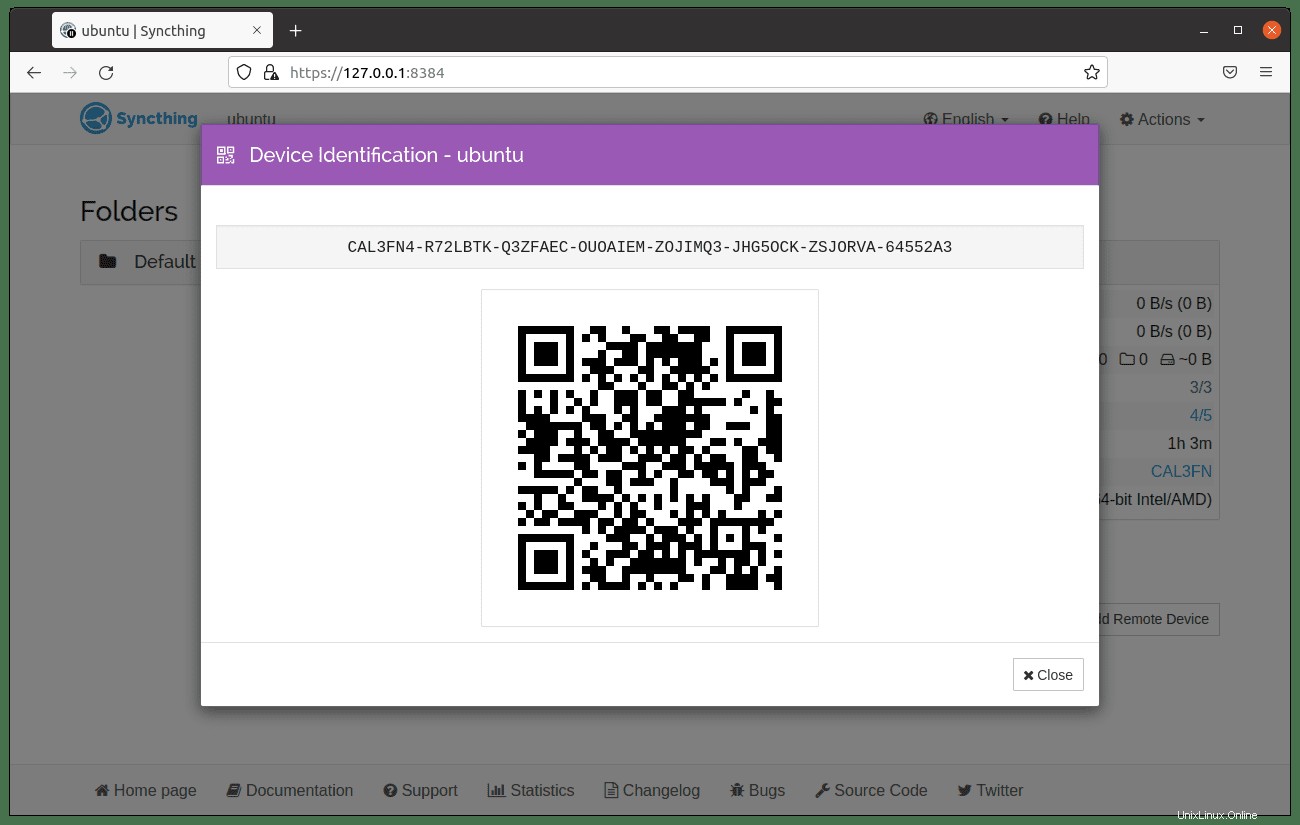
Langkah selanjutnya adalah menyalin (Identifikasi Perangkat) yang dalam contoh panduan adalah (CAL3FN4-R72LBTK-Q3ZFAEC-OUOAIEM-ZOJIMQ3-JHG5OCK-ZSJORVA-64552A3) dari antarmuka WebUI dari node yang Anda inginkan untuk menyinkronkan file dari yang pertama yang kami sebut (peeering node 1) untuk panduan ini.
Selanjutnya, Anda membuka WebUI perangkat peering kedua (peeering node 2) dan klik (Tambahkan Perangkat Jarak Jauh) di pojok kanan bawah. Setelah ID Perangkat, beri nama perangkat baru, lalu klik (Simpan) tombol untuk melanjutkan.

Sekarang kembali ke (peeering node 1 ), Anda akan melihat (peering node 2) mencoba untuk terhubung. Jika Anda tidak melihatnya, segarkan halaman Anda dan pastikan UFW atau firewall serupa tidak memblokirnya. Klik (Tambahkan Perangkat) untuk melanjutkan:

Setelah Anda mengklik untuk menambahkan perangkat, layar baru akan muncul di (peeering node 1). Di sini, Anda dapat mengubah nama default perangkat, berbagi file dan direktori secara otomatis di panel berbagi, dan banyak lagi. Klik (Simpan) untuk melanjutkan:

Sekarang kedua node terhubung. Anda sekarang dapat berbagi direktori antar perangkat. Misalnya, (peeering node 1) memiliki folder yang ingin Anda sinkronkan antara dirinya sendiri dan (peering node 2) . Klik pertama menambahkan folder di (peering node 1) :

Untuk panduan, contoh menggunakan (Unduhan) direktori untuk menyinkronkan antar perangkat, dan Anda dapat memberikan folder yang ingin Anda sinkronkan ke (peering node 2) ID unik (nama) . Untuk panduannya, kami memberi nama ID (downloads-backup) dan mengatur jalannya. Jangan klik simpan. Klik (Berbagi) di baris atas untuk melanjutkan:

Sekarang di (Berbagi) panel, klik perangkat jarak jauh untuk berbagi. Dalam contoh kita di bawah ini (peeering node 2), lalu klik simpan untuk melanjutkan.

Sekarang di (peeering node 1) , Anda akan melihat folder memindai itu sendiri, yang baik-baik saja, sekarang beralih kembali ke (peeering node 2), dan Anda akan melihat pop up baru dengan (peeering node 1) ingin mengirim (Unduhan) direktori. Klik tambahkan:

Sekarang pop-up baru akan muncul di (peering node 2) , di sini Anda dapat mengubah jalur Anda jika perlu, bersama dengan menyesuaikan opsi lain di panel atas. Untuk saat ini, klik simpan untuk melihat proses sinkronisasi dimulai:

Sekarang mungkin perlu sekitar satu menit, tetapi perangkat akan mulai menyinkronkan, contoh di bawah:

Selamat, Anda telah berhasil menggunakan Syncthing untuk menyinkronkan dua perangkat! Perhatikan jika Anda melihat kesalahan berikut (Gagal membuat penanda folder:mkdir .stfolder:read-only file system) , lihat langkah selanjutnya untuk memperbaiki izin. Setelah diperbaiki, mulai ulang layanan sinkronisasi, dan itu akan memulai prosesnya.
Konfigurasikan Izin Sinkronisasi
Sinkronisasi terkadang dapat mengalami masalah dengan pengiriman dan penerimaan antar node jarak jauh. Dengan sistem Linux, Anda dapat menginstal paket (setfacl) dengan memasukkan perintah berikut:
sudo apt install aclKemudian jalankan perintah berikut dengan nama pengguna Anda:
sudo setfacl -R -m u:username:rwx /folder/path/Jika Anda terus-menerus mengalami masalah dengan ini karena file terus berubah, Anda dapat mengatur tugas cron seperti di bawah ini:
sudo crontab -eKemudian tambahkan izin sinkronisasi setiap 5 menit:
*/5 * * * * sudo setfacl -R -m u:username:rwx /folder/path/ -nFitur kedua adalah mengatur (Abaikan Izin) di (Lanjutan) pilihan di Syncthing WebUI. Ini juga dapat memperbaiki masalah, tetapi perhatikan langkah di atas dengan (setfacl) kemungkinan besar perlu dilakukan bersama dengan fitur ini.

Mengonfigurasi Folder Hanya-Kirim &Hanya-Terima
Fitur hebat dengan Syncthing adalah Anda dapat menentukan node peering untuk dikirim dan diterima. Namun, mereka juga hanya dapat mengirim dan menerima saja, memberikan Anda fleksibilitas tertinggi. Untuk melakukannya, buka (Lanjutan) di panel atas folder yang sedang disinkronkan dan lihat (Jenis Folder) untuk mengubah untuk menerima, mengirim, atau keduanya.

Ingatlah untuk mengklik simpan.
Konfigurasi Sinkronisasi Sesuaikan Interval Pemindaian
Jika Anda tidak memerlukan sinkronisasi untuk melihat perubahan terus-menerus dan membebaskan CPU, Anda dapat menonaktifkan (Watch for Changes) di bagian (Lanjutan) dalam mengedit folder sinkronisasi antar perangkat.
Selain itu, secara default, pemindaian ulang penuh dijadwalkan setiap jam untuk menyinkronkan perubahan setiap jam dan disesuaikan lebih lama atau lebih pendek.

Konfigurasikan Nginx sebagai Proksi Terbalik untuk Menyinkronkan
Misalkan Anda ingin mengatur Syncthing ke Nginx sebagai proxy terbalik untuk mengakses server Anda. Panduan akan menunjukkan cara mengatur menggunakan port 80. Ikuti contoh di bawah ini:
Pertama, instal Nginx PPA khusus dari Ondřej Surý, yang diperbarui dengan fitur yang lebih baik:
Stabil:
sudo add-apt-repository ppa:ondrej/nginx && sudo apt update -ySaluran utama:
sudo add-apt-repository ppa:ondrej/nginx-mainline && sudo apt update -ySelanjutnya, instal Nginx:
sudo apt install nginx-core nginx-common nginx nginx-full -yAnda harus membuat file host virtual selanjutnya. Untuk melakukannya, jalankan perintah berikut:
sudo nano /etc/nginx/sites-available/syncthing.confTambahkan kode berikut di (syncthing.conf) berkas:
server {
listen 80;
server_name syncthing.example.com;
access_log /var/log/nginx/syncthing.access.log;
error_log /var/log/nginx/syncthing.error.log;
location / {
proxy_pass http://127.0.0.1:8384;
proxy_set_header X-Real-IP $remote_addr;
proxy_set_header X-Forwarded-For $proxy_add_x_forwarded_for;
proxy_set_header X-Forwarded-Proto $scheme;
}
}Untuk menyimpan file (CTRL+O) lalu (CTRL+X) untuk keluar. Selanjutnya, uji konfigurasi Nginx Anda dengan menjalankan perintah:
sudo nginx -tJika semuanya benar tanpa kesalahan, Anda akan mendapatkan output berikut:
nginx: the configuration file /etc/nginx/nginx.conf syntax is ok
nginx: configuration file /etc/nginx/nginx.conf test is successfulUntuk menyelesaikan, muat ulang atau mulai ulang layanan Nginx Anda:
sudo systemctl restart nginxDari titik ini, Anda dapat mengakses server Syncthing menggunakan URL http://syncthing.example.com.