Apakah Anda ingin membuat mesin virtual dengan performa tinggi di Ubuntu 20.04 atau 18.04 LTS Linux? Kemudian cobalah platform perangkat lunak VMware Workstation Player Virtualization gratis untuk penggunaan pribadi.
Meskipun Oracle VirtualBox sudah tersedia untuk Windows, Linux, FreeBSD, dan macOS dengan banyak pilihan, namun performa Vmware Player jauh lebih baik. Ya, jika Anda melalui VirtualBox, antarmuka dan opsinya dengan berbagai fitur jauh lebih baik daripada VMware Player, namun, dalam hal kinerja Mesin Virtual yang diinstal di atasnya, VMware Payer menyapu bersih. Saya mengatakan ini setelah menggunakan keduanya, Windows 10 VM di VirtualBox berjalan dengan kelambatan dan kelambanan, dan hal yang sama di Workstation bekerja dengan cukup lancar dan bebas lag. Selain itu, instalasi VMware Tools membuatnya sangat mudah untuk menarik dan melepas file dan menyalin teks sebelumnya antara host dan tamu.
Di sini, di tutorial ini, kita akan mempelajari proses menginstal VMware Player tidak hanya di Ubuntu 20.04 Focal fossa tetapi juga untuk Linux Mint, OS dasar, Zorin OS, dan distro Linux serupa lainnya.
Unduh VMware Workstation player edisi Linux
Buka browser di Ubuntu Linux Anda dan kunjungi situs web resmi Vmware untuk mengunduh pemutar workstation, ini tautannya untuk membuat hal-hal sedikit jalan. Pada halaman download, klik tombol yang diberikan di depan “VMware Workstation x.x.x Player for Linux 64-bit”.
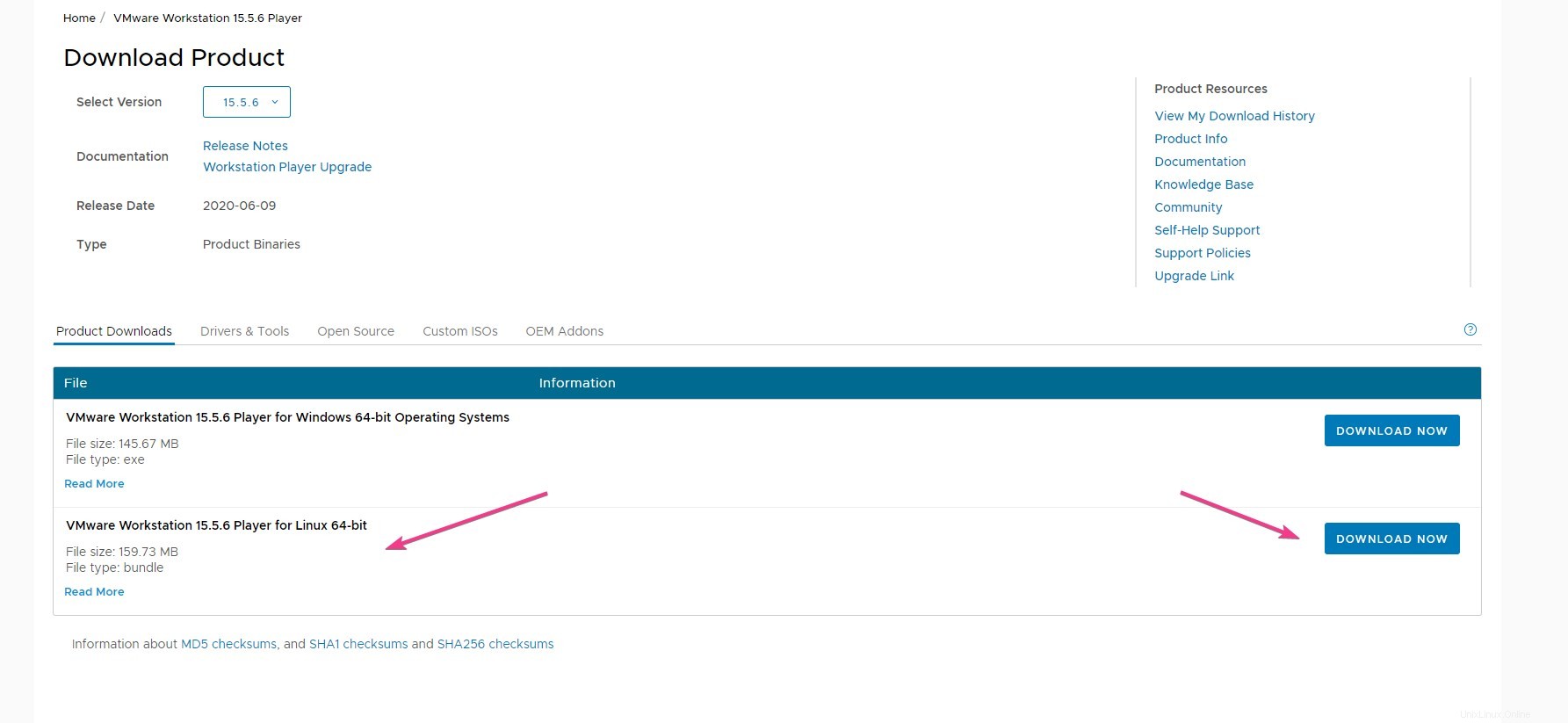
Buka terminal perintah
Setelah pengunduhan bundel Vmware Linux selesai, buka terminal perintah di Ubuntu Linux atau yang Anda gunakan. Buka Aplikasi dan cari terminal, seperti yang muncul, klik untuk menjalankan yang sama.
Beralih ke direktori Unduhan
Secara default, apa pun yang kami unduh dari internet menggunakan browser masuk ke Unduhan direktori, jadi pertama-tama beralih ke itu. Perintah untuk hal yang sama diberikan di bawah ini.
cd Downloads
ls
Jalankan Vmware Workstation Player Script untuk menginstal
Anda akan melihat file Player yang Anda unduh di sana, cukup jalankan perintah instalasi skrip dengan sudo akses, ini dia.
sudo sh VMware-Player-*-*.x86_64.bundle
Tunggu hingga penginstalan selesai.
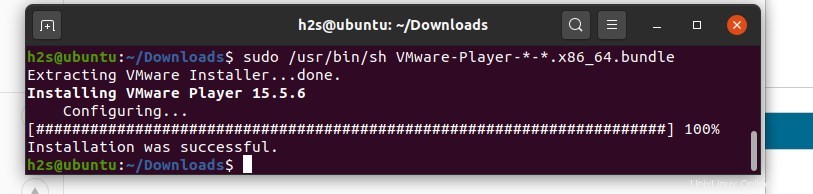
Jalankan VMware Player
Buka Aplikasi dan cari, saat ikon Workstation muncul, klik untuk menjalankannya.
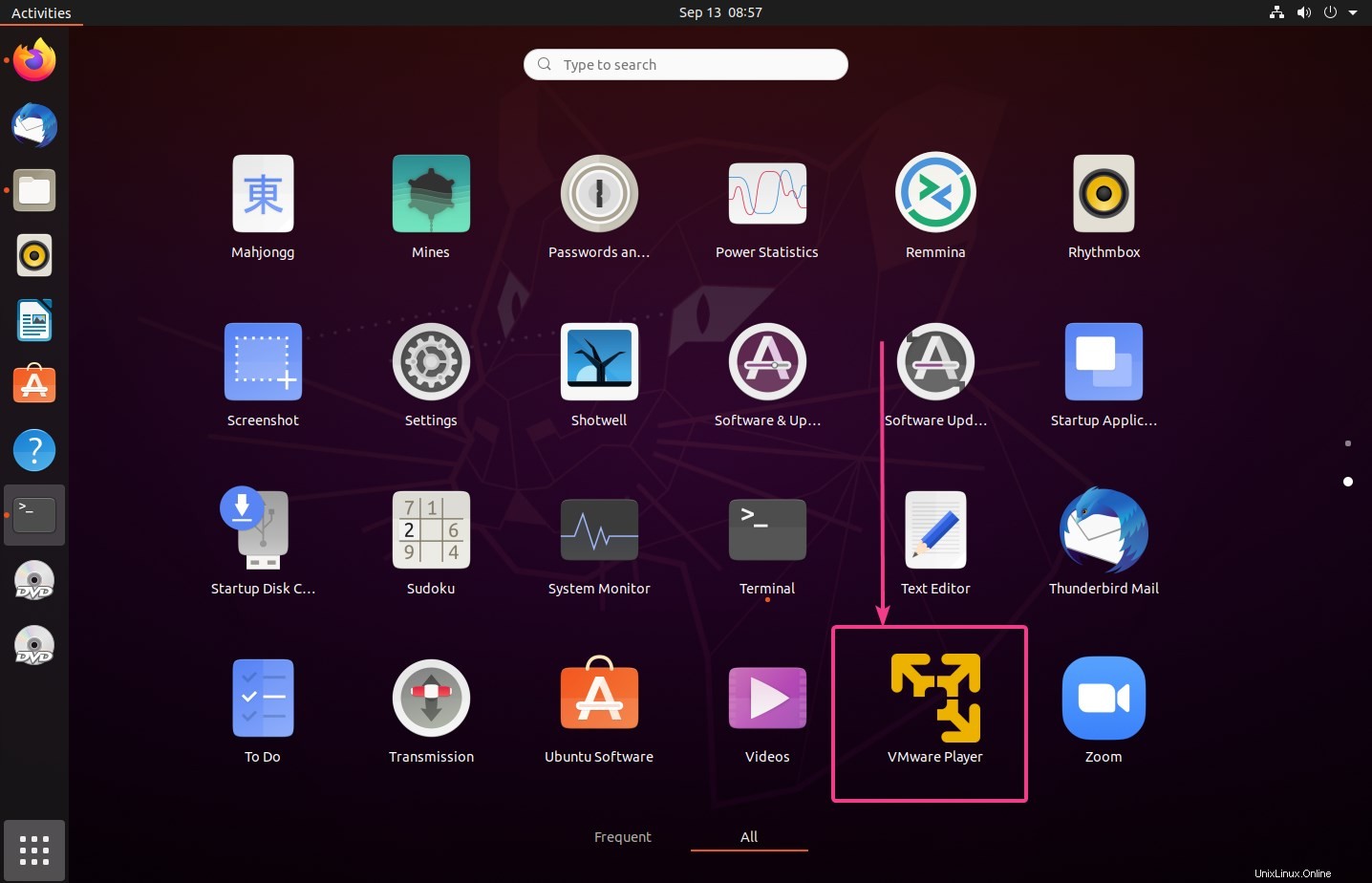
Kesalahan
Jika Anda mendapatkan Gcc tidak ditemukan dan Kernel modul kompilasi kesalahan saat memulai Vmware, maka Anda harus menginstalnya. Untuk itu, tutup dulu jendela Vmware Player lalu jalankan dua perintah di bawah ini:
sudo apt install gcc
sudo apt-get install build-essential
Sekarang, kembali ke aplikasi dan jalankan VMware Player. Kali ini Anda akan melihat pop-up untuk menginstal VMMON dan VMNET modul kernel. Klik pada Pasang tombol.
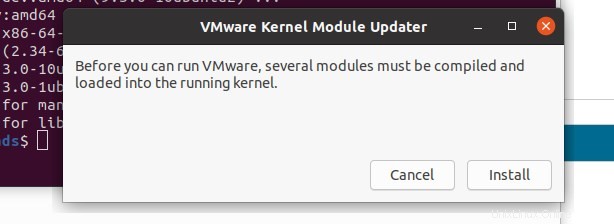
Setelah penginstalan selesai, Anda akan melihat jendela untuk meminta Anda menerima Lisensi Vmware.
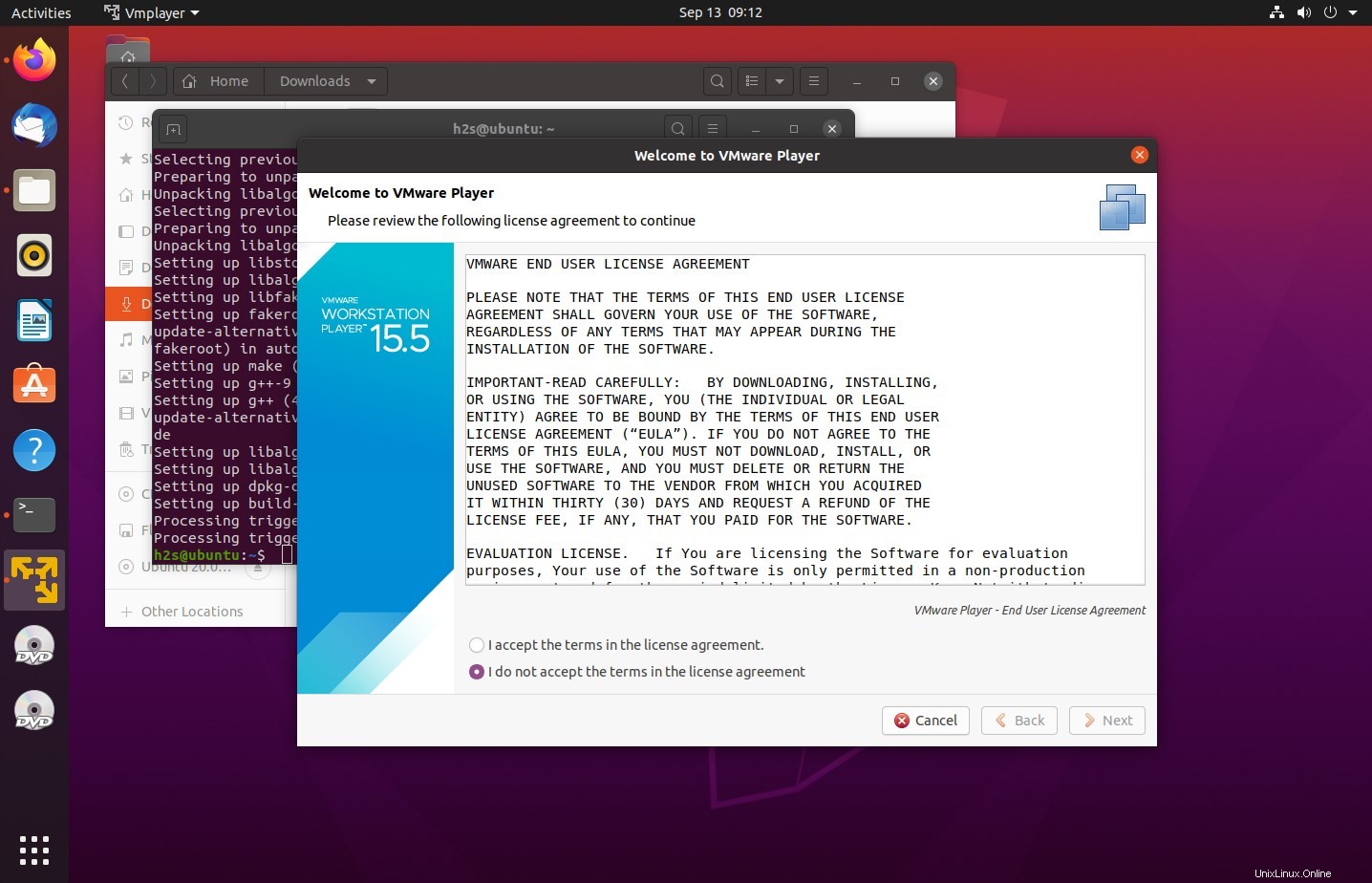
Mulai buat mesin virtual akhirnya.
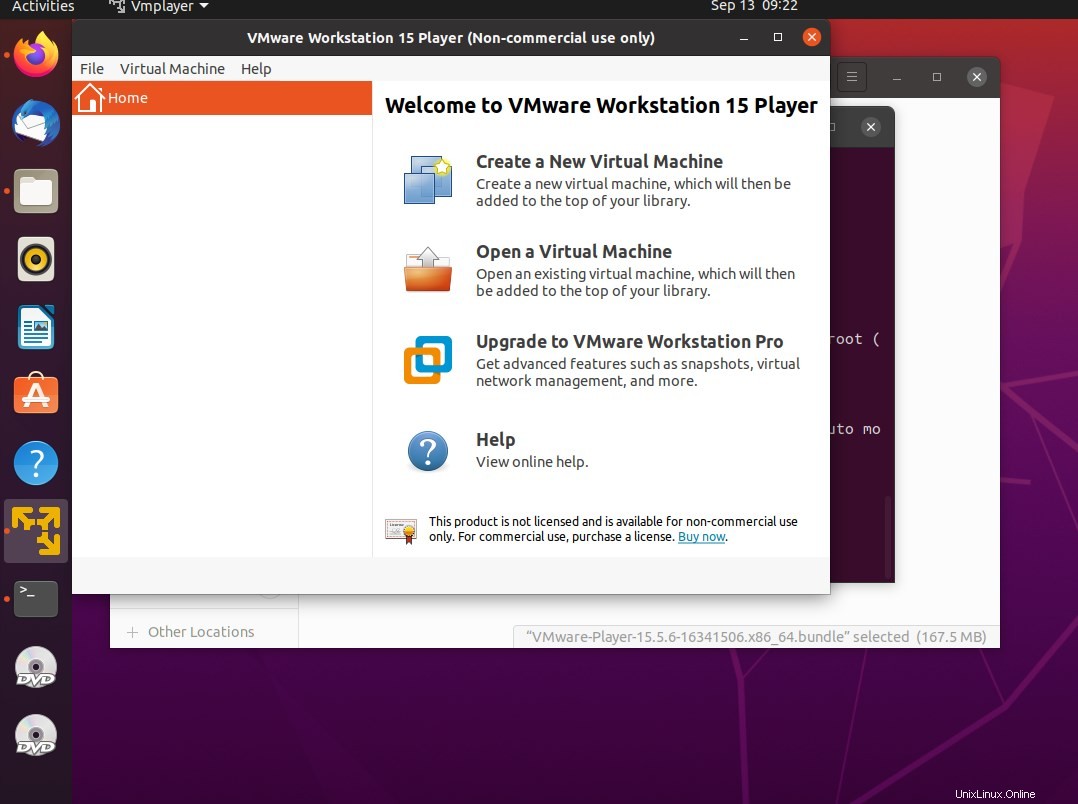
Pelajari Juga: Cara menginstal Vmware Tools di Ubuntu untuk clipboard Host to Guest dan resolusi tamu VM Apadtable.