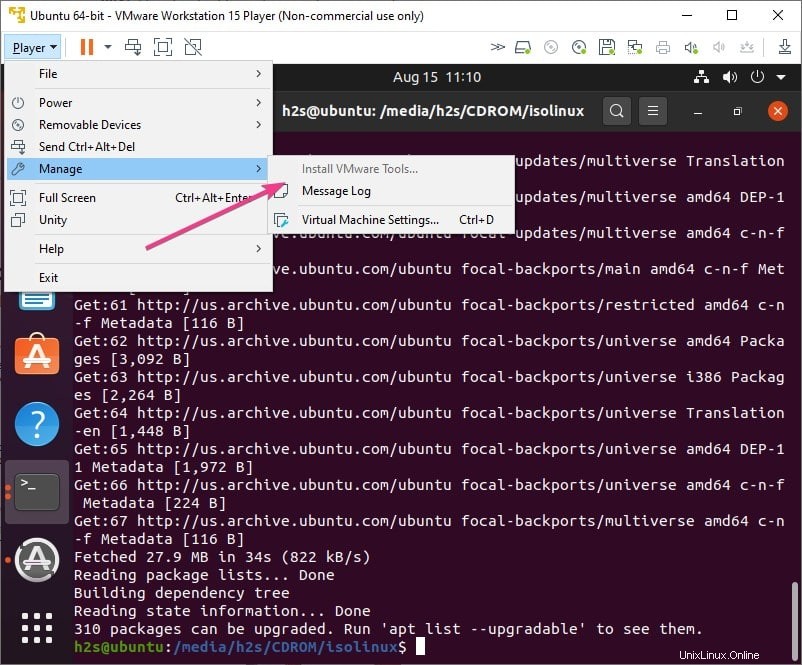Pelajari bagaimana Anda dapat mengaktifkan alat VMWare pada hypervisornya tidak hanya untuk Ubuntu 20.04 LTS Linux tetapi juga untuk versi sebelumnya seperti Ubuntu 18.04,19.04,16.04, termasuk Linux Mint, Debian, Elementary OS dan banyak lagi…
VMware adalah salah satu entitas tertua yang berurusan dengan teknologi Virtualisasi dan stabilitas dengan kinerja Vmware Workstation Player di Windows dan OS Linux adalah buktinya. Seperti yang kita ketahui, kita hanya memiliki beberapa platform virtualisasi Tipe-2 untuk dijalankan pada OS kita di mana Vmware Player, VirtualBox, dan KVM adalah pilihan terbaik. Nah, jika Anda mengesampingkan KVM maka antara VirtualBox dan VMware, kinerja yang saya dapatkan saat menggunakan Ubuntu 20.04 di Vmware Player jauh lebih cepat daripada VirtualBox.
Oleh karena itu, jika Anda juga menggunakan Ubuntu di VMware workstation player dan ingin menginstal VMWare Tools di dalamnya, berikut adalah tutorialnya. Ini sama seperti kita memiliki Penambahan Tamu VirtualBox untuk Oracle VBox.
Sekarang, Fungsi apa yang akan kita dapatkan dari VMware Tools?
VMware Tools adalah paket yang dimaksudkan untuk meningkatkan fungsionalitas mesin Virtual yang berjalan di Vmware Workstation Player atau fusion. Setelah Anda menginstalnya, itu akan mengaktifkan beberapa fitur pada VM, katakanlah Anda menjalankan Ubuntu Linux di VMware Player dan sekarang ingin menyalin-tempel atau drag-drop file langsung dari mesin host ke VM tamu maka itu dimungkinkan setelah menginstal Alat Vmware di Linux atau Windows.
Selain itu, VM Tamu akan secara otomatis mulai menyesuaikan ukuran tampilan saat Anda menambah atau mengurangi area jendelanya menggunakan mouse yang berarti peningkatan kinerja grafis juga akan ada. Bahkan berbagi folder dan proses peningkatan kinerja lainnya akan diaktifkan setelah alat VMware di Mesin Virtual Anda berjalan di VMware hypervisor.
Instal Alat Vmware di Ubuntu 20.04 Linux menggunakan terminal perintah
Jika Anda tidak dapat menginstal alat Vmware, opsi berwarna abu-abu pada antarmuka pengguna grafis perangkat lunak maka baris perintah akan menjadi cara terbaik dan termudah yang mungkin…
Mulai Mesin Virtual
Cukup buka VMWare, pilih, dan mulai mesin virtual tempat Anda tidak dapat memasang alat Vmware atau ditampilkan dalam warna abu-abu di bawah Player Manajer .
Buka Terminal Perintah
Karena kita di sini tidak menggunakan antarmuka pengguna grafis, maka untuk menggunakan baris perintah kita akan mengakses terminal. Klik Tampilkan Aplikasi, Cari Terminal, atau cukup gunakan pintasan keyboard Ctrl+Alt+T.
Perbarui Ubuntu 20.04 LTS
Sebelum melangkah lebih jauh, pastikan paket yang diinstal pada sistem Anda sudah diperbarui. Ini juga akan membangun kembali cache repo sehingga APT dapat menemukan paket terbaru dalam daftar sumber yang ditambahkan sistem.
sudo apt update
Gunakan APT untuk menginstal alat VMware melalui paket Open VM Tools
Cara termudah untuk mendapatkan VMware Tools menggunakan APT package manager di Ubuntu 20.04/18.04/16.04 adalah dengan mengunduh dan menginstal Open VM Tools yang merupakan versi sumber terbuka dari VMware Tools untuk sistem operasi virtual Linux. Ini tersedia di repo resmi Ubuntu, jadi, kita tidak perlu menambahkan repositori pihak ketiga lainnya.
Untuk Server &Desktop:
sudo apt install open-vm-tools
sudo apt install open-vm-tools-desktop
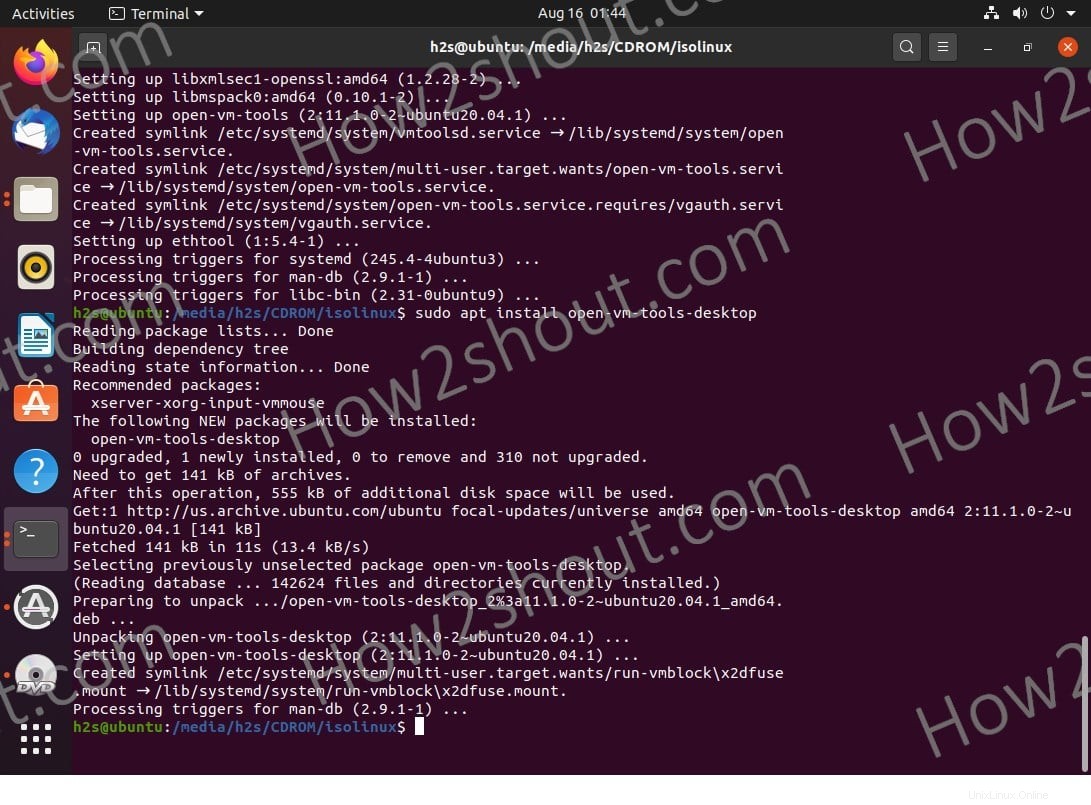
Perbarui &Tingkatkan
Setelah Anda selesai melakukannya, sekali lagi perbarui dan jalankan perintah pemutakhiran:
sudo apt update sudo apt upgrade
Mulai Ulang VM Tamu
Terakhir, restart mesin virtual tamu Ubuntu 20.04 LTS berbasis Debian Anda untuk memastikan instalasi VMware Tools berfungsi dengan benar.