Dalam tutorial ini, kita akan mempelajari perintah untuk menginstal server VNC di Ubuntu 20.04 LTS Focal atau Ubuntu 18.04 Bionic menggunakan terminal untuk mengakses antarmuka pengguna grafis Gnome Linux, dari jarak jauh.
Apa itu VNC
VNC adalah singkatan dari Virtual Network Computing adalah platform perangkat lunak sumber terbuka dan gratis untuk berjalan di Linux dan sistem operasi lain yang dikembangkan oleh Olivetti &Oracle Research Lab. Ini memungkinkan berbagi konten Layar dari komputer jarak jauh (di mana server VNC sedang berjalan) pada komputer lokal (di mana penampil VNC sedang berlari). Seiring dengan kemampuan untuk mengirim input dari keyboard dan mouse dari komputer lokal ke PC atau server jarak jauh. Sama seperti RDP dari Microsoft. Namun, tidak seperti RDP, sesi di VNC akan independen, yang berarti pengguna jarak jauh tidak perlu keluar untuk memberikan akses ke sistem penampil VNC klien.
Dengan kata yang lebih jelas, VNC bekerja pada arsitektur Server-klien. Bagian VNC Server harus diinstal pada komputer jarak jauh yang ingin diakses pengguna melalui jaringan tanpa hadir secara fisik di depannya. Sedangkan sistem lokal dari mana pengguna atau admin ingin mengakses sistem jarak jauh perlu memiliki aplikasi penampil VNC. Kemudian kami membentuk satu komputer akan dapat mengakses komputer lain melalui jaringan, yang, bagaimanapun, memiliki sedikit kesamaan dengan berbagi file biasa.
Perangkat lunak kendali jarak jauh ini tidak hanya memungkinkan berbagi desktop dan berbagi aplikasi, selama koneksi jaringan dibuat dan perangkat lunak VNC berjalan, tetapi juga tidak ada batasan yang harus diterima.
Kapan Anda menggunakan perangkat lunak VNC?
Perangkat lunak ini cocok untuk individu maupun perusahaan kecil hingga besar. Biasanya, administrator jaringan menggunakan VNC untuk menyelesaikan masalah komputer karyawan dengan mengambil kendali jarak jauh melalui VNC. Sebagian besar waktu, ini dilakukan untuk tujuan pemecahan masalah tanpa secara fisik menghadiri komputer jarak jauh. Aplikasi lain adalah penginstalan perangkat lunak melalui akses jarak jauh, di mana karyawan tidak memiliki hak yang sesuai atau dia tidak punya waktu.
Apa keuntungan menggunakan perangkat lunak VNC?
Keuntungan terbesar menggunakan VNC adalah penghematan waktu. Administrator atau pengguna mana pun tidak perlu berjalan melalui beberapa lantai ke sistem di mana dia ingin menginstal perangkat lunak apa pun atau hanya untuk pemeliharaan.
Cara Menginstal Server VNC di Ubuntu 20.04 | 18.04 LTS Linux
Langkah atau perintah yang diberikan juga akan sama untuk versi Ubuntu 22.04 LTS terbaru, jika Anda menggunakannya termasuk distro berbasis Ubuntu seperti Linux Mint.
1. Perbarui Cache Repositori APT
Hal pertama yang harus Anda lakukan pada sistem Anda adalah menjalankan perintah pembaruan sistem yang akan membangun kembali cache repo sistem. Juga, jika ada pembaruan keamanan atau aplikasi yang akan diinstal juga.
sudo apt update
2. Perintah untuk menginstal server VNC di Ubuntu 20.04 | 18.04
Sekarang, tidak perlu menambahkan tambahan seperti repo karena paket yang kita perlukan untuk menyiapkan server VNC di Ubuntu 20.04 atau 18.04 sudah tersedia di repositori dasarnya sebagai tigervncserver bersama dengan beberapa alat lain yang diperlukan. Karenanya, jalankan saja perintah yang diberikan menggunakan APT:
sudo apt install tigervnc-standalone-server tigervnc-xorg-extension sudo apt install xserver-xorg-core
Juga, pasang…
sudo apt install ubuntu-gnome-desktop
Meskipun Anda sudah memiliki desktop Gnome jika Anda menggunakan desktop GUI Ubuntu, tetap jalankan jika ada sesuatu yang baru untuk diinstal atau diperbarui.
Mereka yang menggunakan CLI dan baru saja menginstal Gnome, mereka juga perlu memulai layanan GDM.
sudo systemctl start gdm
3. Setel kata sandi VNC
Sekarang, untuk mengakses VNC dari jarak jauh tetapi aman, atur kata sandi untuk hal yang sama. Jalankan:
vncpasswd
Ini akan meminta Anda untuk memasukkan kata sandi baru dua kali.
4. Jalankan server VNC di Ubuntu 20.04 atau 18.04
Sekarang, mari kita jalankan server sekali untuk melihat semuanya bekerja dengan baik tanpa memberikan kesalahan.
vncserver
Juga, Anda akan melihat tampilan yang digunakan oleh VNCserver seperti ini :1 dan dapat :1, 2, 3, 4 dalam kasus Anda.
Keluaran dalam kasus kami:
New 'h2s-VirtualBox:1 (h2s)' desktop at :1 on machine h2s-VirtualBox Starting applications specified in /home/h2s/.vnc/xstartup Log file is /home/h2s/.vnc/h2s-VirtualBox:2.log Use xtigervncviewer -SecurityTypes VncAuth -passwd /home/h2s/.vnc/passwd :1 to connect to the VNC server.
Setelah Anda melihat sesuatu seperti di atas, itu berarti server berjalan tanpa kesalahan:
Bunuh server:
vncserver -kill :*
5. Konfigurasikan lingkungan Desktop untuk Server VNC
Sekarang, kami memberi tahu server lingkungan mana yang harus digunakan untuk ditampilkan di layar jarak jauh. Beberapa pengguna lebih suka menggunakan XFCE, namun, di sini kita akan menggunakan GNOME default yang disertakan dengan distro Linux Ubuntu.
Jadi, mari kita buat file Start Script baru untuk server VNC.
Cadangkan file XStartup asli Anda.
mv ~/.vnc/xstartup ~/.vnc/xstartup.bak
Buat yang baru:
nano ~/.vnc/xstartup
Tambahkan kode berikut ke dalam file:
#!/bin/sh [ -x /etc/vnc/xstartup ] && exec /etc/vnc/xstartup [ -r $HOME/.Xresources ] && xrdb $HOME/.Xresources vncconfig -iconic & dbus-launch --exit-with-session gnome-session &
Simpan file dengan menekan Ctrl+O , tekan tombol Enter Kunci, dan keluar dari yang sama menggunakan Ctrl+X .
Ubah izin:
sudo chmod +x ~/.vnc/xstartup
6. Mulai server VNC
Sekarang, mulai server dengan ukuran layar yang Anda inginkan, di sini kami menggunakan 800×600 tetapi Anda dapat mengubahnya sesuai kebutuhan Anda.
vncserver -localhost no -geometry 800x600 -depth 24
7. Akses sistem jarak jauh menggunakan penampil VNC
Sekarang, kami memiliki server dan berjalan di Ubuntu 20.04 atau 18.04 kami yang ingin kami akses dari jarak jauh. Setelah itu, kunjungi windows lokal Anda, Linux atau macOS, dan instal Tiger VNC atau lainnya yang Anda inginkan untuk mengakses sistem jarak jauh.
Di sini kami menggunakan TigherVNC, ini adalah halaman untuk mengunduh yang sama. Sedangkan pengguna Linux dapat dengan mudah menginstal Viewer menggunakan repositori dasar mereka seperti untuk Debian- sudo apt install tigervnc-viewer
Buka penampil TiggerVNC
Masukkan alamat IP bersama dengan port 5901 dari sistem Ubuntu jarak jauh tempat server VNC berjalan. contoh- server-ip:5901

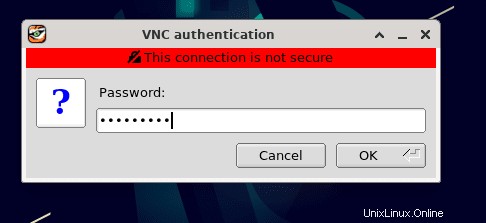
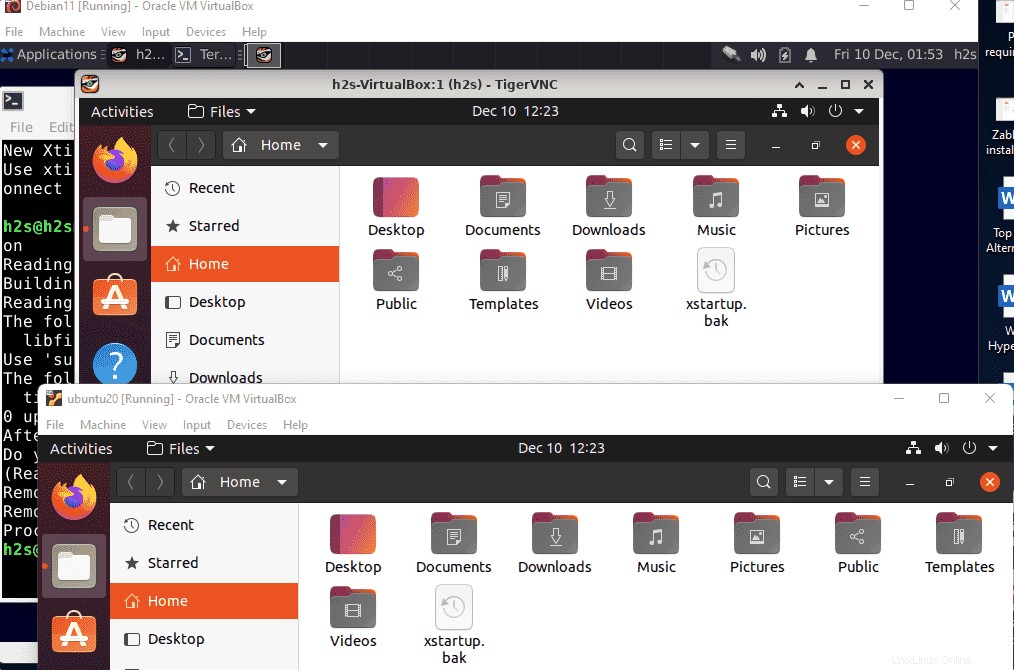
7. Akses Server VNC dengan aman melalui SSH
Mereka yang ingin mengakses sistem jarak jauh mereka dengan aman melalui ssh , mereka dapat mengikuti langkah-langkah yang diberikan.
Instal server OpenSSH di server Ubuntu jarak jauh yang ingin Anda akses melalui SSH.
sudo apt install openssh-server -y
Sekarang, buka terowongan SSH untuk server jauh di sistem lokal. Cukup buka terminal perintah atau prompt untuk menjalankan:
ssh server-user@server-ipaddress -C -L 5901:127.0.0.1:5901
Ganti pengguna server dan alamat IP-server dengan yang Anda miliki di Ubuntu yang diinstal dengan server VNC.
Setelah itu, buka kembali aplikasi VNC viewer di sistem lokal Anda, dan alih-alih menggunakan ip-address:5901 , gunakan localhost:5901

8. Buat server VNC file layanan Systemd (opsional)
Mereka yang tertarik menggunakan server VNC sebagai layanan latar belakang dapat membuat file Systemd untuknya.
Pertama, matikan semua instance yang berjalan dari bagian server:
vncserver -kill :*
Setelah itu buat file layanan baru:
sudo nano /etc/systemd/system/[email protected]
Tempel kode berikut:
[Unit] Description= Tiger VNC Server service After=syslog.target network.target [Service] Type=forking User=h2s ExecStartPre=/usr/bin/vncserver -kill :%i > /dev/null 2>&1 ExecStart=/usr/bin/vncserver -geometry 800x600 -depth 24 -localhost no :%i ExecStop=/usr/bin/vncserver -kill :%i [Install] WantedBy=multi-user.target
Simpan file dengan menekan Ctrl+O , Masuk kunci, lalu Ctrl+X .
Catatan :Ganti h2s dengan pengguna Anda saat ini
9. Mulai dan aktifkan layanan server VNC di Ubuntu 20.04 | 18.04 (opsional)
Setelah selesai, mulai server Anda sebagai layanan:
Di sini @1 berarti vncserver :1 – tampilkan 1
sudo systemctl start [email protected] sudo systemctl enable [email protected]
Untuk memeriksa status:
sudo systemctl status [email protected]
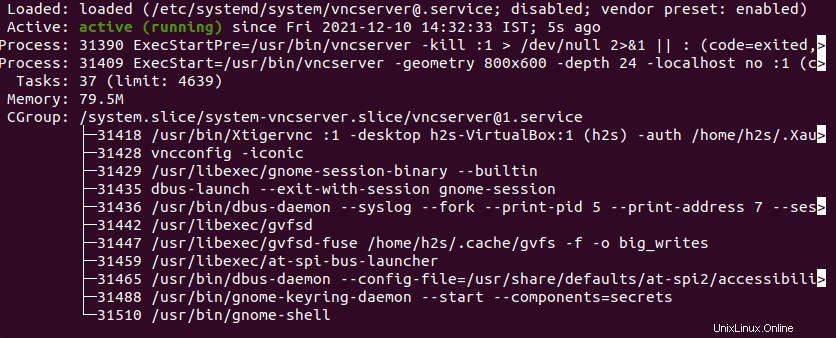
Untuk menghentikan
sudo systemctl stop [email protected]