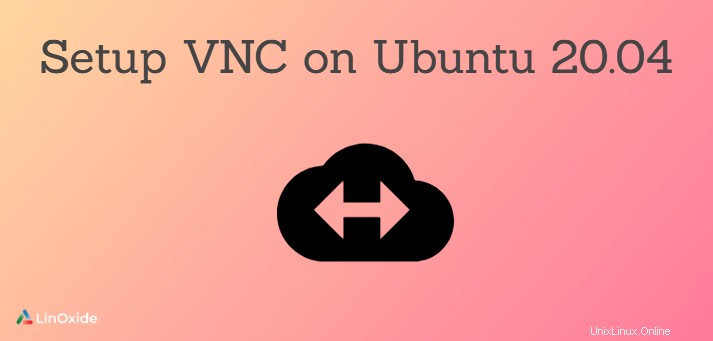
VNC adalah singkatan dari Komputasi Jaringan Virtual. Ini membantu Anda untuk mengontrol mesin Ubuntu Anda dari jarak jauh. Server VNC menggunakan protokol Remote Frame Buffer (RFB) untuk mengontrol komputer lain dari jarak jauh.
Ketika staf dukungan teknis menggunakan keyboard atau mouse, VNC akan mengirimkan sinyal dari keyboard dan mouse ke server jauh. Itu membuat administrasi bekerja lebih mudah dan nyaman dengan antarmuka pengguna grafis. Selain itu, VNC lebih dapat diandalkan daripada koneksi SSH dan RDP grafis.
Tutorial ini akan melalui langkah-langkah pengaturan dan konfigurasi VNC di Ubuntu 20.04 menggunakan TightVNC. Jika Anda menjalankan VNC pada versi Ubuntu 16.04 sebelumnya, ada panduannya.
Instal Lingkungan Desktop dan server VNC
Pertama, mari kita instal Lingkungan Desktop di server Ubuntu Anda karena tidak diinstal secara default. Ada banyak pilihan:GNOME, MATE, XFCE, dan seterusnya.
Dalam tutorial ini, kita akan memilih XFCE. Ini adalah lingkungan desktop yang ringan dan membantu koneksi VNC menjadi stabil dan lancar.
Di server Ubuntu Anda, jalankan perintah berikut untuk memperbarui daftar paket:
$ sudo apt updateKemudian, mari kita instal lingkungan desktop XFCE:
$ sudo apt install xfce4 xfce4-goodies gnome-icon-themeDisini saya menggunakan server TightVNC, server VNC populer lainnya adalah TigerVNC dan x11vnc.
Instal tightvnc:
$ sudo apt install tightvncserverSelanjutnya, mari kita jalankan instance server VNC dan Anda harus menetapkan kata sandi untuk server yang diinstal itu:
$ vncserverKarena kami memulai server pertama kali setelah instalasi, ia akan meminta kami untuk menetapkan kata sandi yang digunakan klien untuk terhubung. Ini juga akan meminta untuk menyetel sandi hanya lihat yang memungkinkan pengguna melihat layar tetapi tidak berinteraksi dengannya.
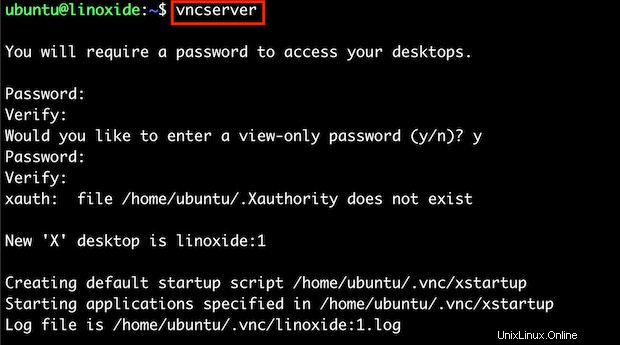
Perhatikan bahwa panjang kata sandi antara 6 dan 8 karakter. Jika Anda memasukkan kata sandi yang lebih panjang, kata sandi itu akan terpotong secara otomatis.
Jika Anda ingin mengubah kata sandi server VNC, jalankan:
$ vncpasswdKonfigurasi server VNC
Saat Anda memulai instance server VNC untuk pertama kalinya, file konfigurasi awal akan dibuat:'~/.vnc/xstartup' dan server VNC mendengarkan pada port 5901. Kami menyebut port ini sebagai port tampilan. Kami dapat meluncurkan banyak instance dari server VNC dan setiap instance memiliki port tampilannya sendiri:tampilan pertama mendengarkan pada port 5901, tampilan kedua mendengarkan pada port 5902 dan seterusnya.
Penting untuk mengonfigurasi server VNC agar berjalan bersama dengan startup server Ubuntu. Selain itu, Anda harus secara eksplisit menunjukkan Lingkungan Desktop mana yang akan disambungkan oleh server VNC.
Pertama, mari hentikan instance server VNC saat ini yang berjalan pada port TCP 5901:
$ vncserver -kill :1
Kemudian buat cadangan file konfigurasi saat ini:
$ cp ~/.vnc/xstartup ~/.vnc/xstartup.bakSekarang, ubah file 'xstartup' dengan editor favorit Anda seperti di bawah ini:
#!/bin/sh
xrdb $HOME/.Xresources
startxfce4 &
Mulai ulang server VNC:
$ vncserver -localhost
Hubungkan ke server VNC
Secara default, server VNC tidak menggunakan protokol aman. Untuk mengamankan koneksi ke server Ubuntu dari jarak jauh, Anda harus membuat terowongan SSH dan menunjukkan bahwa klien VNC terhubung ke server VNC melalui terowongan itu.
Mari buat koneksi SSH pada mesin lokal yang meneruskan lalu lintas ke 'localhost' untuk VNC. Luncurkan terminal di komputer lokal Anda (macOS atau Linux), jalankan perintah berikut:
$ ssh -L 59000:localhost:5901 -C -l <user> <server_ip_address>Dimana:
-L 59000:localhost:5901 :port pada mesin lokal adalah 59000 akan diteruskan ke server tujuan:localhost:5901
-C :kompres data untuk mempercepat koneksi
-l
Mengatur SSH Tunneling di Windows
Jika menjalankan OS Windows, Anda dapat mengatur terowongan SSH dengan menggunakan klien SSH PuTTY.
Mari kita buka PuTTY lalu masukkan alamat IP server Ubuntu Anda:
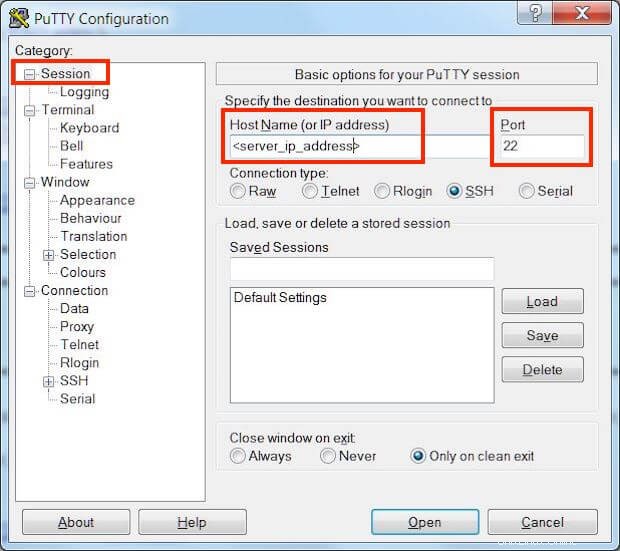
Selanjutnya, perluas submenu Connection> SSH> Tunnels, masukkan '5901' di 'Source port' dan '
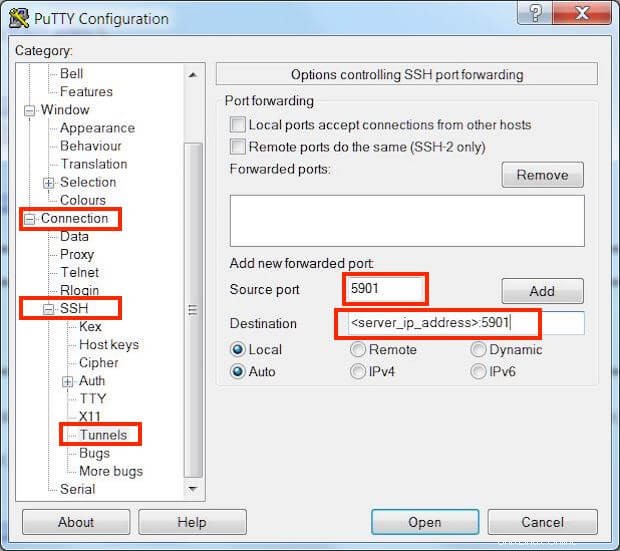
Dengan menggunakan terowongan SSH, koneksi VNC ke server Ubuntu 20.04 Anda hanya mengizinkan mesin yang dapat ssh ke server. Itu tidak memungkinkan setiap mesin hanya terhubung ke port 5901.
Sekarang, Anda dapat terhubung ke server Ubuntu dari jarak jauh menggunakan klien VNC. Dalam tutorial ini, kami menggunakan penampil VNC. Buka klien VNC lalu masukkan alamat IP server dan port 5901:

Anda telah berhasil terhubung ke desktop XFCE dari server Ubuntu Anda:
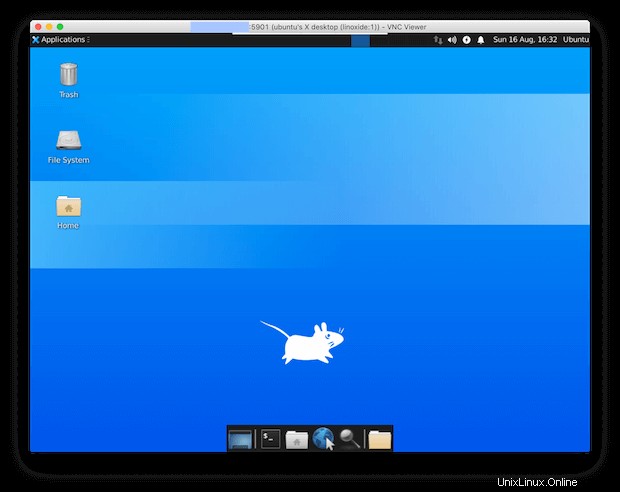
Anda dapat mengontrol server seolah-olah Anda sedang bekerja dengan server fisik di kantor Anda. Misalnya, Anda dapat mengakses pengelola file, meluncurkan program, atau membuka terminal:
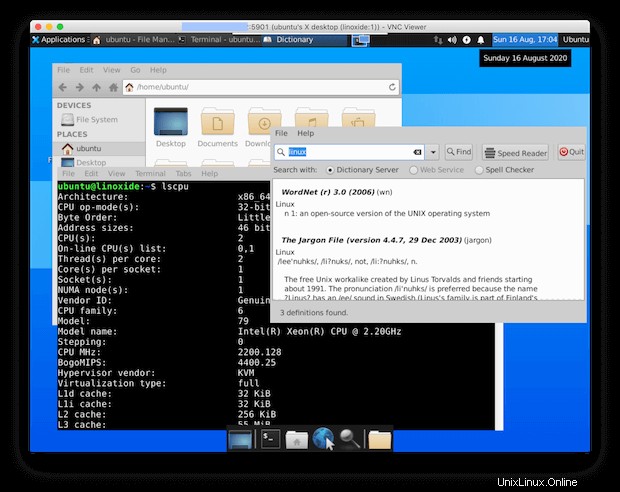
Siapkan server VNC sebagai layanan systemd
Dengan menjalankan server VNC sebagai layanan sistem, Anda dapat dengan mudah memulai, menghentikan, atau memulai ulang kapan pun Anda mau.
Mari buat file baru bernama '[email protected]' di direktori '/etc/systemd/system/' di server Ubuntu Anda:
$ sudo vim /etc/systemd/system/[email protected]eTambahkan konten berikut ke file '[email protected]' dan pastikan untuk mengedit nilai pada baris 7, 8, 9 dan 13 sesuai dengan lingkungan Anda.
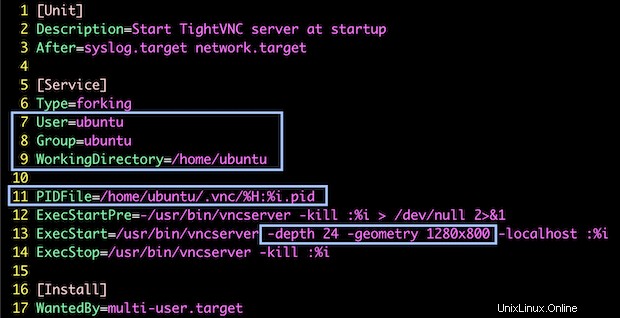
[Unit]
Description=Start TightVNC server at startup
After=syslog.target network.target
[Service]
Type=forking
User=ubuntu
Group=ubuntu
WorkingDirectory=/home/ubuntu
PIDFile=/home/ubuntu/.vnc/%H:%i.pid
ExecStartPre=-/usr/bin/vncserver -kill :%i > /dev/null 2>&1
ExecStart=/usr/bin/vncserver -depth 24 -geometry 1280x800 -localhost :%i
ExecStop=/usr/bin/vncserver -kill :%i
[Install]
WantedBy=multi-user.target
Kemudian, muat ulang daemon sistem:
$ sudo systemctl daemon-reloadAktifkan layanan:
$ sudo systemctl enable [email protected]Dimana:
@1.service :tampilan pertama yang diasosiasikan dengan port 5901.
Keluaran:
Created symlink /etc/systemd/system/multi-user.target.wants/[email protected] → /etc/systemd/system/[email protected].
Bunuh instance yang sedang berjalan:
$ vncserver -kill :1
Killing Xtightvnc process ID 3159
Kemudian mulai layanan systemd itu lagi:
$ sudo systemctl start vncserver@1Sekarang, Anda dapat memverifikasi apakah layanan berjalan dengan benar:
$ sudo systemctl status vncserver@1Keluaran:
● [email protected] - Start TightVNC server at startup
Loaded: loaded (/etc/systemd/system/[email protected]; enabled; vendor preset: enabled)
Active: active (running) since Sun 2020-08-16 17:37:51 UTC; 2min 2s ago
Process: 4611 ExecStartPre=/usr/bin/vncserver -kill :1 > /dev/null 2>&1 (code=exited, status=2)
Process: 4615 ExecStart=/usr/bin/vncserver -depth 24 -geometry 1280x800 -localhost :1 (code=exited, status>
Main PID: 4623 (Xtightvnc)
Tasks: 129 (limit: 7125)
Memory: 187.5M
...
Kesimpulan
Dalam tutorial ini, kita belajar cara menginstal dan mengkonfigurasi server VNC di Ubuntu 20.04. Sekarang, Anda dapat mengelola server Ubuntu dari jarak jauh dengan antarmuka pengguna grafis.
Terima kasih telah membaca dan silakan tinggalkan saran Anda di bagian komentar di bawah.