Cara tradisional untuk mengelola server adalah melalui ssh dan baris perintah. Tetapi terkadang Anda perlu menjalankan beberapa aplikasi dengan GUI di server, dan karena Anda biasanya tidak duduk di sebelah server dan bahkan jika Anda melakukannya, server mungkin tidak memiliki monitor dan keyboard, Anda memerlukan semacam desktop jarak jauh.
VNC adalah solusi yang baik untuk ini yang banyak digunakan dan cukup mudah untuk diatur. Ubuntu memiliki TightVNC dalam repositori dan dalam tutorial ini kita akan menyiapkan server TightVNC multi-pengguna di Ubuntu Server 16.04.
Untuk GUI kami akan menggunakan XFCE yang merupakan alternatif yang lebih ringan untuk GNOME dan Unity.
Instal Server VNC (VNC Ketat) dan Desktop (XFCE)
Pertama kita mulai dengan menginstal server TightVNC dan lingkungan desktop XFCE.
sudo apt install gnome-core xfce4 firefox xfce4-goodies tightvncserverKemudian kita perlu mengkonfigurasi server VNC dengan kata sandi untuk login sebagai pengguna 'miki'
vncserverIni juga akan meminta Anda untuk melihat hanya kata sandi, Anda memerlukan kata sandi itu jika Anda ingin seseorang terhubung ke sesi VNC Anda tanpa kendali kursor dan keyboard, hanya sebagai penonton. Password ini harus berbeda dengan password utama Anda. Jika Anda tidak berencana untuk memiliki penonton, Anda dapat memilih untuk tidak memasukkan kata sandi hanya lihat. Setelah proses ini selesai, instance VNC akan diluncurkan pada port 5901 dan VNCserver akan menghitung port ini sebagai :1. Jika Anda memulai beberapa instance VNC, Anda akan memiliki beberapa port tampilan, dan itu akan menambah kedua angka sebesar 1, menjadi :2 dan 5902 dan seterusnya untuk setiap instance. Untuk melanjutkan konfigurasi, sebenarnya kita perlu mematikan semua instance dari server VNC. Kami melakukan ini dengan mengikuti perintah:
vncserver -kill :1Setelah ini selesai, file konfigurasi untuk server VNC dapat diedit untuk memilih lingkungan desktop mana yang akan dimulai saat terhubung ke server VNC. File yang saya bicarakan disebut xstartup dan ditemukan di dalam direktori .vnc tersembunyi di ~/ dir. Mari kita backup dulu file ini
mv ~/.vnc/xstartup ~/.vnc/xstartup.backupDan kemudian buat file baru dari clean slate
nano ~/.vnc/xstartupDi file kosong ini, rekatkan beberapa baris ini:
#!/bin/bash
xrdb $HOME/.Xresources
startxfce4 &Tambahkan bit yang dapat dieksekusi ke file ini
sudo chmod +x ~/.vnc/xstartupSelanjutnya kita dapat memulai kembali server VNC
vncserverMenghubungkan ke server VNC
Selanjutnya kita perlu terhubung ke server VNC untuk melihat apakah pengaturan kita berfungsi. Kita dapat menggunakan klien VNC apa saja, seperti misalnya Vinagre atau Remote Desktop Viewer, seperti itu juga disebut. Pertama instal dan mulai
sudo apt install vinagreMasukkan nama server Anda, port 5901 dan klik sambungkan. Anda akan dimintai kata sandi dan kemudian Anda harus masuk ke XFCE
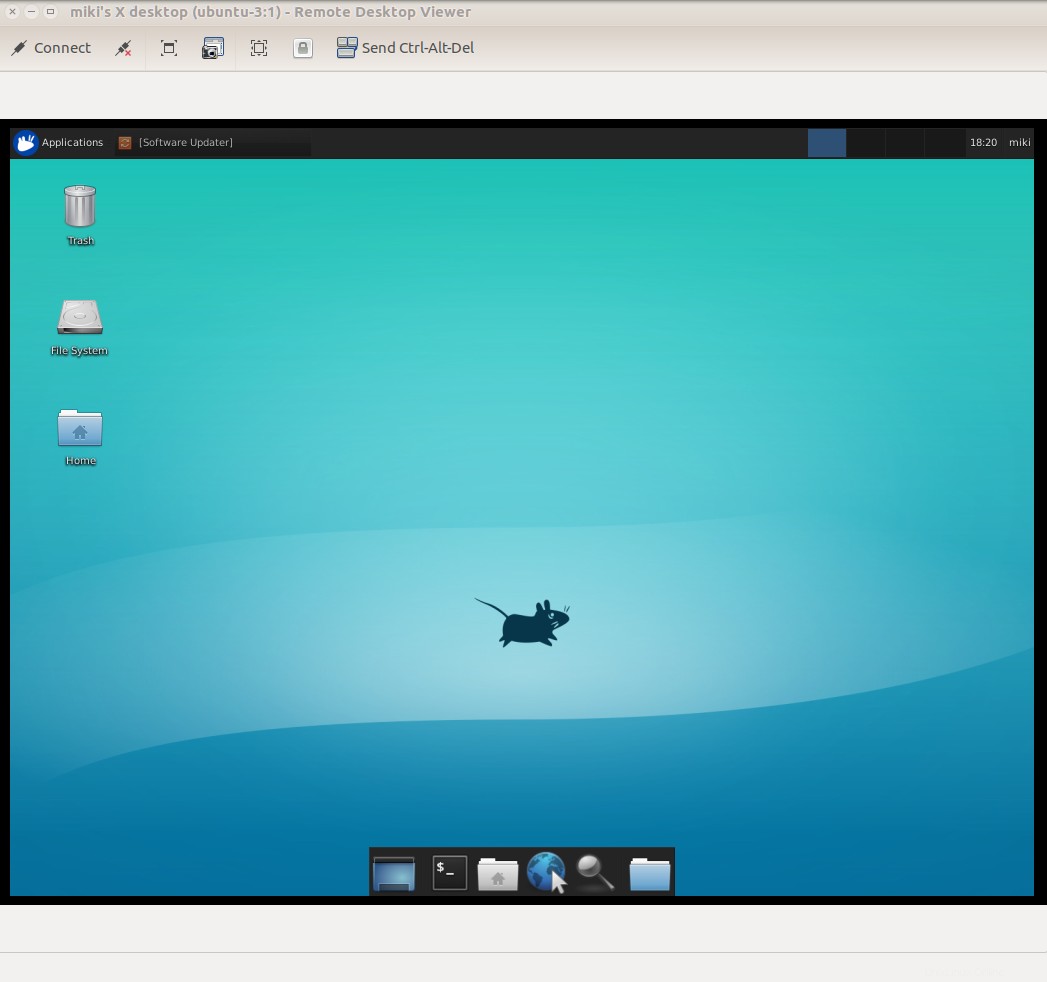
Anda dapat terhubung ke sesi ini dari jumlah komputer yang tidak terbatas, tetapi kemudian Anda semua akan mengendalikan satu kursor mouse dan memiliki sesi yang sama. Jika beberapa pengguna mengetikkan sandi hanya lihat (asalkan Anda membuatnya), mereka tidak akan memiliki kontrol kursor tetapi mereka akan tetap berada dalam satu sesi dan menonton satu layar yang sama.
Beberapa pengguna
Dimungkinkan untuk memiliki beberapa sesi VNC yang tidak saling mengganggu. Ini dilakukan dengan membuat jumlah pengguna yang sewenang-wenang dan setiap pengguna akan memiliki port tampilan sendiri dan instance server VNC-nya sendiri. Dan pada gilirannya dia akan menjalankan instance lingkungan desktopnya sendiri, atau itu bisa menjadi DE yang sepenuhnya terpisah. Mari kita mulai dulu dengan menambahkan pengguna baru
sudo adduser newuserSelanjutnya kita login sebagai user tersebut
su newuserDan mari buat kata sandi untuk pengguna baru
vncserverSelain kata sandi, ini juga membuat proses baru yang mendengarkan pada port 5902. Kita perlu mematikan proses ini agar dapat mengedit file konfigurasi.
vncserver -kill :2Dan kita harus benar-benar mengulang proses dari sebelumnya. Pertama-tama backup file xstartup
mv ~/.vnc/xstartup ~/.vnc/xstartup.backupKemudian buat yang baru dari awal
nano ~/.vnc/xstartupLewati tiga baris di bawah
#!/bin/bash
xrdb $HOME/.Xresources
startxfce4 &Dan membuatnya dapat dieksekusi:
sudo chmod +x ~/.vnc/xstartupSekarang jalankan vncserver untuk memunculkan proses
vncserver :2Dan sekarang Anda dapat terhubung di port 5902 dan memiliki sesi terpisah.
Cara menyiapkan tunneling SSH
Sejauh ini kami berhasil membuat koneksi langsung pada port tampilan, dalam kasus kami 5901 dan 5902. Tetapi bagaimana jika port tersebut ditutup, oleh firewall, dan karena alasan tertentu tidak praktis untuk membukanya. Ada solusi dalam hal ini, kita dapat menggunakan tunneling SSH. Port 22 atau port lain yang Anda gunakan untuk akses SSH di server dapat digunakan untuk mengelabui penampil VNC bahwa server VNC berjalan di localhost pada port 5901 atau 5902. Dengan perintah ini, Anda membuat terowongan SSH:
ssh -L 5902:127.0.0.1:5902 [email protected]Pastikan untuk mengubah bagian yang disorot ke alamat IP dan nama pengguna Anda.
Setelah ini, Anda dapat memulai Vinagre atau Remmina dan memasukkan localhot:5902 sebagai alamat Anda. Ia akan berpikir bahwa desktop jarak jauh berada di localhost dan akan mengarahkan lalu lintas melalui port ssh ke server Anda, selama koneksi SSH aktif.
Membuat unit systemd
Ini semua baik ketika Anda secara manual mengatur pengguna dan server melalui SSH, tetapi Anda harus mengulanginya pada setiap reboot server. Jadi untuk menghindarinya, mari kita buat file unit systemd. Itu adalah nama mewah baru dari skrip startup jadul. Kami benar-benar perlu membuat dua untuk dua pengguna, pertama-tama buat satu
sudo nano /etc/systemd/system/[email protected]Di sana yup letakkan konfigurasi ini
[Unit]
Description=Start TightVNC server at startup
After=syslog.target network.target
[Service]
Type=forking
User=miki
PAMName=login
PIDFile=/home/miki/.vnc/%H:%i.pid
ExecStartPre=-/usr/bin/vncserver -kill :%i > /dev/null 2>&1
ExecStart=/usr/bin/vncserver -depth 24 -geometry 1280x800 :%i
ExecStop=/usr/bin/vncserver -kill :%i
[Install]
WantedBy=multi-user.targetKemudian Anda membuat yang lain:
sudo nano /etc/systemd/system/[email protected]Dan rekatkan hal yang sama, hanya dalam kedua kasus ubah nama pengguna untuk pengguna Anda sendiri. Sekarang kita perlu mematikan proses lama jika masih berjalan dan memuat ulang file unit
vncserver -kill :2
vncserver -kill :1
sudo systemctl daemon-reloadDan mulai gunakan file unit
sudo systemctl start vncserver@1
sudo systemctl start vncserver@2Dan jika Anda ingin server vnc pada setiap boot, lakukan sekali lagi sama seperti di atas, cukup aktifkan alih-alih mulai.
Kesimpulan
Dalam tutorial ini kita belajar cara menginstal dan mengkonfigurasi server VNC dengan dua pengguna di Ubuntu 16.04. Jika Anda memiliki pertanyaan atau masukan, jangan ragu untuk memberikan komentar.