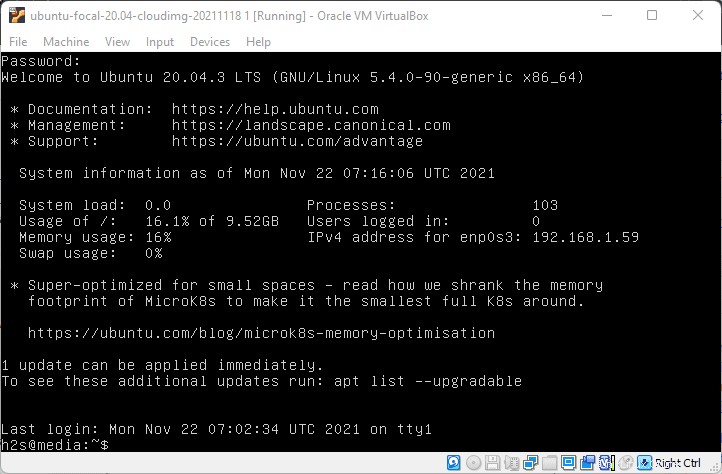Apakah Anda ingin menjalankan Ubuntu 20.04 Cloud Image minimal di VirtualBox? Maka inilah tutorial sederhana dan cepat untuk melakukannya…
Ubuntu 20.04 LTS adalah server populer dan sistem operasi Linux desktop, namun, gambar standarnya sekitar 1GB atau lebih, yang tidak akan menjadi secangkir teh selamanya. Terutama mereka yang ingin menjalankan Ubuntu untuk menguji beberapa aplikasi server Linux tetapi tanpa menginvestasikan banyak sumber daya perangkat keras.
Sebelumnya ada gambar ISO minimal yang tersedia oleh pengembang Ubuntu, namun tidak setelah 18,04. Oleh karena itu, kami memiliki opsi lain yaitu Cloud Image, tersedia untuk digunakan oleh platform cloud. Tetapi kita dapat menggunakan hal yang sama di VirtualBox dan berikut adalah langkah-langkah sederhana untuk melakukannya.
Langkah-Langkah Menginstal Gambar Cloud Minimal Ubuntu 20.04 LTS di Virtual Box
1. Unduh Ubuntu 20.04 atau 22.04 LTS Cloud Image
Karena kami menggunakan VirtualBox untuk menginstal Ubuntu 20.04 di sini, maka ada alat pra-pembuatan yang tersedia di halaman CDImage dari fokus Ubuntu 20.04, sedangkan pengguna yang tertarik dengan Ubuntu 22.04 Jammy Jellyfish dapat melakukannya. Kunjungi tautan ini dan di laman temukan focal-server-cloudimg-amd64.ova atau Ubur-ubur Jammy sesuai pilihan Anda, dimaksudkan untuk berjalan di mesin VirtualBox atau Vmware.
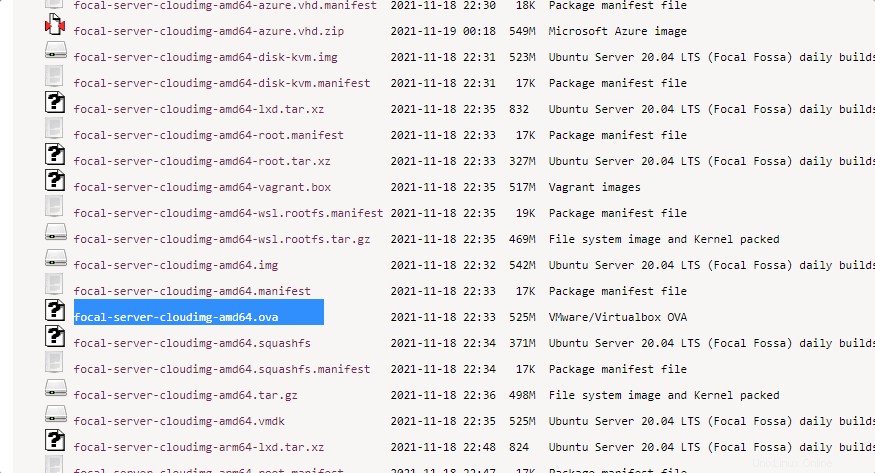
2. Impor Peralatan di VirtualBox
Buka VirtualBox . Anda dan jalankan. Klik File menu untuk memilih “Impor Peralatan… ” pilihan.
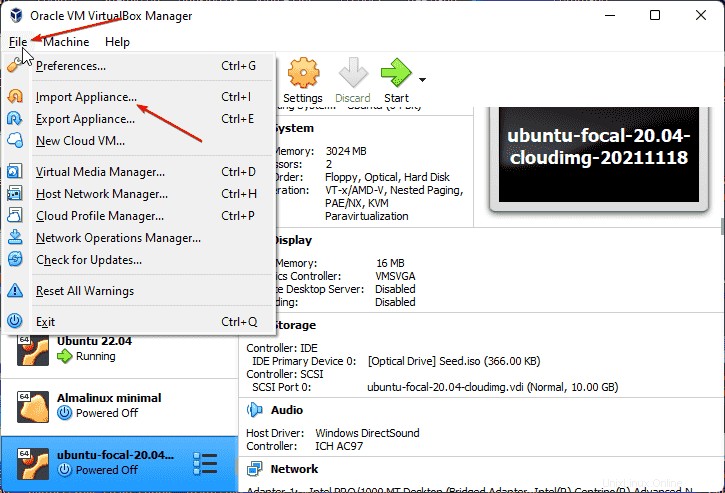
Sekarang, klik folder ikon dan temukan Ubuntu 20.04 LTS Focal Fossa atau gambar alat OVA ubur-ubur 22.04 Jammy Anda telah mengunduh. Setelah itu tekan tombol NEXT tombol.
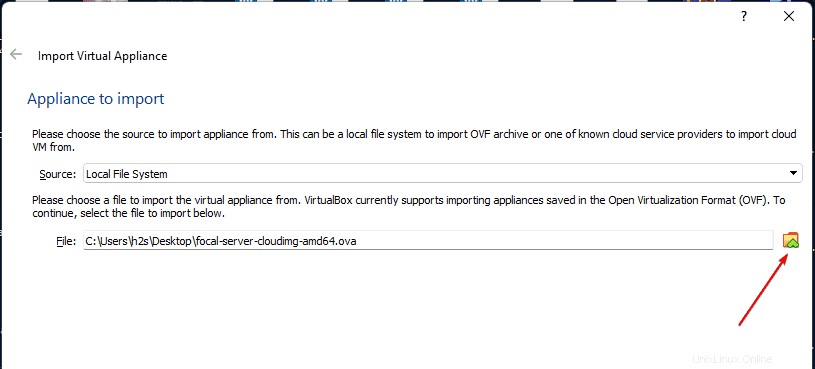
Jika mau dapat menambah jumlah RAM atau mengubah jaringan dari NAT menjadi bridge. Namun, ini opsional, jika Anda tidak tahu tentang hal ini, biarkan semua setelan default dan cukup tekan tombol Impor tombol.
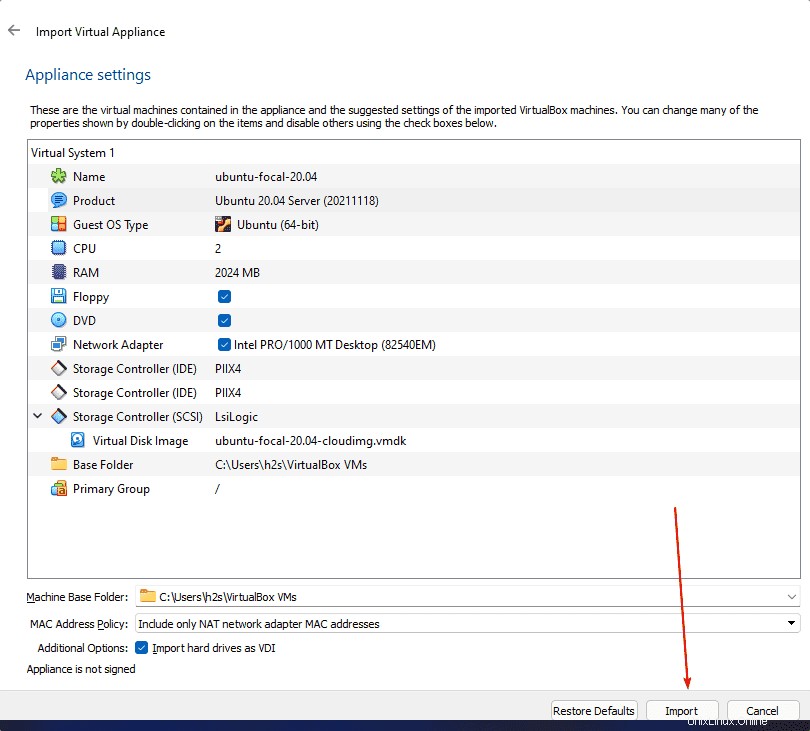
3. Unduh file Seed.ISO
Secara default, Anda ingin dapat masuk ke gambar server Ubuntu minimal ini karena tidak ada kata sandi ditetapkan untuk itu. Oleh karena itu, kita membutuhkan Seed.ISO file di mana kita harus mendeklarasikan pengguna dan sandi menggunakan file #cloud-config bernama user-data sedangkan untuk hostname, kita harus membuat meta-data mengajukan. Namun , daripada membuat seed.iso secara manual dan mengotak-atik file konfigurasi gunakan Configurasi Sample Seed.ISO untuk cloud-init yang tersedia untuk Amazon Linux. Ya, ada file yang sudah dibuat sebelumnya yang tersedia di AWS, ini tautannya . Buka dan klik Seed.iso . Jika Anda ingin membuat file ISO Seed Anda sendiri, lihat tutorial ini.
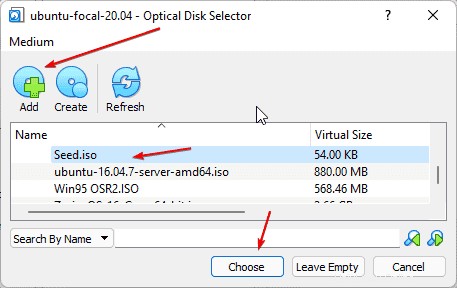
4. Masukkan Seed ISO di VirtualBox Ubuntu 20.04 LTS VM
Sekarang, pilih diimpor Mesin virtual (dibuat menggunakan Cloud image OVA) dan tekan Setelan tombol.
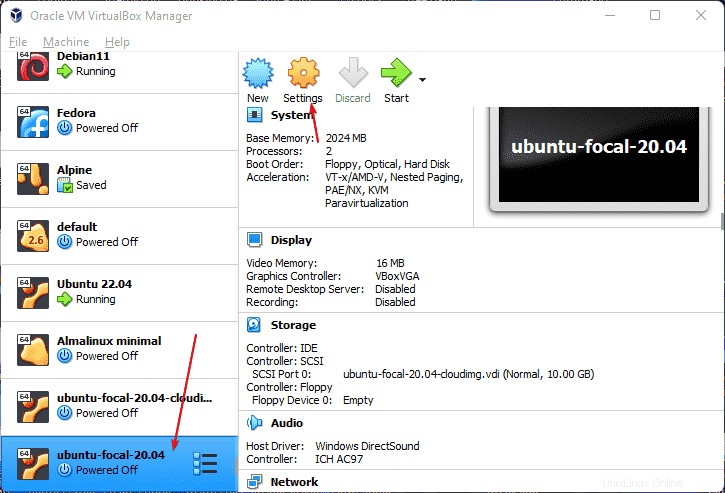
Buka penyimpanan , pilih “Pengontrol:IDE ” lalu klik CD ikon.
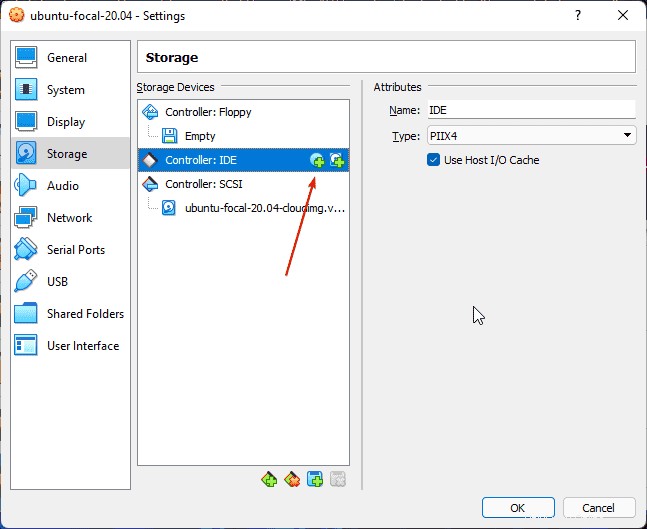
Setelah itu, klik Tambah tombol dan file explorer akan terbuka. Sekarang, pilih Seed.ISO file yang telah Anda unduh. Setelah itu akan muncul di Pilihan file area, sekali lagi pilih dan tekan tombol Pilih tombol.
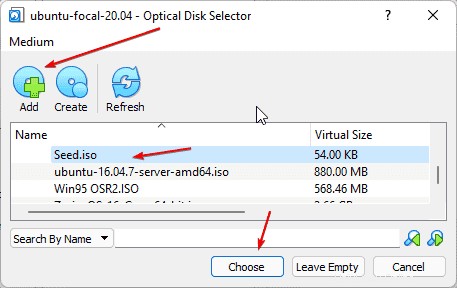
Terakhir, tekan tombol Oke tombol.
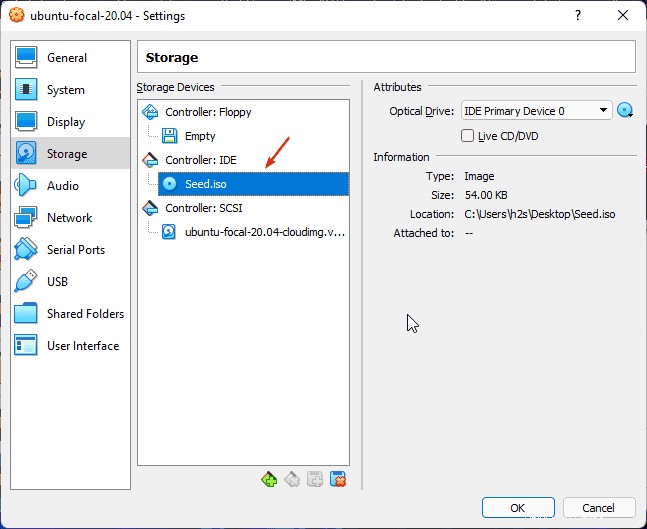
5. Mulai mesin Virtual Minimal Ubuntu 20.04/22.04
Pilih mesin Virtual lagi dan tekan tombol Start tombol.
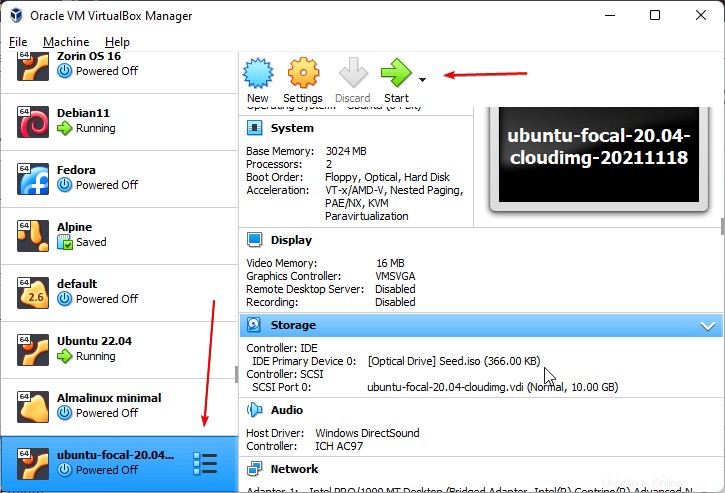
6 Masuk dan atur Kata Sandi Gambar Cloud Ubuntu baru
Secara default ada nama pengguna – pengguna1 dan kata sandi – amazon telah dinyatakan dapat digunakan. Masukkan yang sama untuk masuk ke Ubuntu 20.04 atau 22.04 Cloud Image minimal Anda berjalan di VirtualBox.
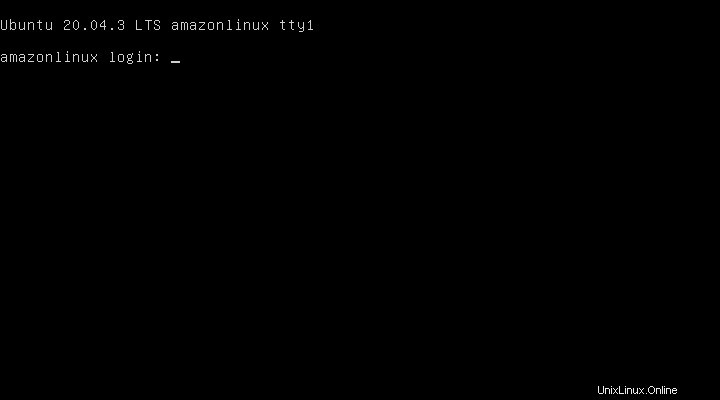
7. Beralih ke Root
Setelah Anda masuk, alihkan ke pengguna root.
sudo -i
Setel sandi untuk root:
passwd root
8. Tambahkan pengguna baru dengan akses sudo
Yah, kami tidak ingin menggunakan pengguna root untuk setiap perintah, jadi buatlah pengguna non-root dengan sudo hak, menggunakan perintah yang diberikan:
adduser h2s
Anda dapat mengganti h2s dengan nama apa pun yang ingin Anda berikan kepada pengguna baru Anda.
Tambahkan pengguna yang dibuat ke grup sudo.
usermod -aG sudo h2s
9. Untuk mengubah nama host di Ubuntu 20.04
Secara default amazonlinux akan ditetapkan sebagai nama host untuk mengubah yang dapat Anda gunakan:
hostnamectl set-hostname new-hostname
Contoh :
hostnamectl set-hostname h2smedia
10. Hapus Seed ISO dan mulai ulang sistem Anda
Terakhir, buka Perangkat -> Pilih Perangkat Optik lalu Hapus disk dari drive virtual.
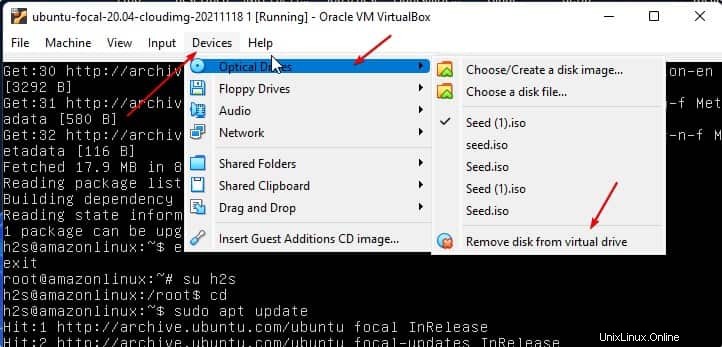
Setelah itu klik Paksa Lepas tombol.
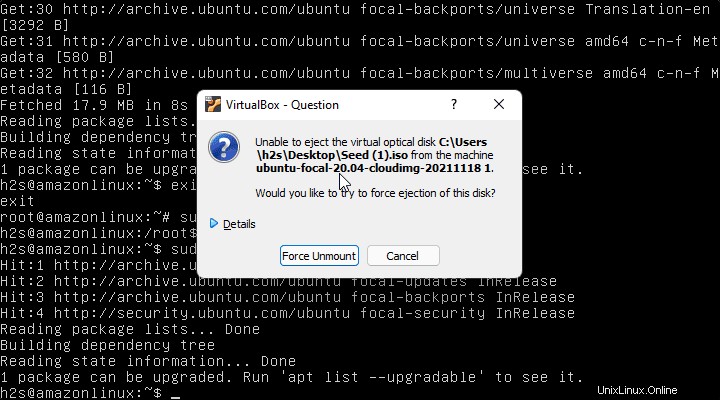
11. Mulai ulang Mesin Virtuale
Sekarang, kami telah menghapus Seed ISO file, cukup restart sistem Anda dan mulai menggunakan Ubuntu 20.04 atau Ubuntu 22.04 Minimal Server Linux di VirtualBox Anda.
sudo reboot
Dan sekarang, login dengan pengguna yang telah Anda buat: