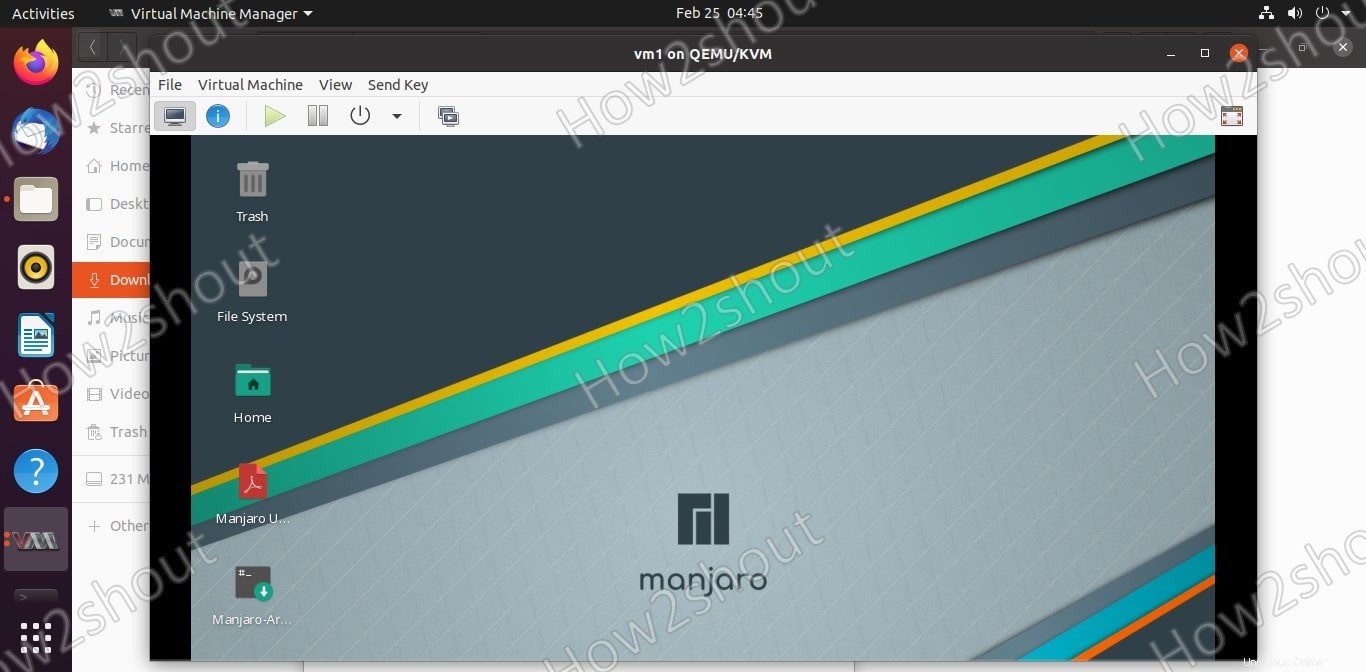Ketika datang untuk menjalankan mesin virtual pada sistem Linux rumahan atau untuk penggunaan pribadi, kebanyakan dari kita memilih VirtualBox atau pemutar workstation Vmware, namun, ada lebih banyak pilihan terbaik yaitu KVM/Qemu. Qemu dan KVM keduanya adalah platform open source untuk melakukan virtualisasi pada platform Linux. KVM adalah singkatan dari Kernel Virtual Machine, dimana QEMU merupakan emulator yang juga dapat digunakan sebagai virtualizer dengan bantuan KVM untuk memberikan kecepatan native dengan mengakses teknologi Intel VT-x atau AMD V dari prosesor modern.
KVM adalah modul virtualisasi yang dapat dengan mudah dipasang di kernel Linux mana pun untuk memungkinkannya berfungsi sebagai hypervisor tipe 1.
Dengan demikian, instalasi KVM menjadi jauh lebih mudah, kita hanya membutuhkan sistem berbasis Linux seperti Ubuntu dan prosesor dengan dukungan intel-v / VT-x atau AMD-v. Semua prosesor baru memiliki ekstensi set instruksi ini. Hanya prosesor kecil, seperti Atom dari Intel, atau prosesor yang sangat tua yang mungkin tidak memiliki fitur ini.
Namun, secara default untuk mengelola mesin virtual KVM kita perlu menggunakan baris perintah, tidak seperti VirtualBox atau VMware tidak akan memiliki antarmuka pengguna grafis di luar kotak. Namun, kita dapat menggunakan berbagai aplikasi Graphical user interface Virtual Machine Manager seperti Virt-Manager (Virtual Machine Manager), Gnome Boxes, dan banyak lagi… Berikut adalah daftar semua platform open-source tersebut: 8 Best Open-source Virtual machine manager untuk Linux
Di sini kita akan melihat instalasi Virt-Manager populer yang membuat mesin KVM mudah dioperasikan seperti VirtualBox. Fitur khusus VMM adalah ia membentuk semacam lapisan perantara, sehingga pengelolaan mesin virtual seragam, terlepas dari solusi virtualisasi mana yang digunakan, yang mengurangi upaya administratif. Konfigurasi disimpan dalam file XML sehingga dapat diperbaiki secara manual jika diperlukan. Kami juga dapat menggunakan VVM untuk mengelola mesin Virtual yang berjalan di KVM server jarak jauh menggunakan koneksi terenkripsi.
Instal KVM dan Virt Virtual Machine Manager GUI di Ubuntu 20.04 LTS
Langkah-langkah yang diberikan juga berlaku untuk Ubuntu 18.04, Debian, Linux Mint, MX Linux, Elementary OS, Kali Linux, dan distro Linux serupa lainnya.
1. Buka terminal perintah
Jika Anda menginstal KVM di beberapa server Ubuntu maka Anda sudah berada di baris perintah, sedangkan pengguna desktop GUI dapat mengakses terminal dari area Semua aplikasi atau menggunakan pintasan keyboard Ctrl +ALT +T.
Hal pertama yang kita lakukan adalah menjalankan perintah pembaruan sistem:
sudo apt update
2. Instal QEMU/KVM di Server Ubuntu 20.04
Nah, Anda dapat menginstal KVM pada edisi Desktop dan Server Ubuntu, itu adalah pilihan Anda. Namun, perintah untuk melakukannya akan sama untuk keduanya. Namun demikian, untuk kantor kecil atau menjalankan beberapa mesin virtual, disarankan untuk menggunakan server baris perintah yang akan menggunakan lebih sedikit sumber daya sistem sehingga VM Anda akan memiliki lebih banyak daya untuk bekerja. Jadi, berikut adalah perintah untuk menyiapkan KVM bersama dengan alat lain untuk pengelolaan dan fungsinya yang tepat.
sudo apt install qemu-kvm libvirt-daemon-system libvirt-clients bridge-utils
3. Instal Virt-Manager GUI untuk KVM di Linux
KVM kami sudah terinstal, sekarang saatnya menginstal antarmuka pengguna Grafis untuk membuat, memulai, menghentikan, atau menghapus mesin virtual menggunakan Virt-Manager.
sudo apt install virt-manager
Setelah penginstalan selesai, buka Aplikasi dan cari Manajer Mesin Virtual, saat ikonnya muncul, klik untuk menjalankannya.
Catatan :Jika KVM Anda diinstal pada beberapa server CLI, maka instal Virt-Manager di beberapa PC atau laptop Linux lain dengan GUI. Anda juga dapat menggunakan Virt-Viewer untuk melihat VM dari jarak jauh pada platform Windows, namun, itu tidak memungkinkan Anda membuat VM baru.
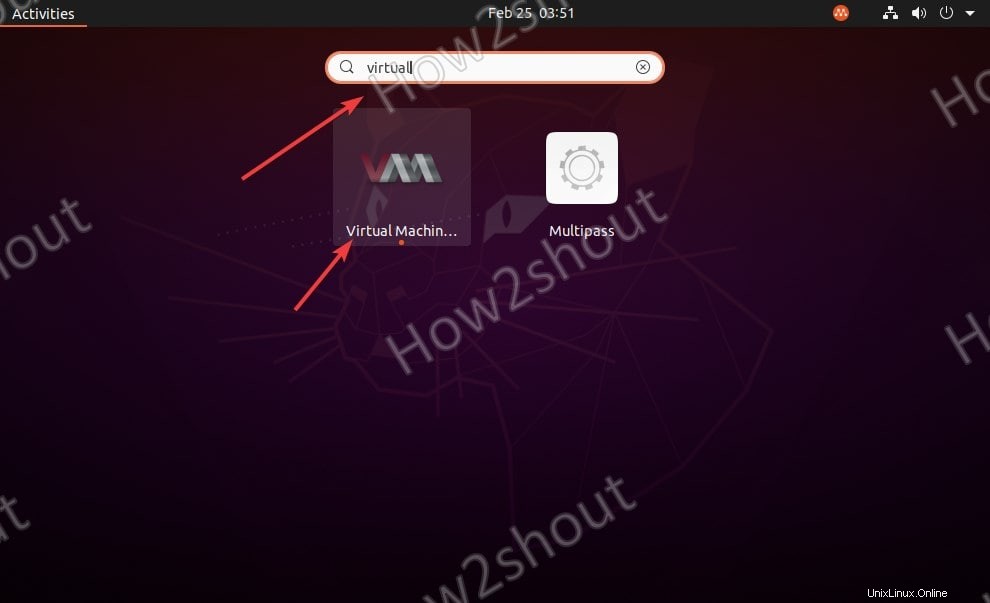
4. Buat Mesin Virtual Baru
Untuk membuat VM baru, klik PC ikon dan kemudian pilih sumber sistem operasi yang ingin Anda instal. Namun, sebagian besar waktu, itu akan menjadi gambar ISO, jadi pilih default "Lgambar ISO media instal lokal atau CDROM".
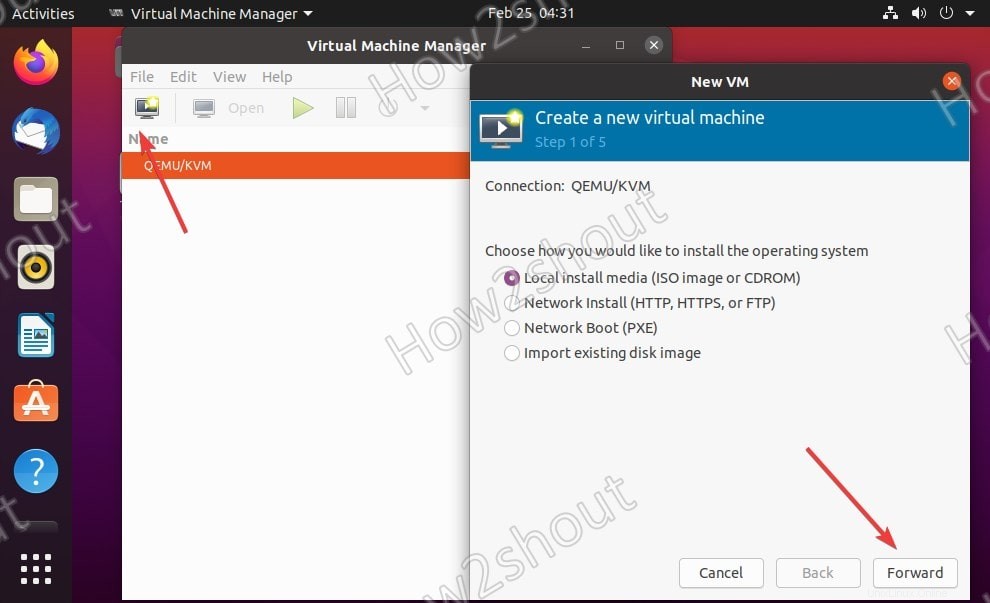
5. Jelajahi file ISO
Sekarang, klik Jelajahi Lokal dan pilih ISO sistem operasi Linux atau Windows yang ingin Anda siapkan untuk VM.
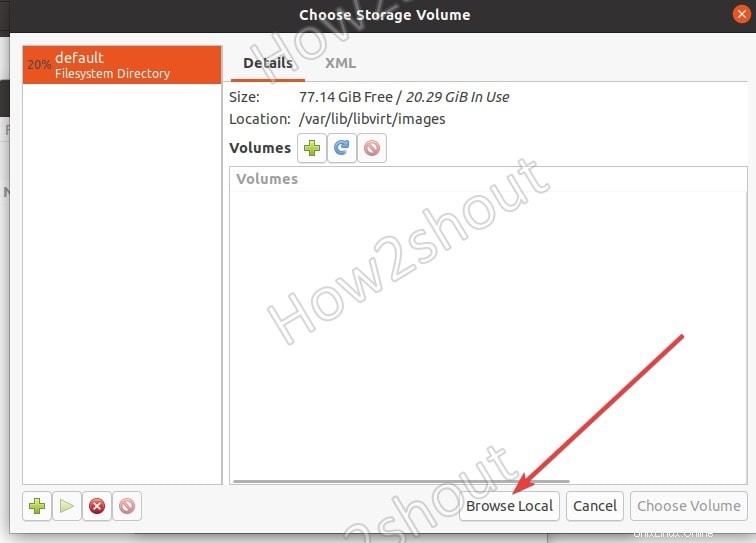
Setelah pemilihan ISO, hapus centang “Automatically detect from the installation media /source ” karena dalam beberapa kasus tidak akan mengidentifikasi jenis OS apa yang akan kita instal. Jadi, hapus centang dan cari untuk memilihnya secara manual.
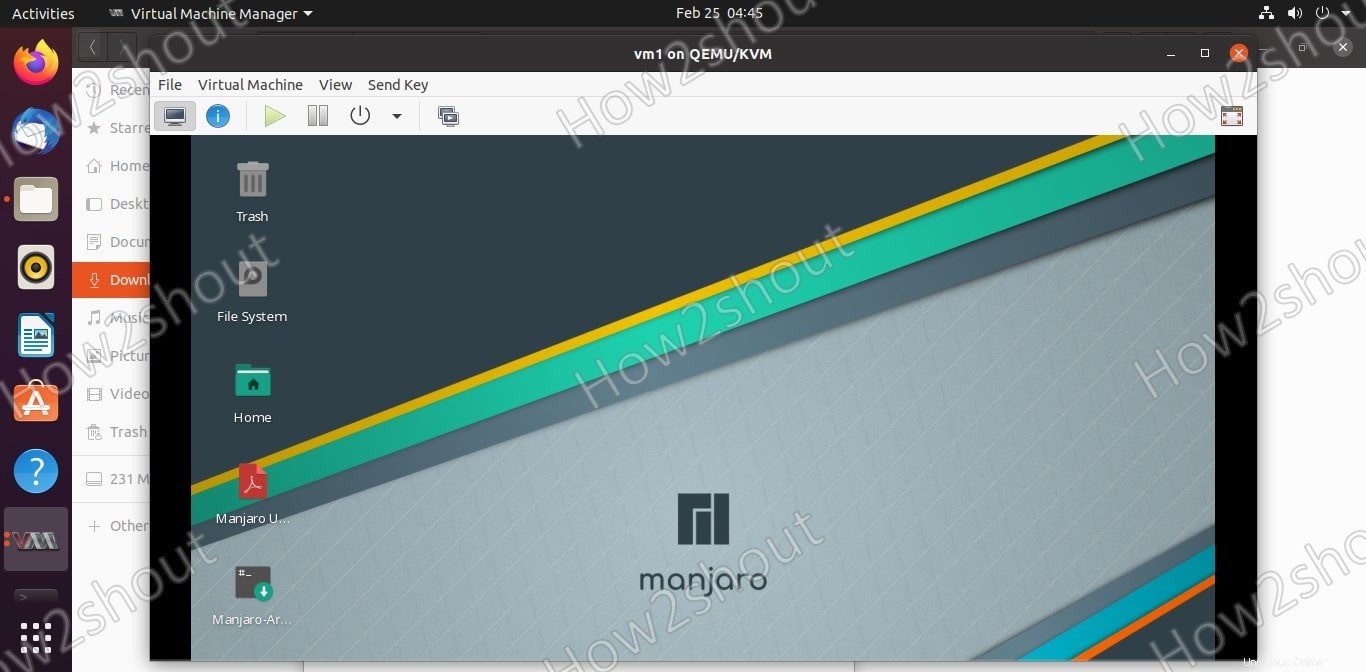
6. Pilih pengaturan Memori dan CPU
Di sini, di langkah ini, kami memilih jumlah RAM dan jumlah inti CPU yang ingin kami tetapkan untuk mesin virtual kami di KVM.
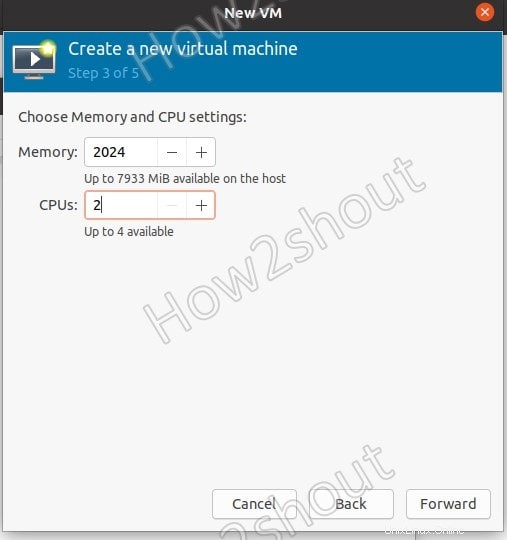
7. Buat image disk untuk mesin virtual KVM
Untuk menyimpan data VM, buat disk image atau hard disk virtual. Secara default, ini akan menjadi 20 GB, tetapi kami dapat meningkatkannya sesuai kebutuhan sistem operasi yang akan kami instal.
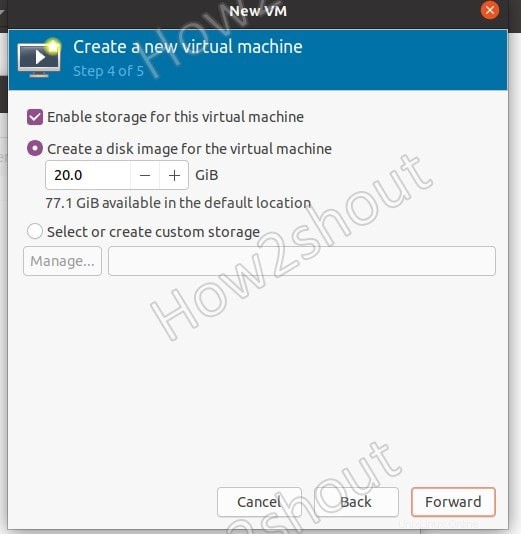
8. Pilih Jaringan
Jaringan virtual default untuk VM KVM akan berada dalam mode jembatan. Jadi, biarkan apa adanya kecuali Anda menginginkan sesuatu yang khusus dalam hal perutean data jaringan.
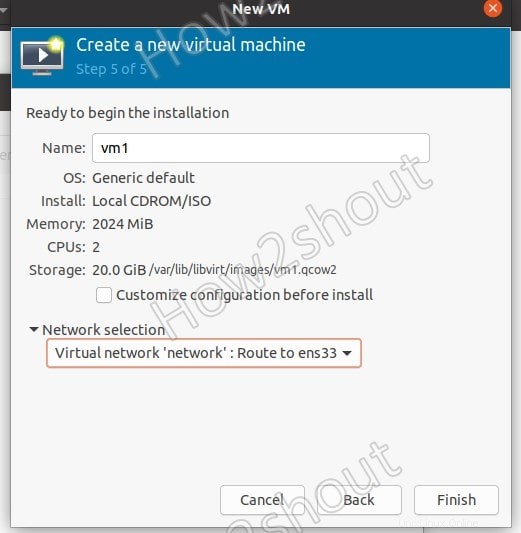
9. Antarmuka Mesin Virtual pada QEMU/KVM
Setelah semua langkah di atas selesai, VM akan mulai dan Anda memiliki akses ke antarmukanya untuk instalasi OS lebih lanjut.