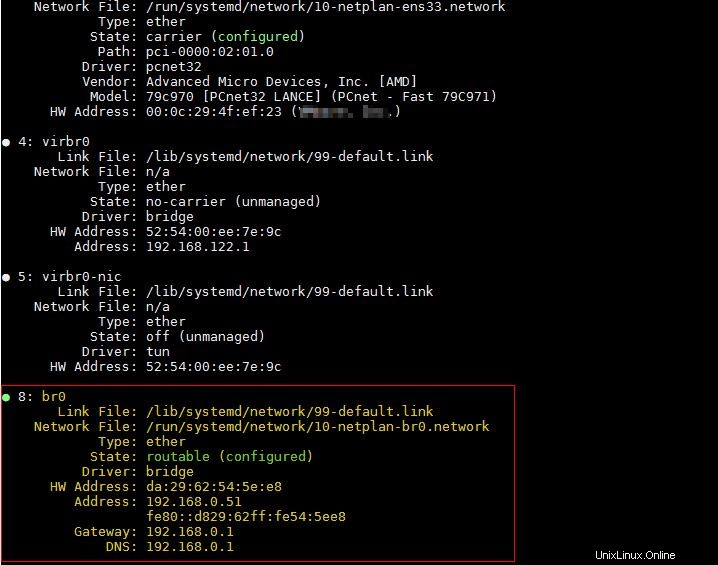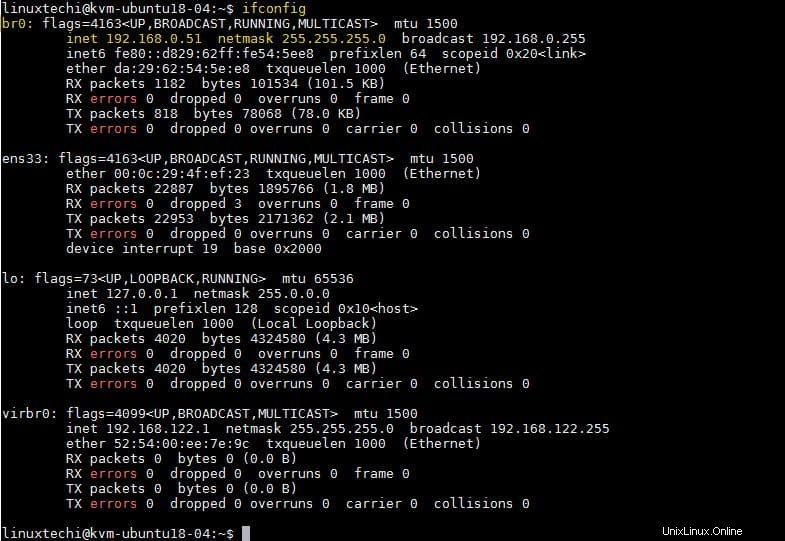KVM (Mesin Virtual berbasis Kernel) adalah solusi virtualisasi penuh open source untuk sistem seperti Linux, KVM menyediakan fungsionalitas virtualisasi menggunakan ekstensi virtualisasi seperti Intel VT atau AMD-V . Setiap kali kita menginstal KVM di sembarang kotak linux, maka KVM mengubahnya menjadi hyervisor dengan memuat modul kernel seperti kvm-intel.ko ( untuk mesin berbasis intel) dan kvm-amd.ko ( untuk mesin berbasis amd).
KVM memungkinkan kita untuk menginstal dan menjalankan beberapa mesin virtual (Windows &Linux). Kami dapat membuat dan mengelola mesin virtual berbasis KVM baik melalui virt-manager antarmuka pengguna grafis atau virt-install &viral perintah cli.
Pada artikel ini kita akan membahas cara menginstal dan mengkonfigurasi KVM hypervisor di server Ubuntu 18.04 LTS. Saya berasumsi Anda telah menginstal server Ubuntu 18.04 LTS di sistem Anda. Masuk ke server Anda dan lakukan langkah-langkah berikut.
Langkah:1 Verifikasi Apakah sistem Anda mendukung virtualisasi perangkat keras
Jalankan perintah egrep di bawah ini untuk memverifikasi apakah sistem Anda mendukung virtualisasi perangkat keras atau tidak,
[email protected]:~$ egrep -c '(vmx|svm)' /proc/cpuinfo1[email protected]:~$
Jika output lebih besar dari 0 maka itu berarti sistem Anda mendukung Virtualisasi jika tidak, reboot sistem Anda, lalu masuk ke pengaturan BIOS dan aktifkan teknologi VT.
Sekarang Instal “kvm-ok ” utilitas menggunakan perintah di bawah ini, digunakan untuk menentukan apakah server Anda mampu menjalankan mesin virtual KVM yang dipercepat perangkat keras
[email protected]:~$ sudo apt install cpu-checker
Jalankan perintah kvm-ok dan verifikasi hasilnya,
[email protected]:~$ sudo kvm-okINFO:/dev/kvm existingKVM Acceleration dapat digunakan[email protected]:~$
Langkah:2 Instal KVM dan paket yang diperlukan
Jalankan perintah apt di bawah ini untuk menginstal KVM dan dependensinya
[email protected]:~$ sudo apt update[email protected]:~$ sudo apt install qemu qemu-kvm libvirt-bin bridge-utils virt-manager
Setelah paket-paket di atas berhasil diinstal, maka pengguna lokal Anda (Dalam kasus saya linuxtechi) akan ditambahkan ke grup libvirtd secara otomatis.
Langkah:3 Mulai &aktifkan layanan libvirtd
Setiap kali kita menginstal paket qemu &libvirtd di Server Ubuntu 18.04 maka secara otomatis akan memulai dan mengaktifkan layanan libvirtd, Jika layanan libvirtd tidak dimulai dan diaktifkan kemudian jalankan di bawah perintah,
[email protected]:~$ sudo service libvirtd start[email protected]:~$ sudo update-rc.d libvirtd enable
Sekarang verifikasi status layanan libvirtd menggunakan perintah di bawah ini,
[dilindungi email]:~$ status layanan libvirtd
Outputnya akan seperti di bawah ini:
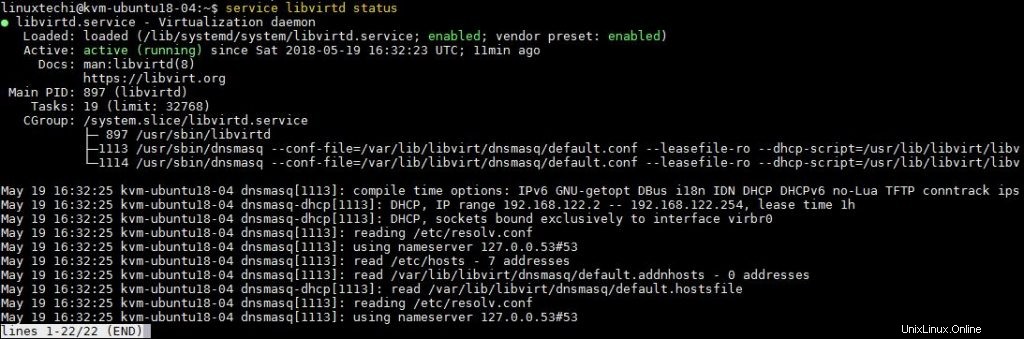
Langkah:4 Konfigurasi Jembatan Jaringan untuk Mesin virtual KVM
Jembatan jaringan diperlukan untuk mengakses mesin virtual berbasis KVM di luar hypervisor atau host KVM. Di Ubuntu 18.04, jaringan dikelola oleh utilitas netplan, setiap kali kita baru menginstal server Ubuntu 18.04 maka file netplan dibuat di bawah /etc/netplan/. Di sebagian besar perangkat keras dan lingkungan virtual, nama file netplan adalah “50-cloud-init.yaml ” atau “01-netcfg.yaml”, untuk mengkonfigurasi IP statis dan jembatan, utilitas netplan akan merujuk file ini.
Sampai sekarang saya sudah mengonfigurasi IP statis melalui file ini dan konten file ini di bawah:
network: ethernets: ens33: alamat:[192.168.0.51/24] gateway4:192.168.0.1 nameserver: > > > tidak ada versiMari tambahkan definisi jembatan jaringan dalam file ini,
[email protected]:~$ sudo vi /etc/netplan/50-cloud-init.yamlnetwork: version:2 ethernets: ens33: dhcp4:no dhcp6:no bridges: br0: interfaces:[ens33] dhcp4:no alamat:[192.1 nama gateways:[192.168 . 6824 :nama gateways:6824 : 6824 nama gateway] . .0.1]Seperti yang Anda lihat, kami telah menghapus alamat IP dari antarmuka (ens33) dan menambahkan IP yang sama ke jembatan ‘br0 ' dan juga menambahkan antarmuka (ens33) ke jembatan br0. Terapkan perubahan ini menggunakan perintah netplan di bawah ini,
[email protected]:~$ sudo netplan apply[email protected]:~$Jika Anda ingin melihat log debug, gunakan perintah di bawah ini,
[email protected]:~$ sudo netplan --debug applySekarang Verifikasi status jembatan menggunakan metode berikut:
[email protected]:~$ sudo networkctl status -a
[dilindungi email]:~$ ifconfig
Mulai:5 Membuat mesin Virtual (perintah virt-manager atau virt-install )
Ada dua cara untuk membuat mesin virtual:
- virt-manager (utilitas GUI)
- perintah instal virt (utilitas cli)
Membuat mesin Virtual menggunakan virt-manager:
Mulai virt-manager dengan menjalankan perintah di bawah ini,
[email protected]:~$ sudo virt-manager
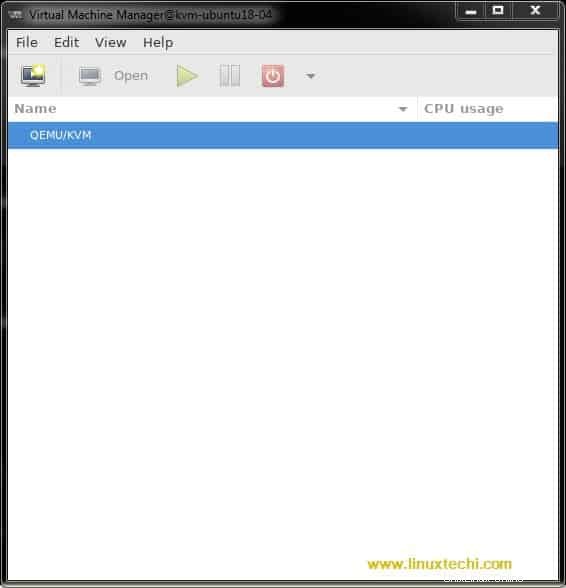
Buat mesin virtual baru
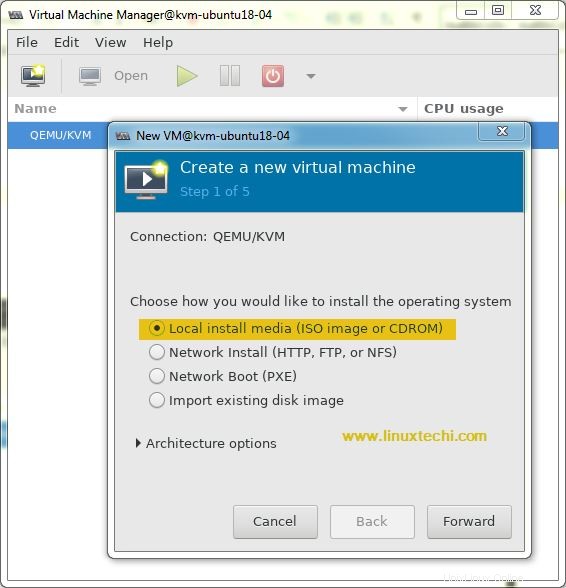
Klik maju dan pilih file ISO, dalam kasus saya, saya menggunakan file iso RHEL 7.3.
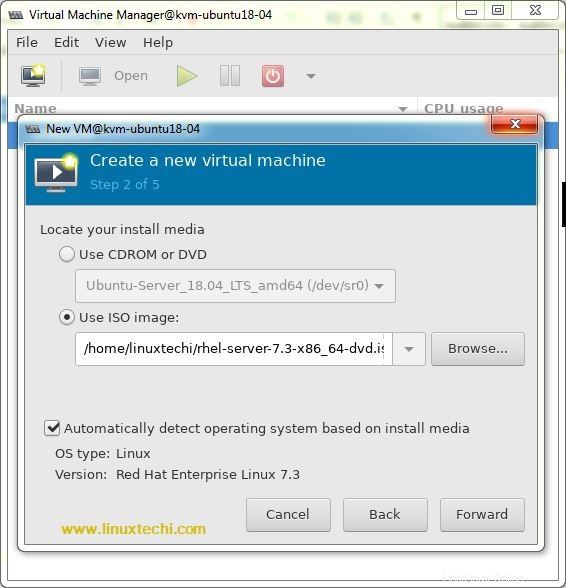
Klik Maju
Di beberapa jendela berikutnya, Anda akan diminta untuk menentukan RAM, CPU, dan disk untuk VM.
Sekarang Tentukan Nama Mesin Virtual dan jaringan,
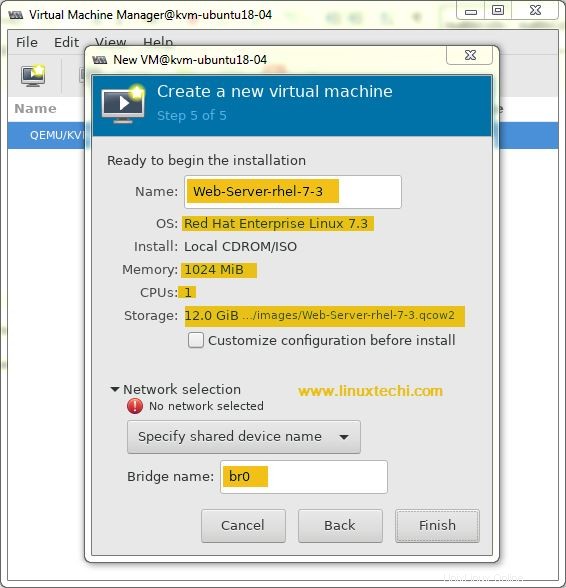
Klik Selesai
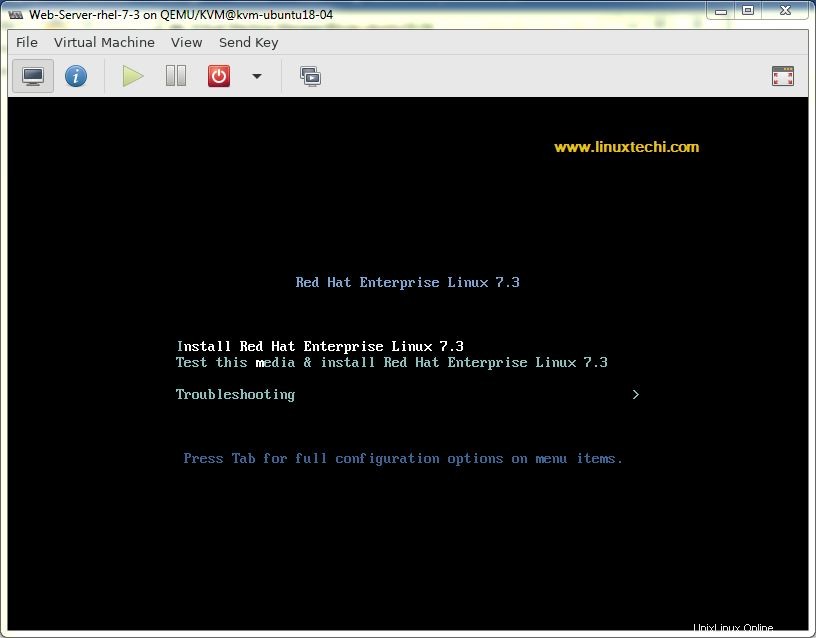
Sekarang ikuti instruksi layar dan selesaikan instalasi,
Read More On :“Cara Membuat, Mengembalikan, dan Menghapus snapshot mesin virtual (domain) KVM dengan perintah virsh ”
Membuat mesin Virtual dari CLI menggunakan perintah virt-install,
Gunakan perintah virt-install di bawah ini untuk membuat VM dari terminal, itu akan memulai instalasi di CLI, ganti nama VM, deskripsi, lokasi file ISO dan jembatan jaringan sesuai pengaturan Anda.
[email protected]:~$ sudo virt-install -n DB-Server --description "Test VM for Database" --os-type=Linux --os-variant=rhel7 --ram=1096 --vcpus =1 --disk path=/var/lib/libvirt/images/dbserver.img,bus=virtio,size=10 --network bridge:br0 --graphics none --location /home/linuxtechi/rhel-server-7.3 -x86_64-dvd.iso --extra-args console=ttyS0
Sekian artikel ini, semoga artikel ini membantu anda untuk menginstal KVM di Server Ubuntu 18.04 anda. Selain itu, KVM adalah hypervisor default untuk Openstack.
Baca Selengkapnya di :Cara Menginstal dan Mengonfigurasi KVM di OpenSUSE Leap 15