Minecraft adalah gim video taman bermain yang membantu menentukan lanskap yang benar-benar acak dan membangun konstruksi spektakuler mulai dari rumah kecil hingga kastil besar. Itu dibuat oleh Mojang Studios dan akhirnya dibeli oleh Microsoft. Sebagian besar video game komputer dari satu dekade yang lalu mengumpulkan debu di rak, tetapi Minecraft masih kuat. Ini adalah gim video tiga dimensi di mana pemain membangun dan menghancurkan berbagai jenis balok. Bertahan Hidup dan Kreatif adalah dua mode utama game ini.
Pemain di Survival harus mengumpulkan bahan bangunan dan makanan mereka. Mereka juga berinteraksi dengan makhluk bergerak dan gerombolan seperti balok. Sementara pemain di Materi Iklan disediakan bahan dan tidak perlu makan untuk bertahan hidup. Satu-satunya pekerjaan dalam mode kreatif adalah membangun. Mereka juga dapat langsung memecahkan blok apa pun.
Minecraft kompatibel dengan berbagai sistem operasi. Tutorial ini menunjukkan cara menginstal Minecraft di CentOS, Ubuntu, atau Windows di AWS cloud.
Meluncurkan instans EC2
Untuk informasi selengkapnya tentang meluncurkan instans EC2 di cloud AWS, tinjau Luncurkan instans menggunakan panduan Launch Instance Wizard.
Pilih AMI
Pilih gambar AMI yang diperlukan dengan sistem operasi pilihan Anda (Ubuntu, CentOS atau Windows).
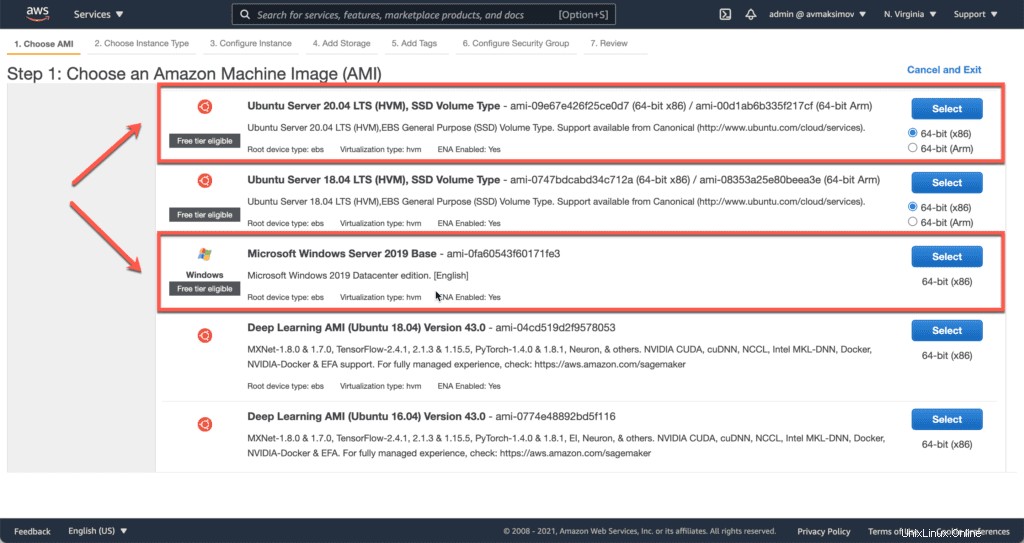
Pilih Jenis Instance
Gunakan tabel persyaratan server resmi berikut, untuk memilih jenis instans EC2 yang tepat.
Untuk tujuan demo ini, kami akan memilih jenis instance minimal untuk server kami – t2.micro .
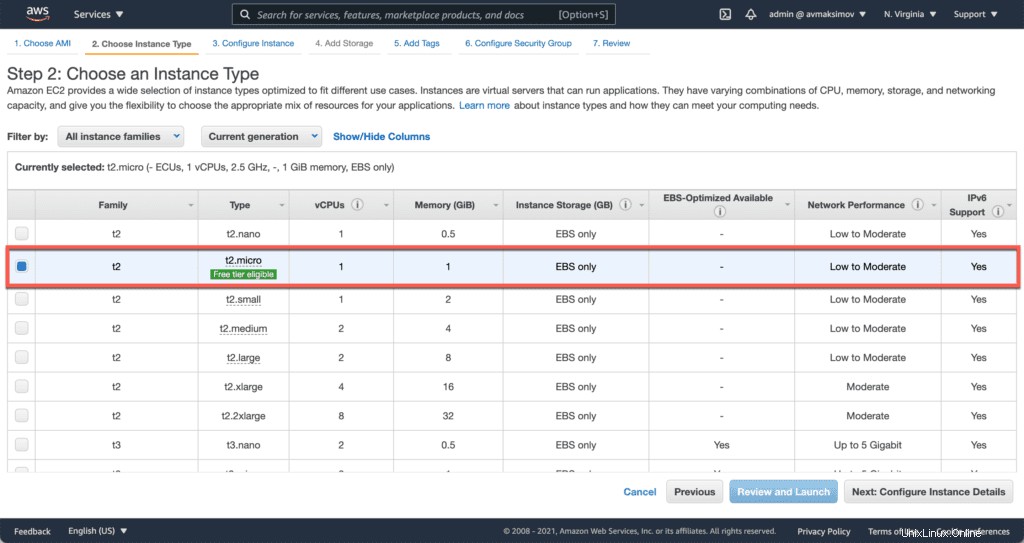
Pilih VPC
Selanjutnya kita harus mengonfigurasi detail VPC.
Gunakan setelan VPC default pada langkah ini.
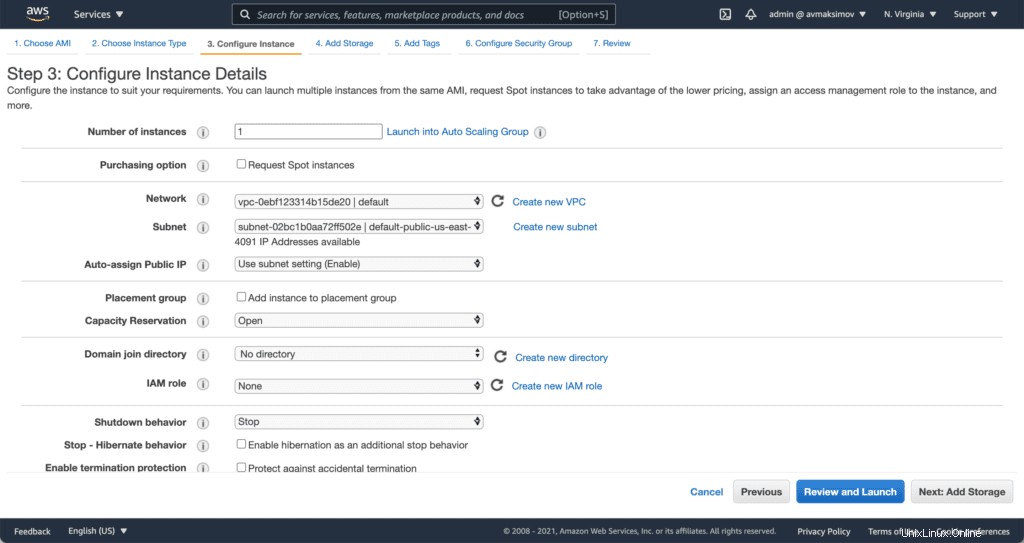
Pilih Penyimpanan
Sekali lagi, gunakan tabel persyaratan server resmi untuk mendapatkan gambaran, berapa banyak penyimpanan yang Anda butuhkan.
Kami akan bergerak maju dengan volume 30 GiB gp2 EBS.
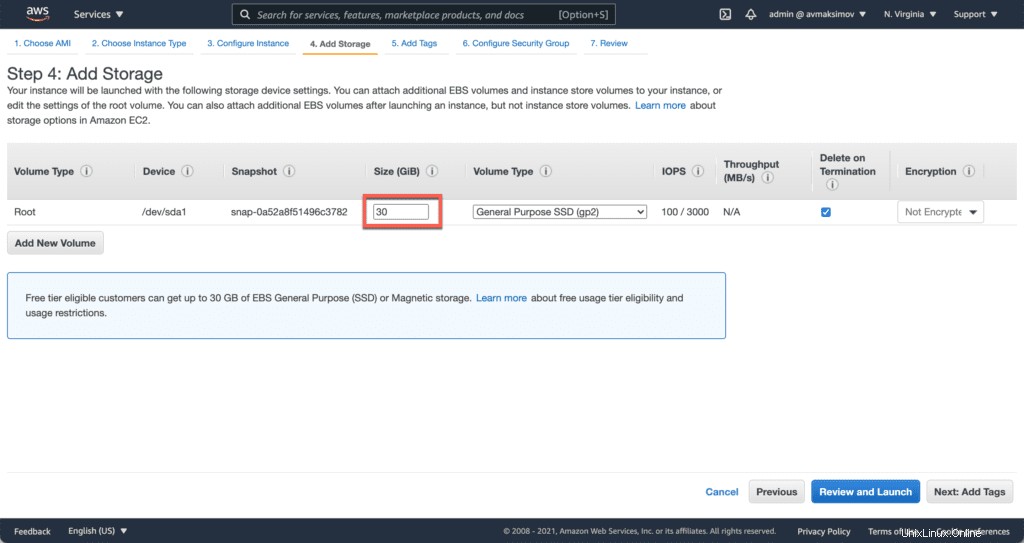
Tambahkan Tag
Untuk dapat dengan mudah mengidentifikasi server Anda, tambahkan Tag dengan parameter berikut:
- Kunci –
Name - Nilai –
minecraft-server
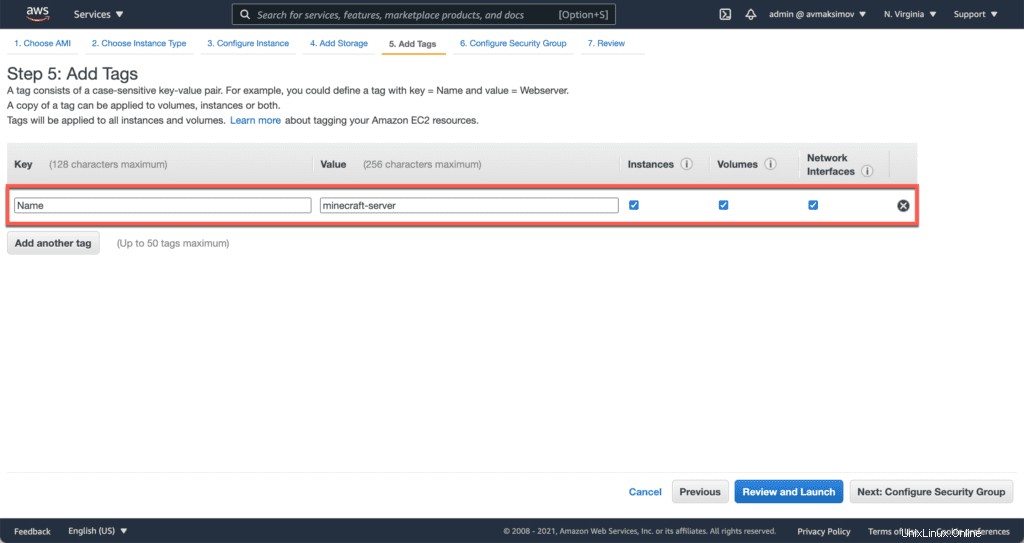
Grup Keamanan
Grup Keamanan adalah firewall instans EC2.
Ini memungkinkan Anda untuk melindungi server Anda dari koneksi yang tidak diinginkan.
Selain port SSH atau RDP default, Anda perlu membuka TCP/25565 untuk mengizinkan koneksi ke server Minecraft Anda.
Untuk Ubuntu dan CentOS, gunakan konfigurasi Grup Keamanan berikut.
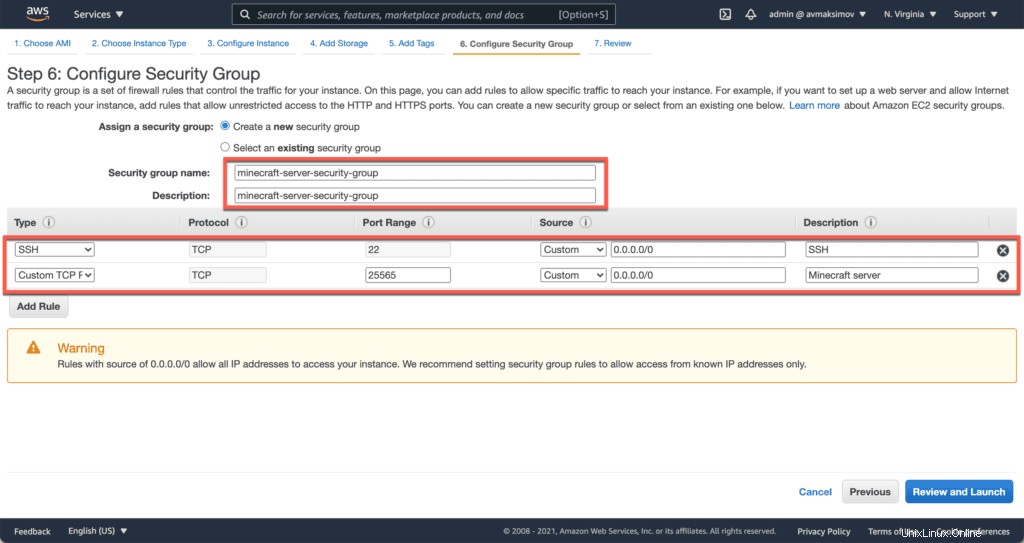
Untuk Windows, konfigurasinya sedikit berbeda.
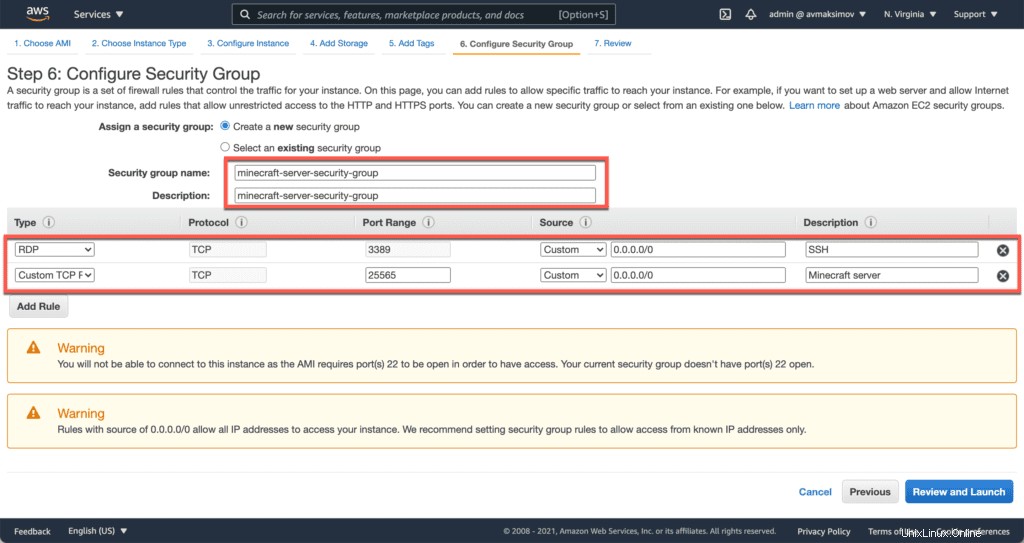
Tinjau dan luncurkan
Tinjau dan luncurkan instans EC2 Anda dengan menekan Luncurkan tombol.
AWS akan meminta Anda untuk memilih kunci SSH Anda (untuk informasi selengkapnya tentang menggunakan SSH, lihat artikel 10 Fitur SSH Teratas yang HARUS Anda Ketahui Agar Lebih Produktif).
Gunakan kunci SSH yang ada atau jika Anda tidak memilikinya, pilih Buat Pasangan Kunci SSH Baru dan unduh.
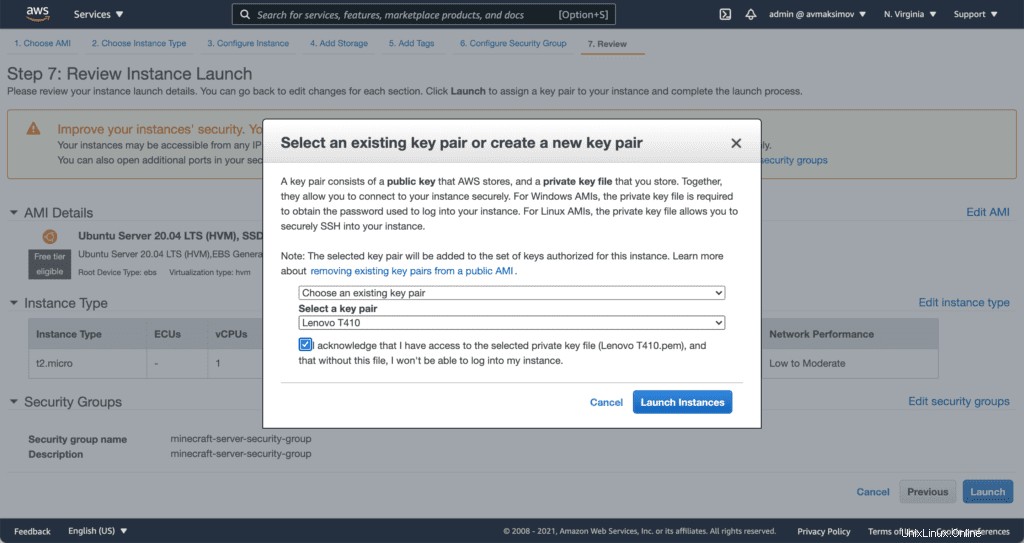
IP Elastis
Secara default, AWS akan memberikan alamat IP publik acak untuk instans EC2 Anda, yang akan diubah jika Anda menghentikan dan memulai instans EC2.
Jika Anda ingin memiliki alamat IP statis khusus yang konstan, Anda harus menggunakan IP Elastis.
Di konsol EC2 Anda, pilih Elastic IPs.
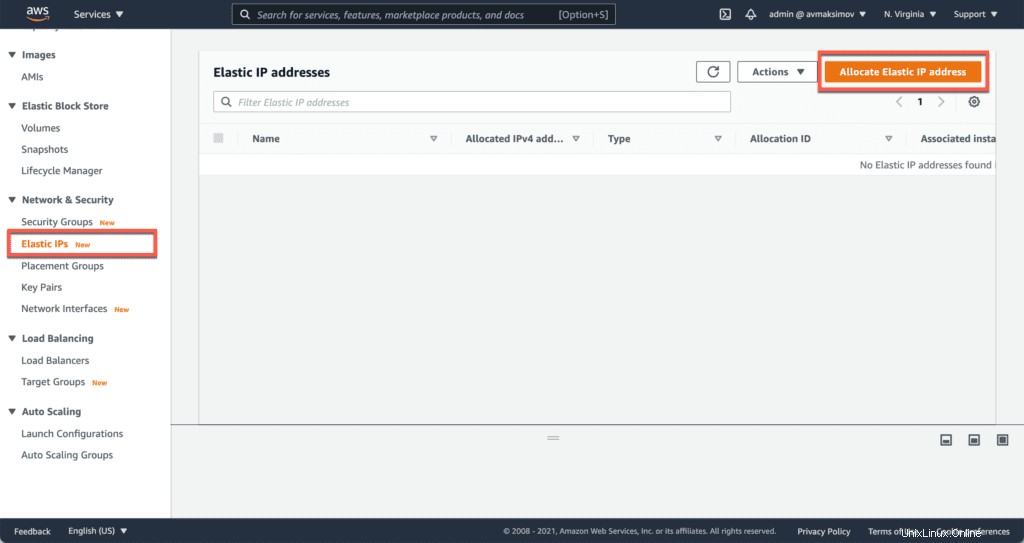
Klik Alokasikan alamat IP Elastis tombol.
Anda dapat melanjutkan dengan pengaturan default.
Klik Alokasikan tombol.
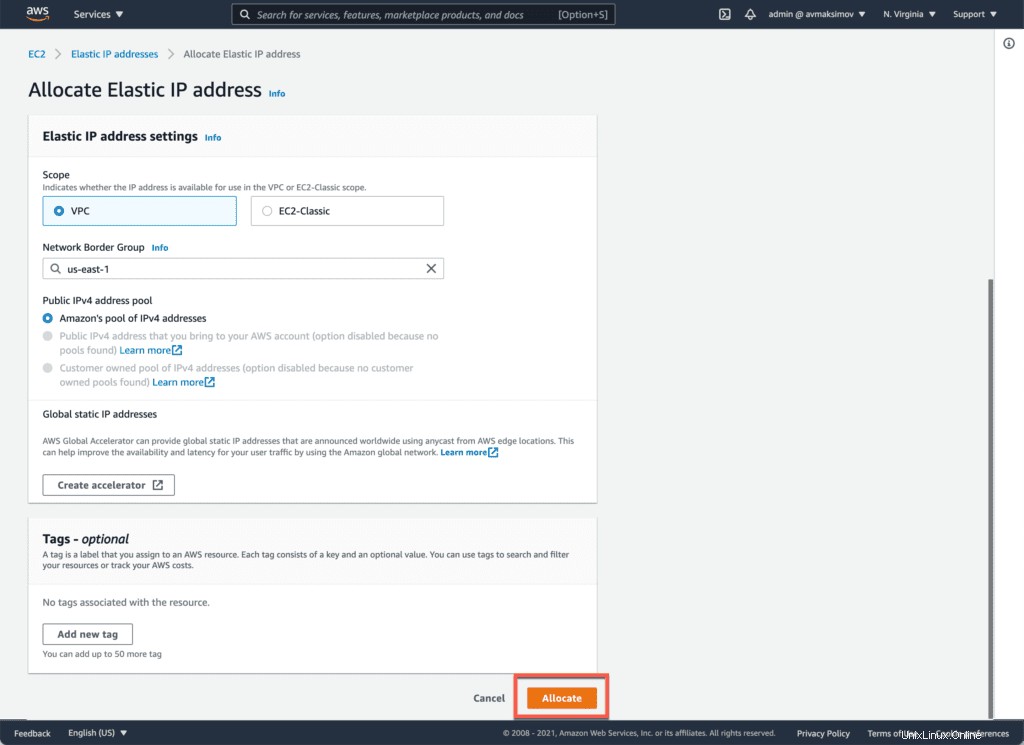
Selanjutnya, kita perlu mengaitkan alamat IP publik yang diperoleh dengan instans EC2.
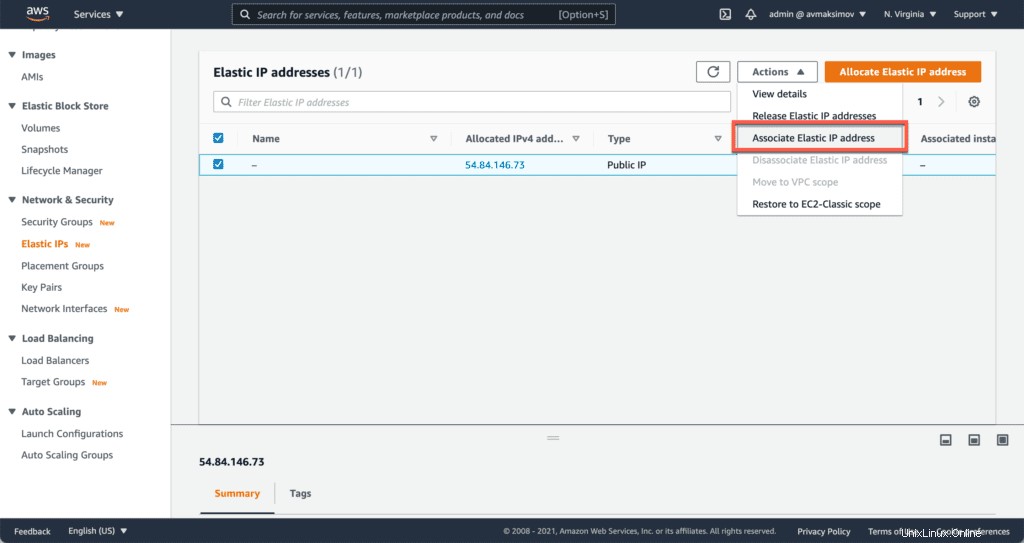
Pilih instans EC2 Anda dari daftar dan klik Asosiasi tombol.
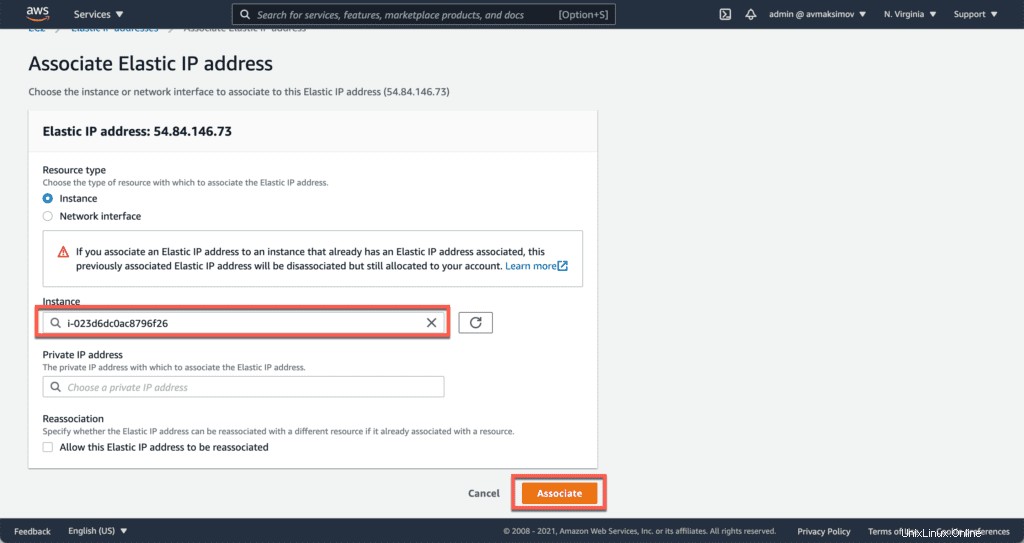
Sekarang, Anda dapat menggunakan alamat IP statis ini untuk terhubung ke server Minecraft Anda.
Menyiapkan server Minecraft di CentOS
SSH ke server Minecraft Anda menggunakan centos sebagai nama host.
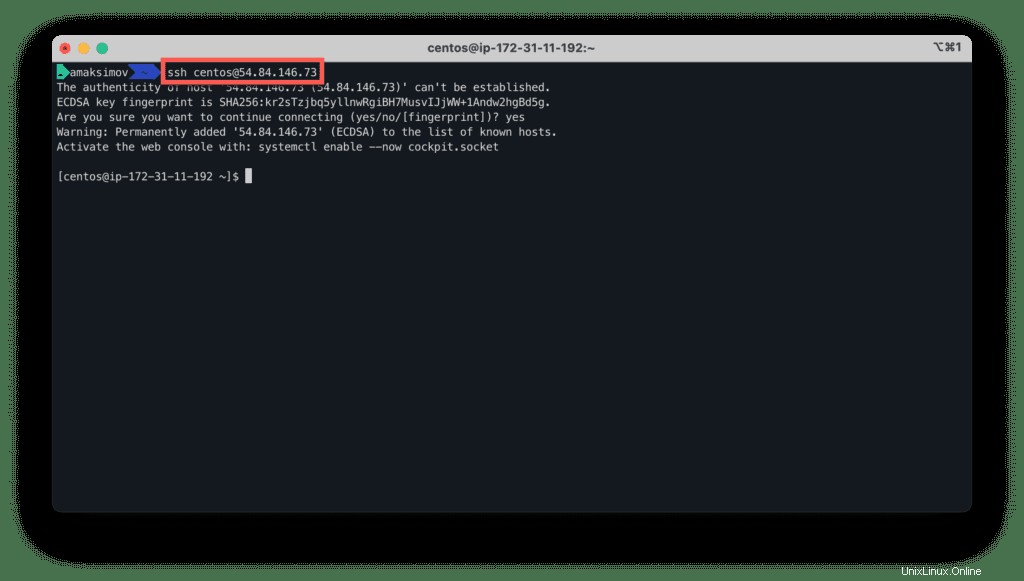
Sebelum menginstal paket baru, perbarui paket sistem Anda:
sudo yum update -y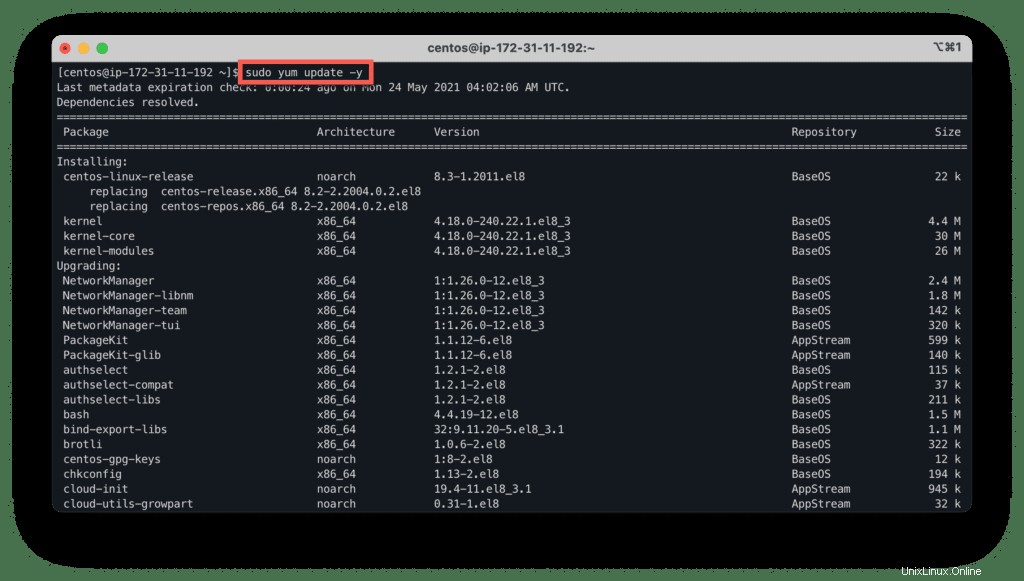
Sekarang, instal Java di CentOS dengan menjalankan perintah:
sudo yum install java -y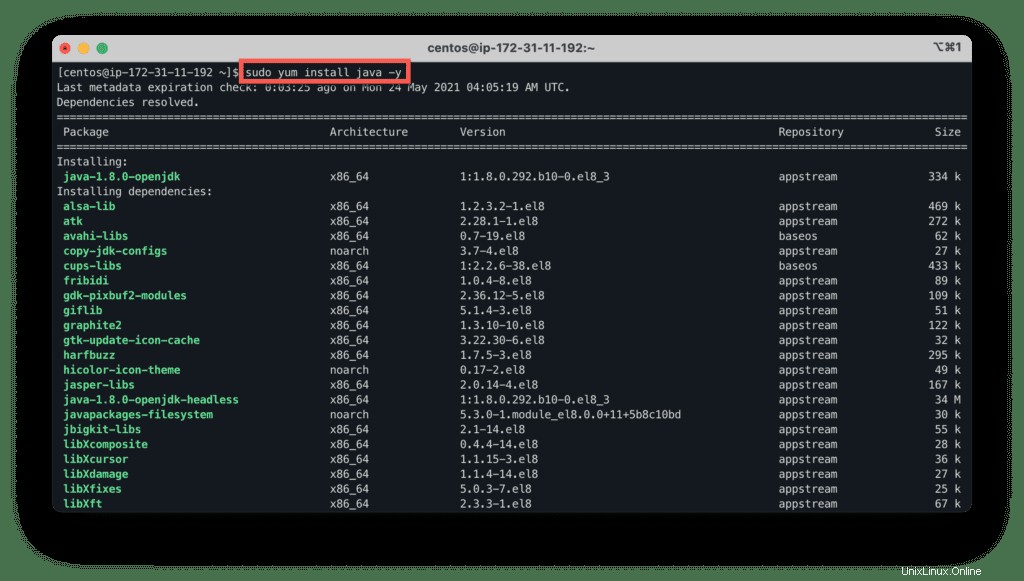
Periksa versi yang diinstal dengan mengetikkan perintah:
java -version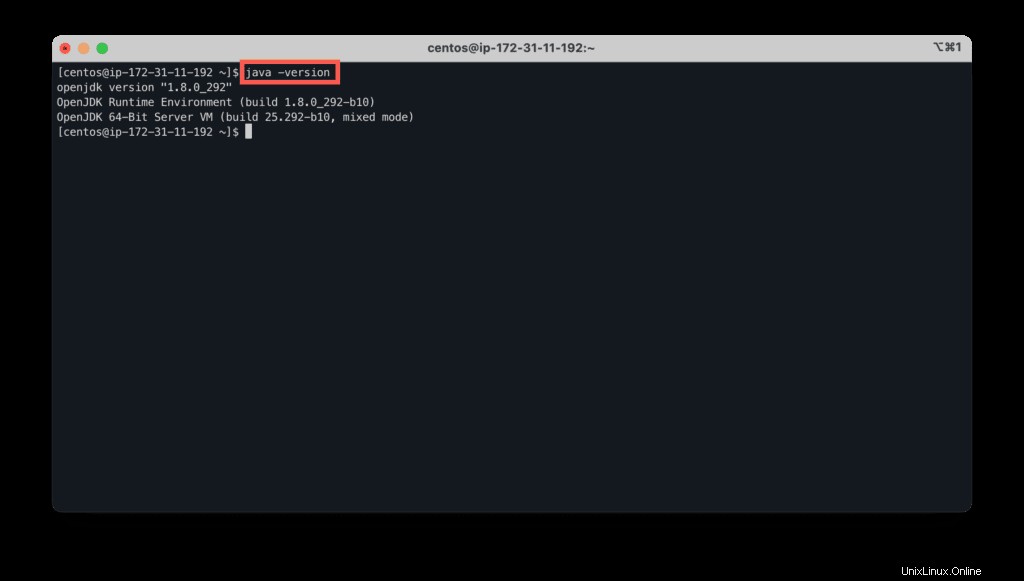
Untuk menginstal tmux utilitas, gunakan perintah berikut:
sudo yum install tmux -y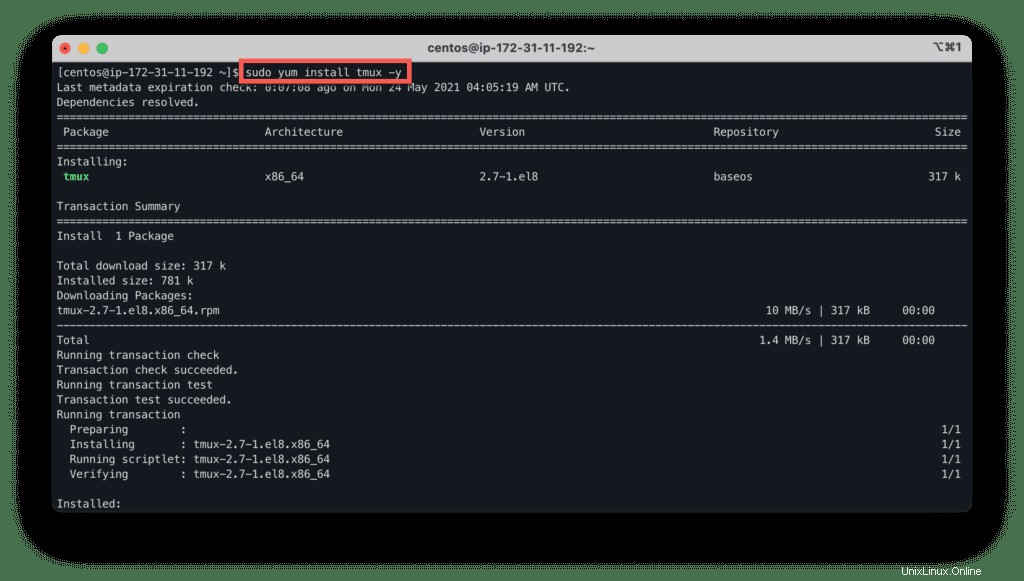
Instal wget untuk mengunduh paket baru:
sudo yum install wget -y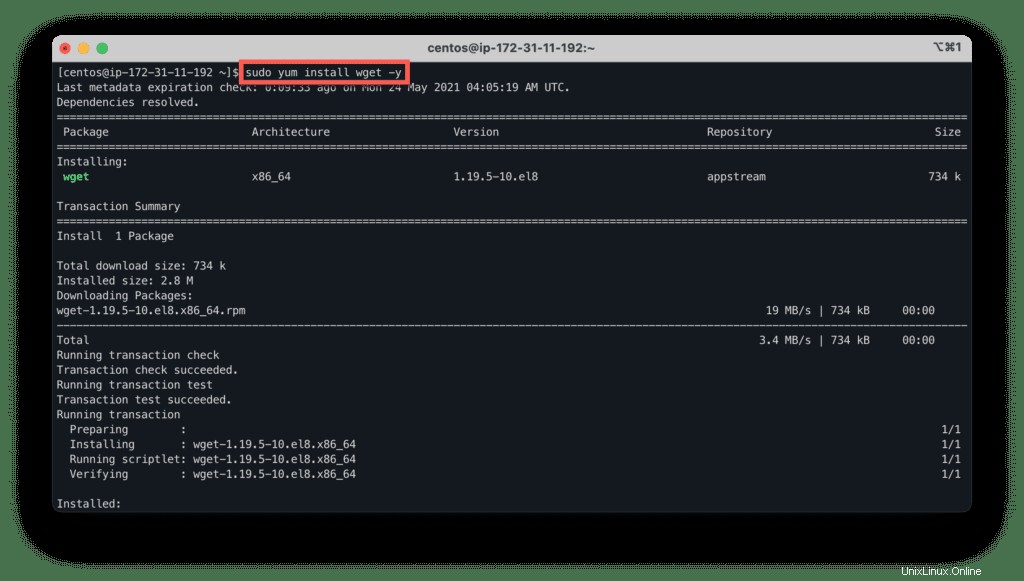
Buat minecraft folder dan lompat ke dalamnya:
mkdir minecraft
cd minecraft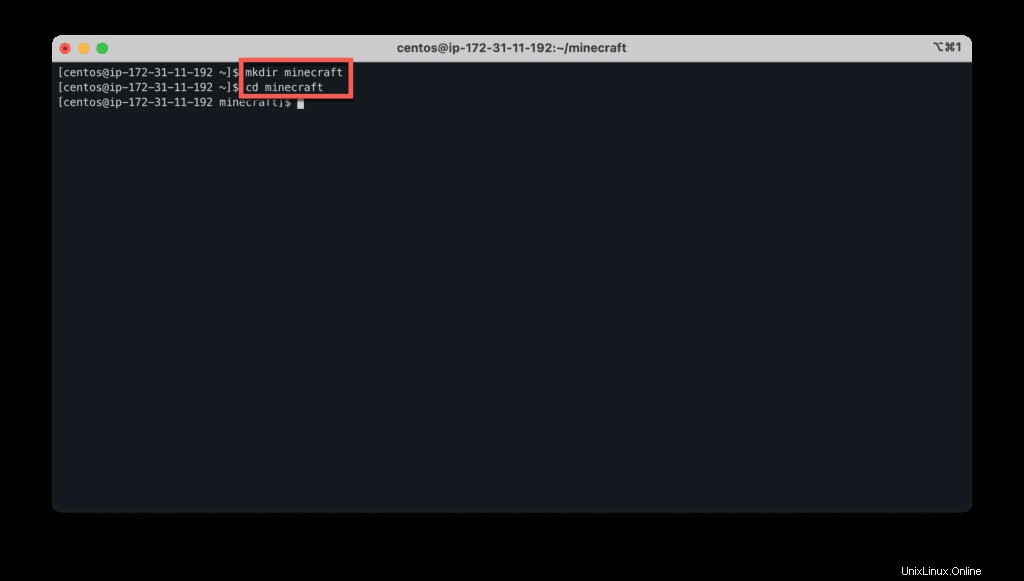
Salin dan tempel perintah di terminal untuk mengunduh file properti server Minecraft:
wget https://launcher.mojang.com/v1/objects/bb2b6b1aefcd70dfd1892149ac3a215f6c636b07/server.jar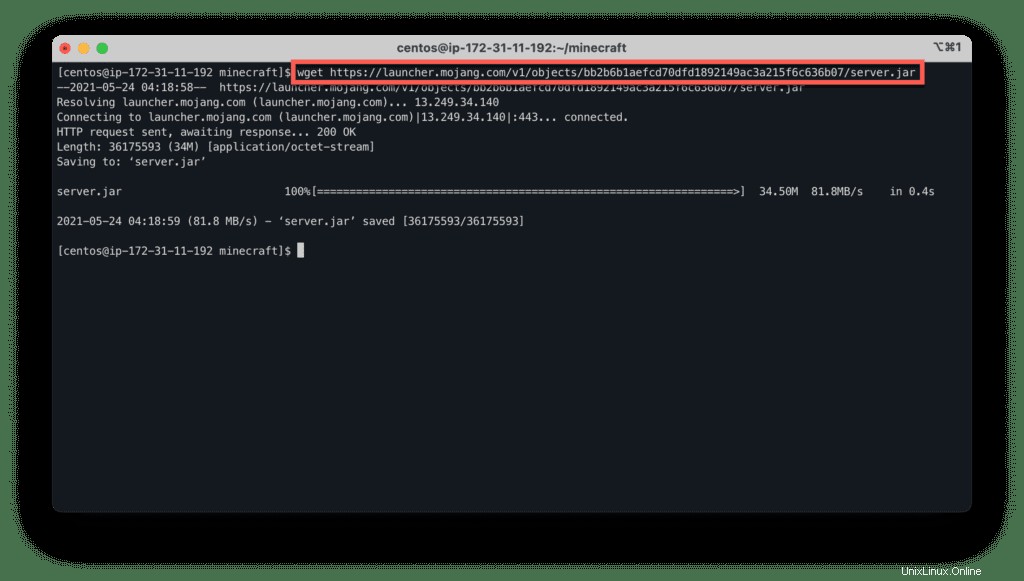
Jangan perhatikan kesalahan dan jalankan perintah berikut untuk mengekstrak properti dan file EULA:
java -Xmx1024M -Xms1024M -jar server.jar nogui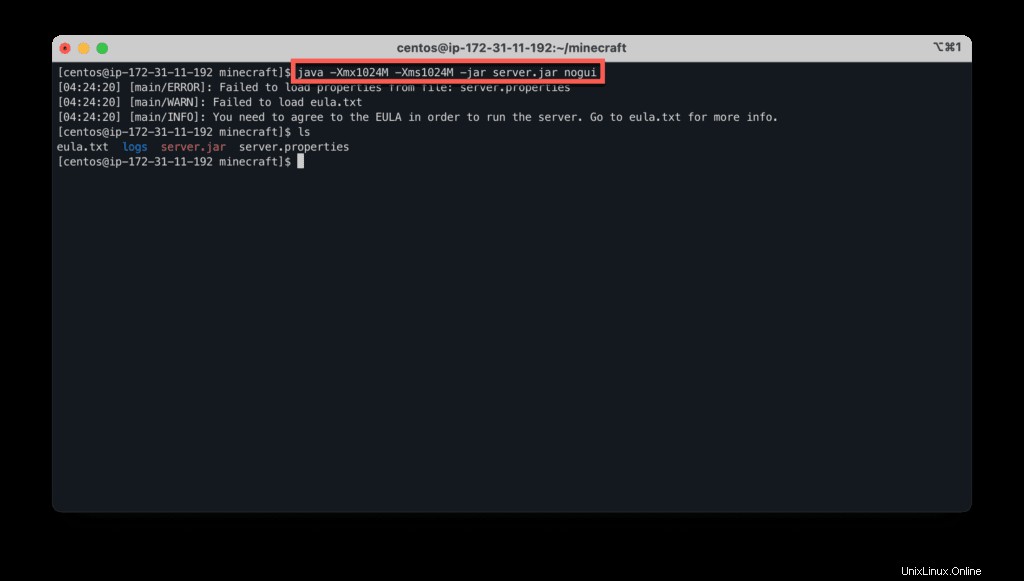
Gunakan nano editor untuk menerima perjanjian lisensi Minecraft EULA:
nano eula.txtUbah eula nilai menjadi benar :
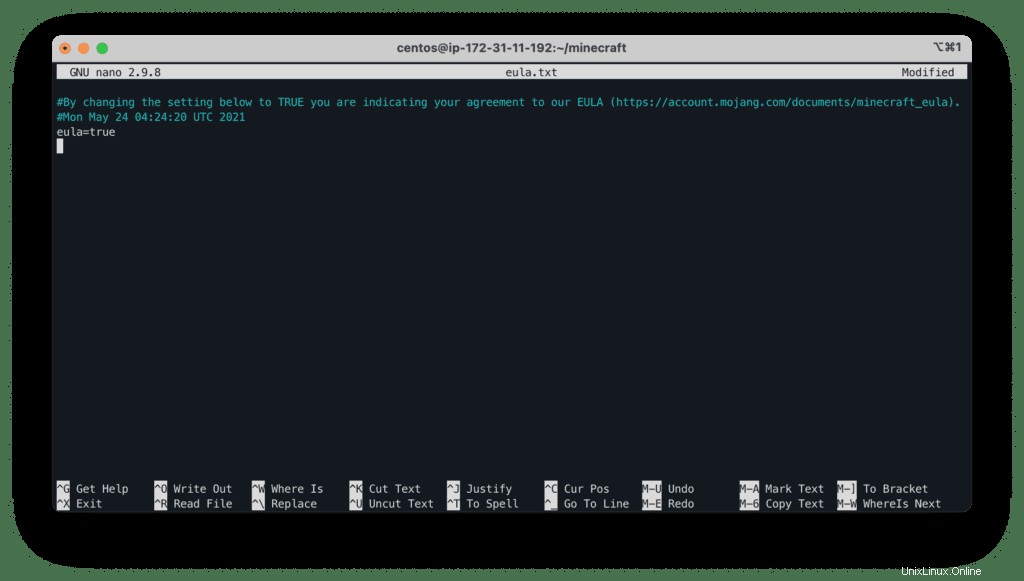
Cara termudah untuk menjalankan server Minecraft di latar belakang adalah dengan menggunakan Tmux (untuk informasi lebih lanjut tentang Tmux, lihat artikel kami Cara Mulai Menggunakan Tmux Seperti Pro Dalam 5 Menit).
Untuk menjalankan server Minecraft di latar belakang, Anda harus menjalankan tmux perintah dulu:
tmuxSekarang, jalankan server Minecraft:
java -Xmx1024M -Xms1024M -jar server.jar nogui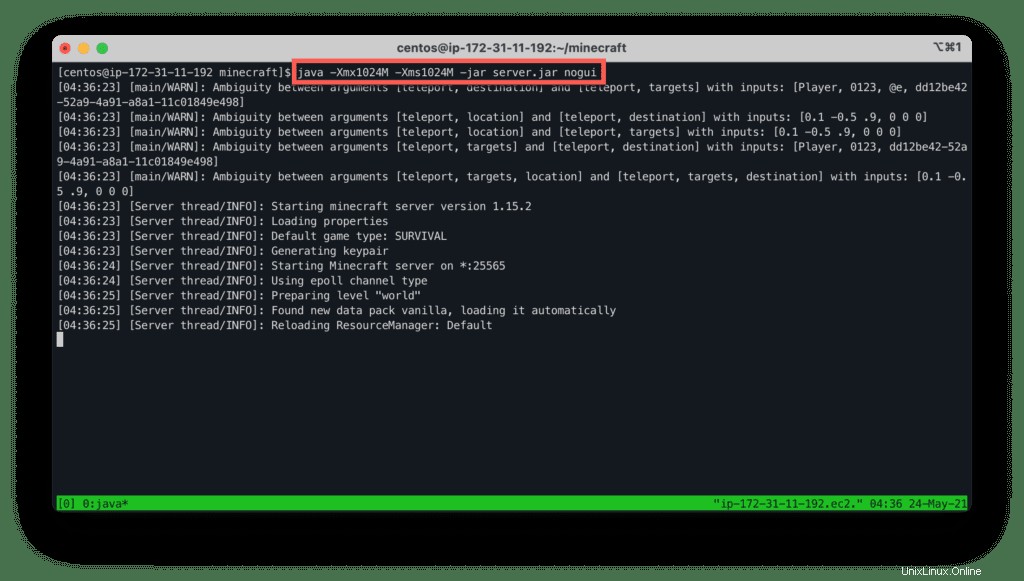
Diperlukan waktu hingga beberapa menit untuk meluncurkan server sepenuhnya.
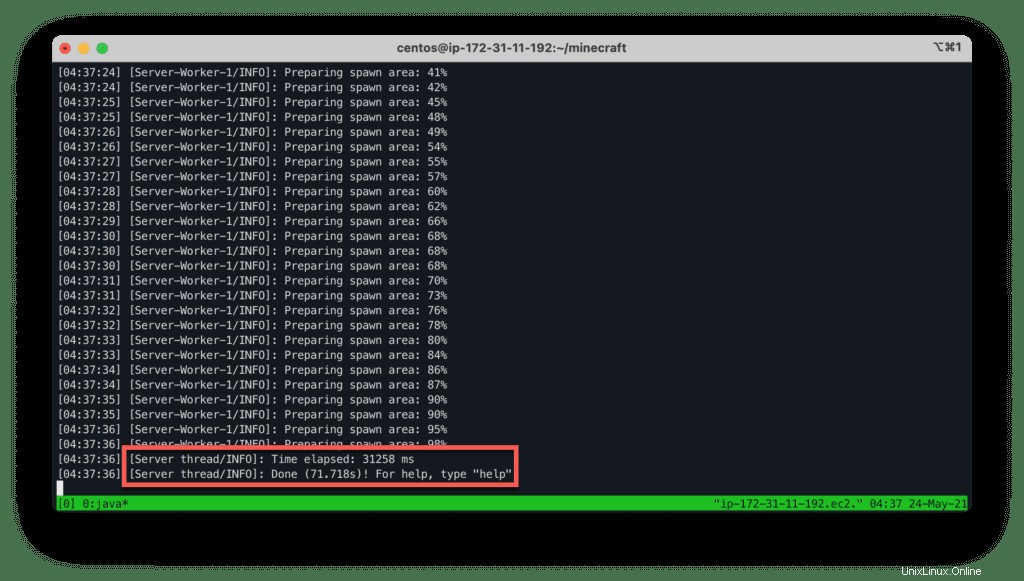
Untuk melepaskan dari sesi Tmux, tekan Ctrl+b lalu tekan d .
Untuk membuka kembali sesi Tmux, ketik:
tmux attach -t 0Menyiapkan Minecraft di Ubuntu
SSH ke server Minecraft Anda menggunakan ubuntu sebagai nama host.
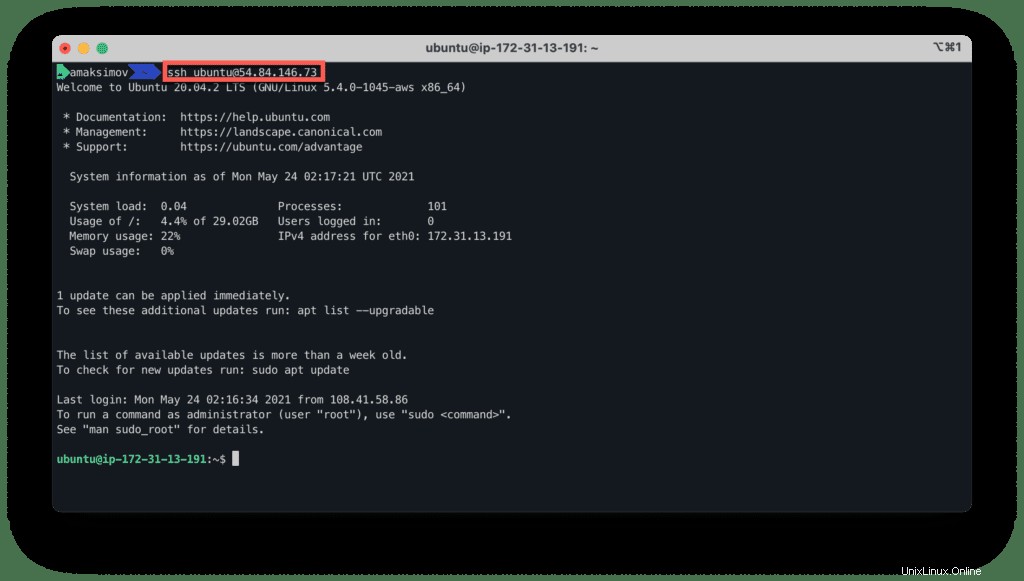
Sebelum menginstal paket baru, sebaiknya perbarui repositori paket:
sudo apt update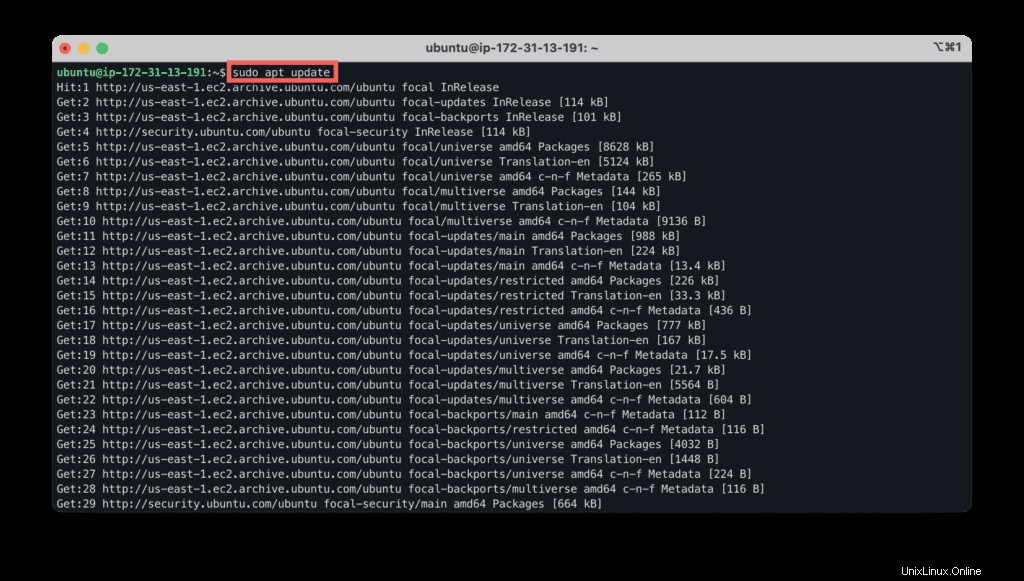
Sekarang, instal Java di Ubuntu dengan menjalankan perintah:
sudo apt-get -y install default-jdk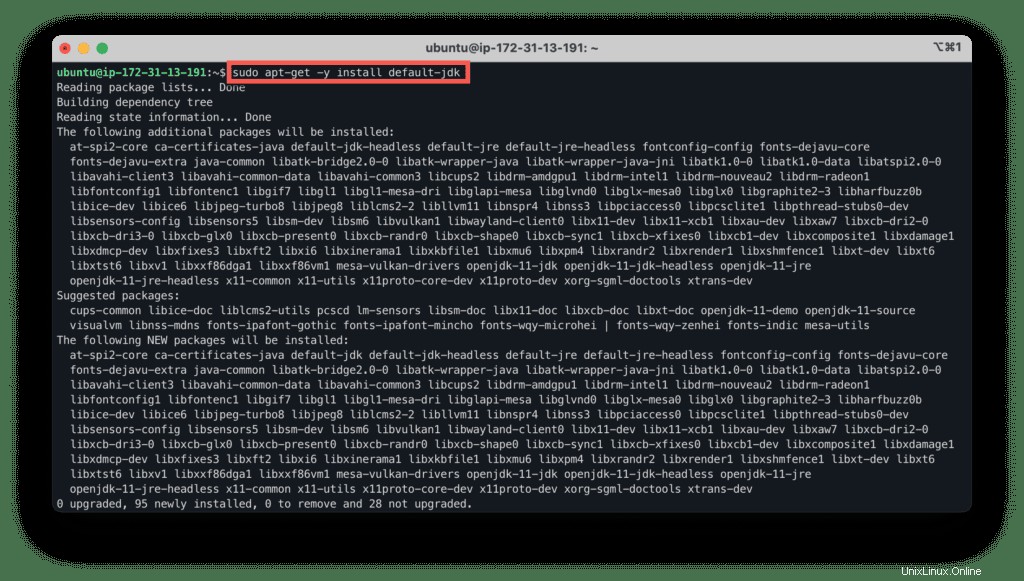
Periksa versi Java:
java -version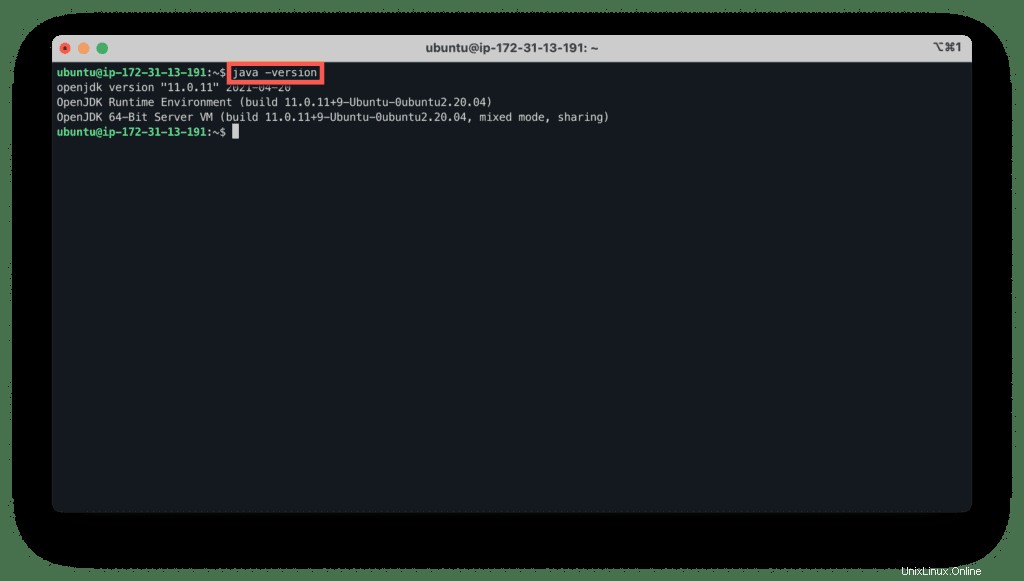
Buat direktori minecraft dan lompat ke sana.
mkdir minecraft
cd minecraft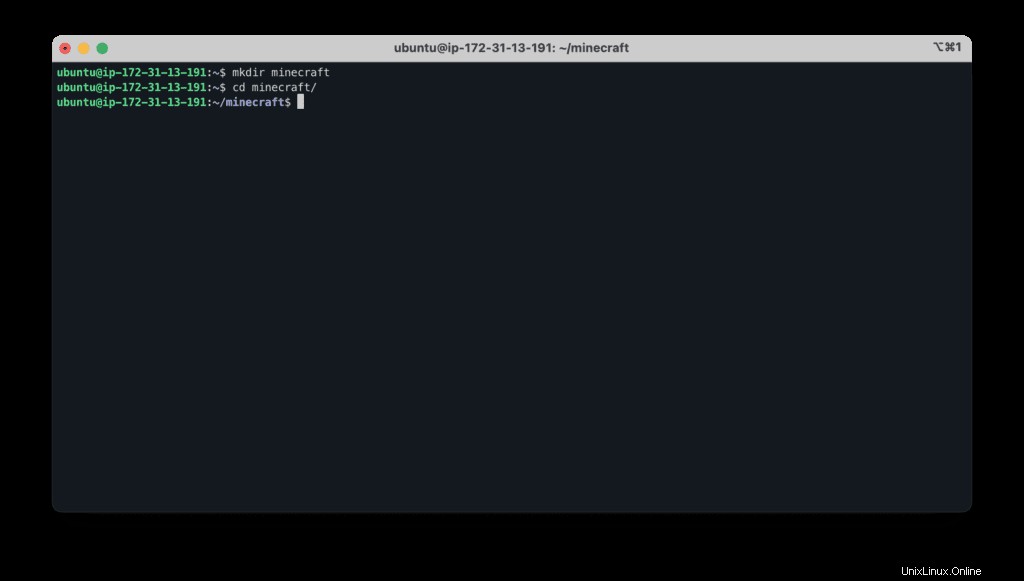
Salin dan tempel perintah untuk mendapatkan file server Minecraft:
wget https://launcher.mojang.com/v1/objects/bb2b6b1aefcd70dfd1892149ac3a215f6c636b07/server.jar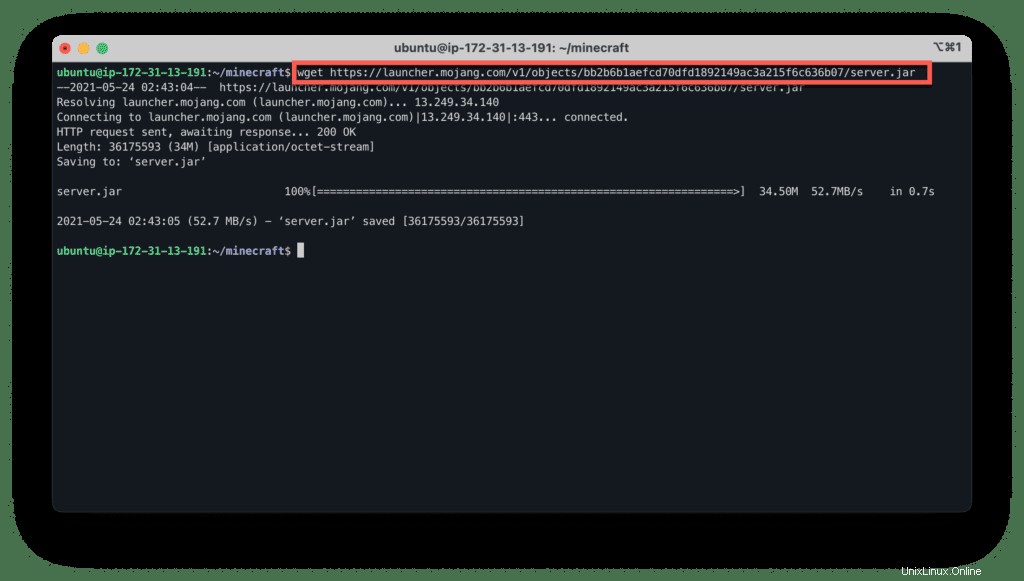
Gunakan perintah berikut untuk menjalankan server Minecraft:
java -Xmx1024M -Xms1024M -jar server.jar noguiSelama menjalankan perintah pertama akan keluar dengan kesalahan berikut:
- [main/ERROR]:Gagal memuat properti dari file:server.properties
- [main/WARN]:Gagal memuat eula.txt
- [main/INFO]:Anda harus menyetujui EULA untuk menjalankan server. Buka eula.txt untuk info lebih lanjut.
Tetapi pada saat yang sama akan membuat semua file yang diperlukan.
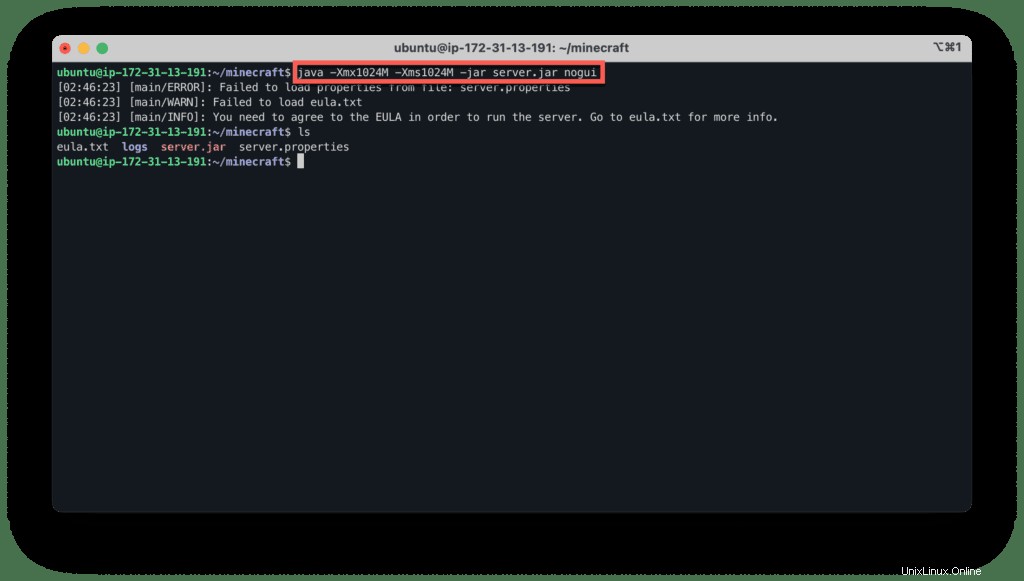
Gunakan nano editor untuk menerima perjanjian Minecraft EULA:
nano eula.txtUbah eula nilai menjadi benar :
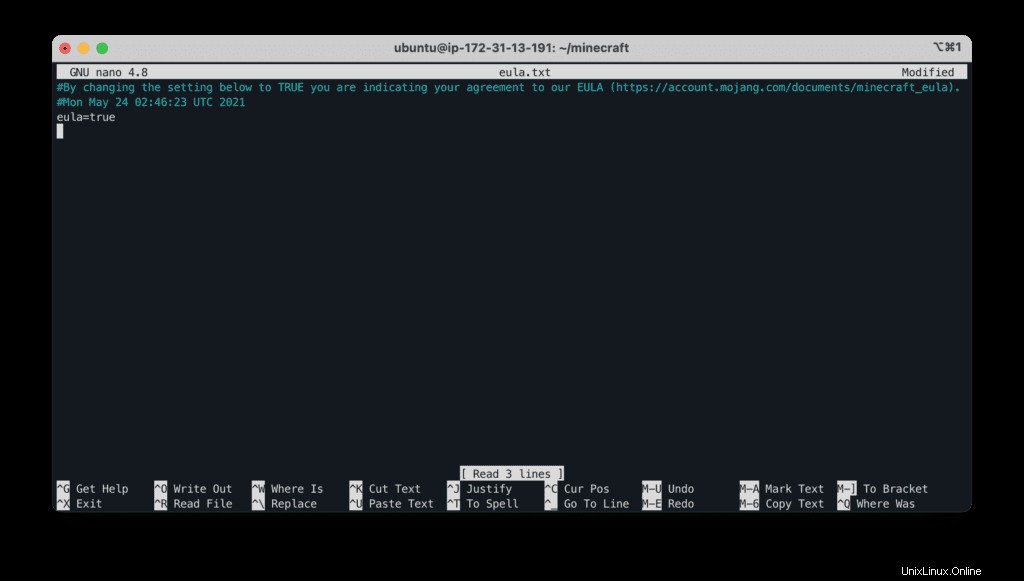
Cara termudah untuk menjalankan server Minecraft di latar belakang adalah dengan menggunakan Tmux (untuk informasi lebih lanjut tentang Tmux, lihat artikel kami Cara Mulai Menggunakan Tmux Seperti Pro Dalam 5 Menit).
Untuk menjalankan server Minecraft di latar belakang, Anda harus menjalankan tmux perintah dulu:
tmuxSekarang, jalankan server Minecraft:
java -Xmx1024M -Xms1024M -jar server.jar nogui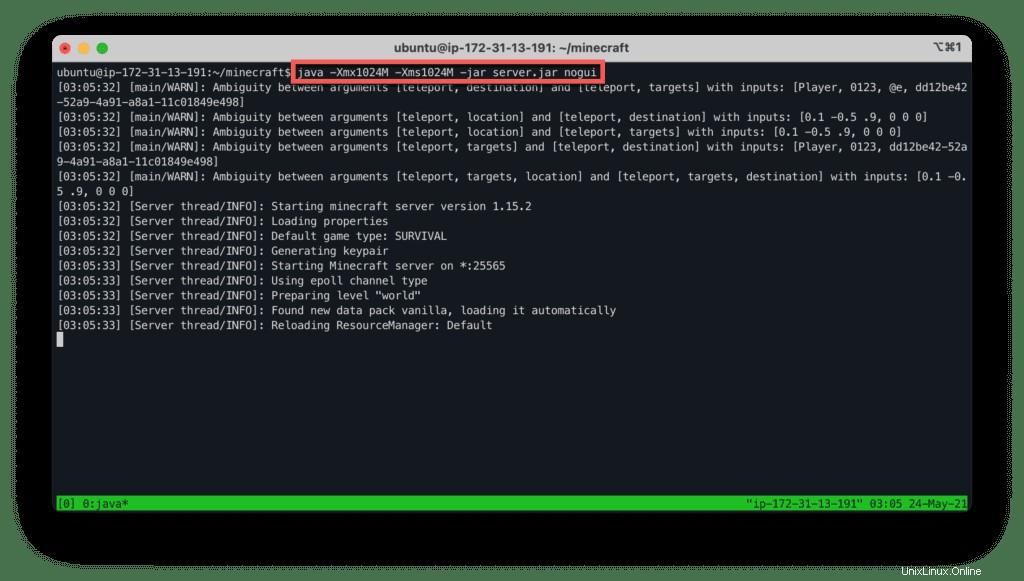
Diperlukan waktu hingga beberapa menit untuk meluncurkan server sepenuhnya.
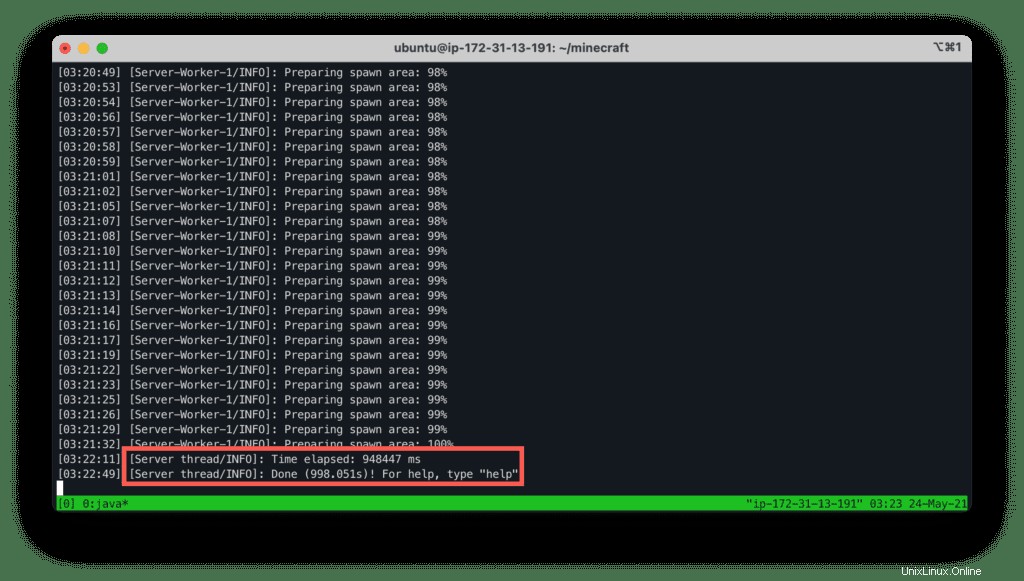
Untuk melepaskan dari sesi Tmux, tekan Ctrl+b lalu tekan d .
Untuk membuka kembali sesi Tmux, ketik:
tmux attach -t 0Instal server Minecraft di Windows
Gunakan RDP untuk menghubungkan instans Windows 2019 EC2 Anda, luncurkan PowerShell dan instal Chocolatey:
Set-ExecutionPolicy Bypass -Scope Process -Force; [System.Net.ServicePointManager]::SecurityProtocol = [System.Net.ServicePointManager]::SecurityProtocol -bor 3072; iex ((New-Object System.Net.WebClient).DownloadString('https://chocolatey.org/install.ps1'))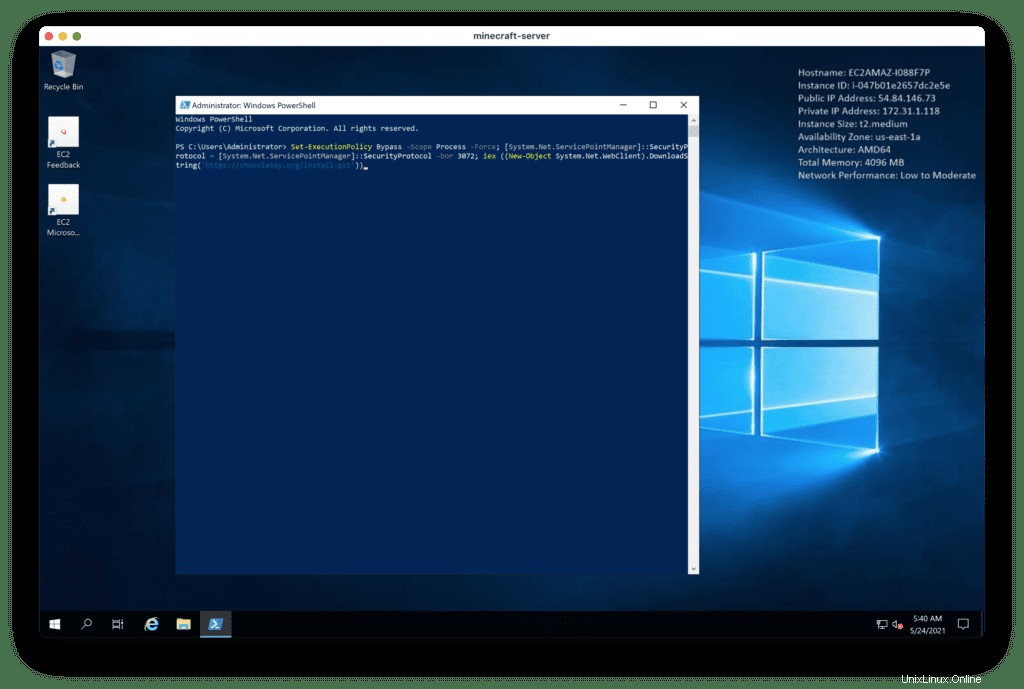
Instal Java menggunakan perintah berikut.
choco install javaruntime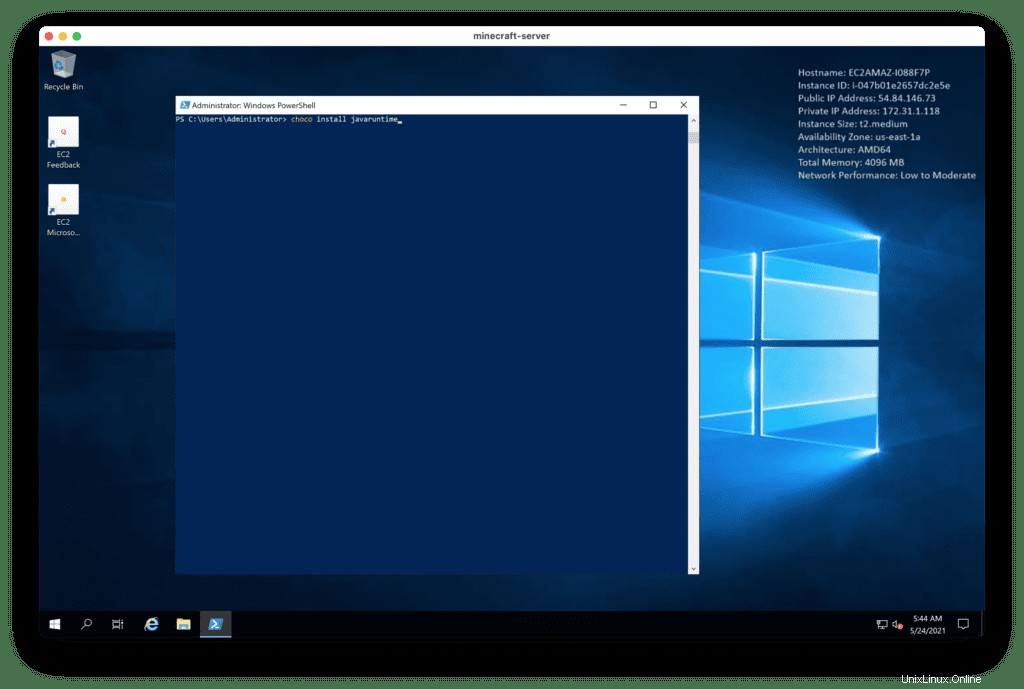
Buka antarmuka Baris Perintah Windows dengan mengetik cmd dan periksa versi Java yang diinstal:
java -version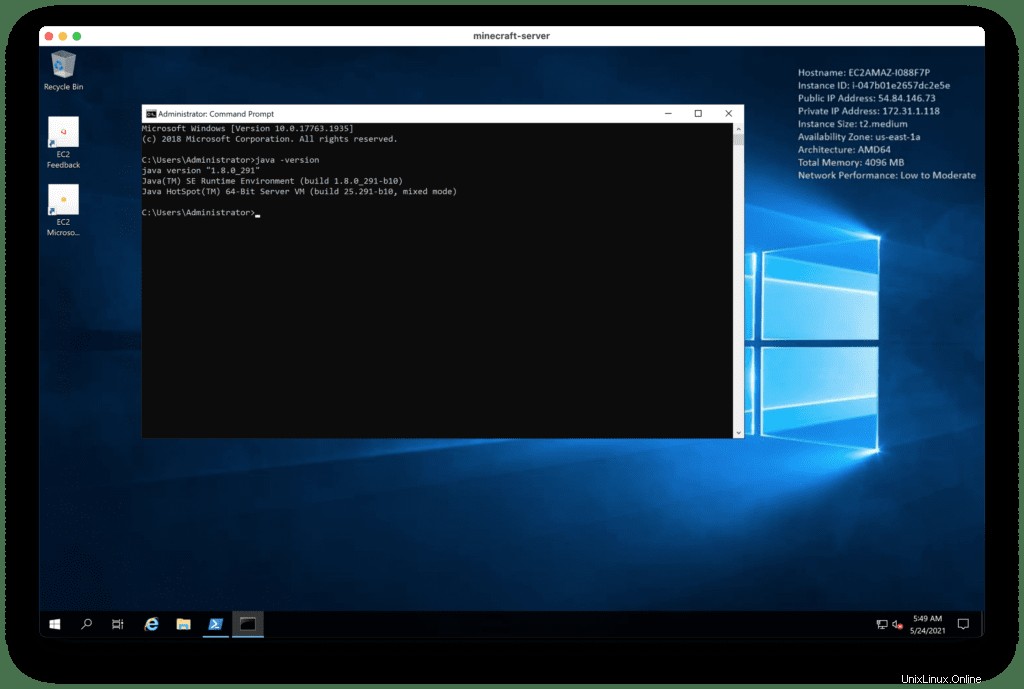
Pasang peramban Google Chrome:
choco install googlechrome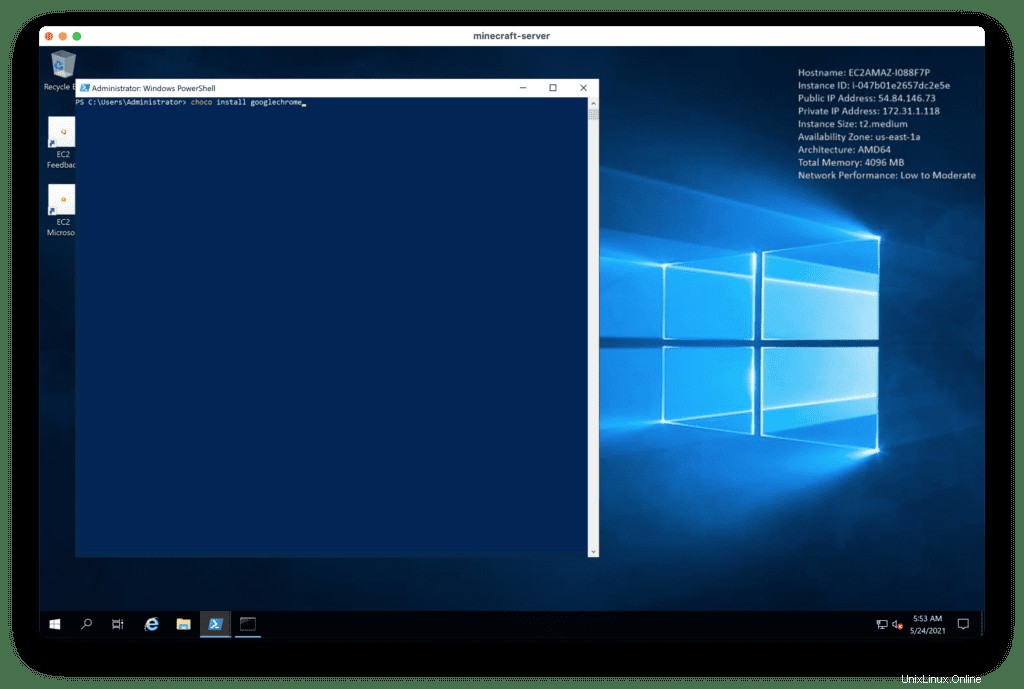
Sekarang, di browser Google Chrome, unduh server Minecraft dari situs web resmi:Unduhan Server Minecraft | Minecraft.
Simpan “minecraft_server 1.16.5 jar ” ke C:\minecraft map:
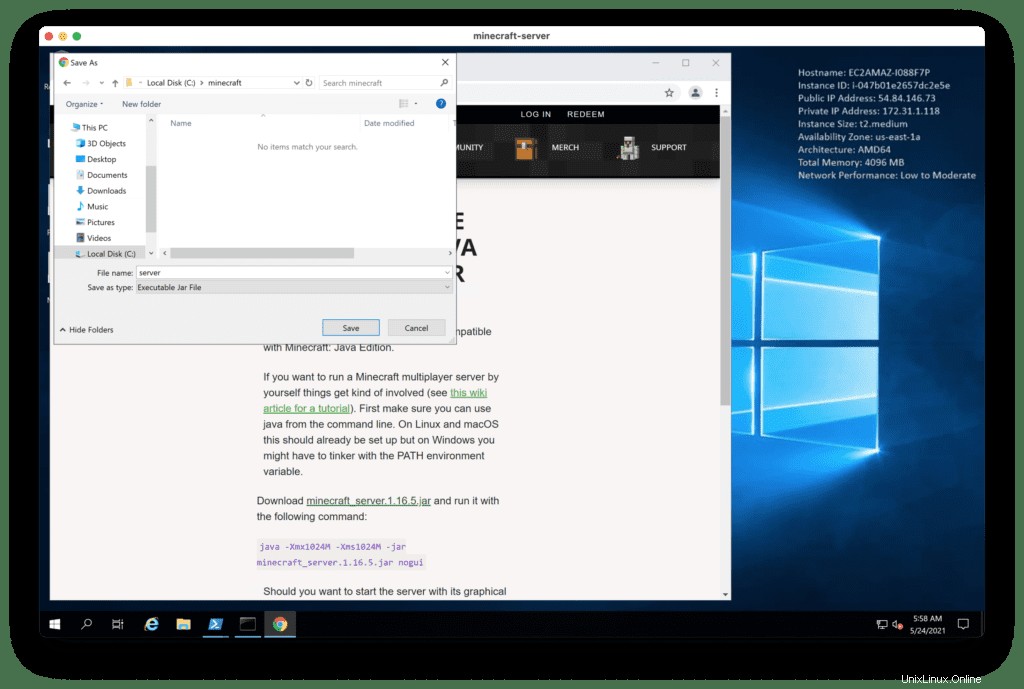
Di Baris Perintah Windows, buka folder C:\minecraft dan luncurkan server:
cd C:\minecraft
java -Xmx1024M -Xms1024M -jar server.jar nogui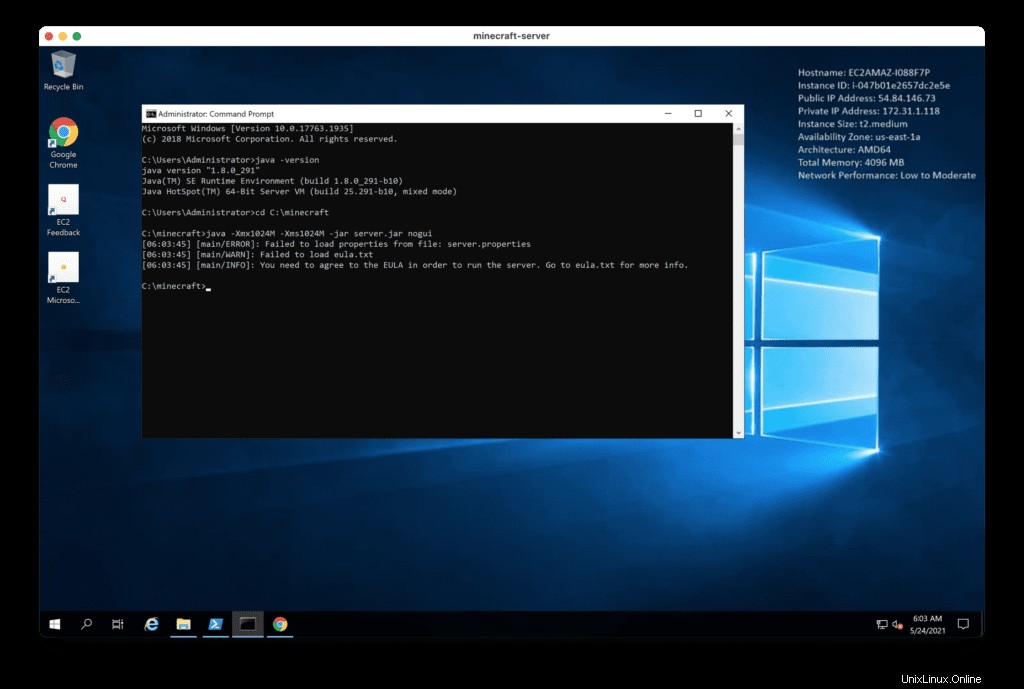
Di File Explorer buka C:\minecraft folder dan edit eula.txt berkas.
Ubah eula nilai ke true .
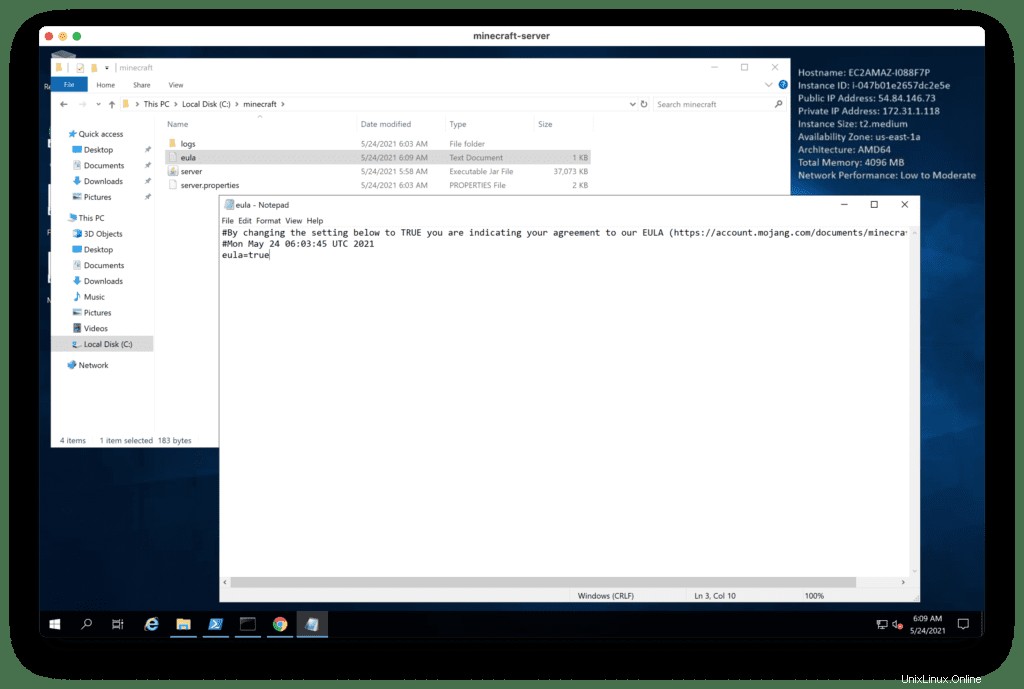
Sekarang, jalankan server Minecraft di antarmuka Baris Perintah Windows sekali lagi:
java –Xmx1024 –Xms1024M –jar srver.jar nogui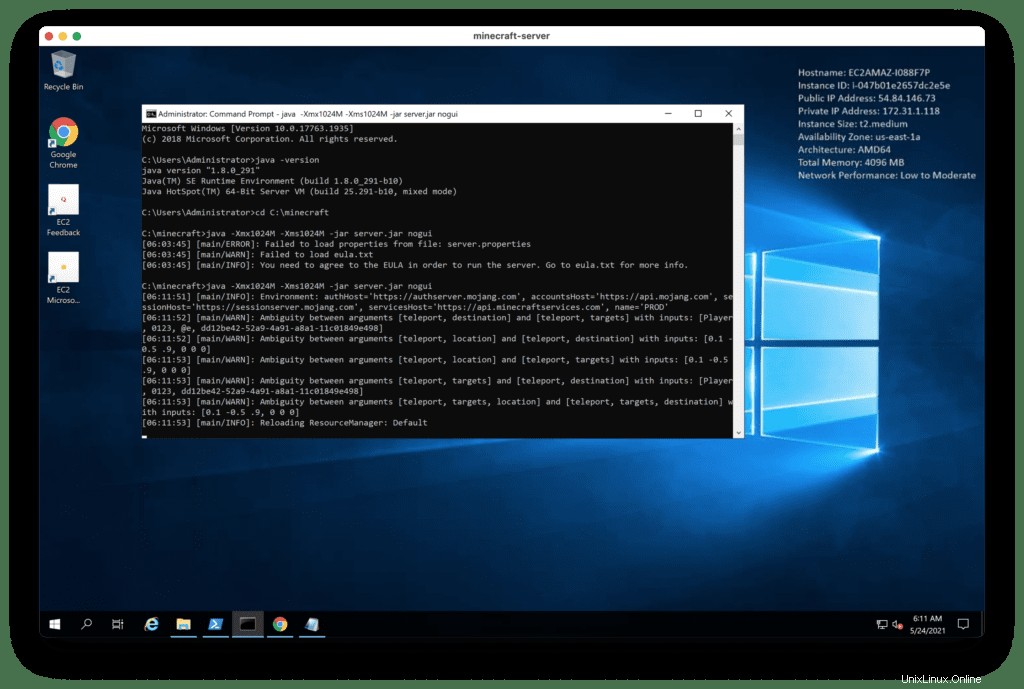
Tunggu beberapa menit saat server mulai.
Konfigurasi Windows Firewall
Secara default, instans Windows EC2 mengaktifkan Windows Defender (firewall), yang akan mencegah koneksi ke server Minecraft Anda.
Untuk mengaktifkan koneksi ke server, luncurkan wf.msc :
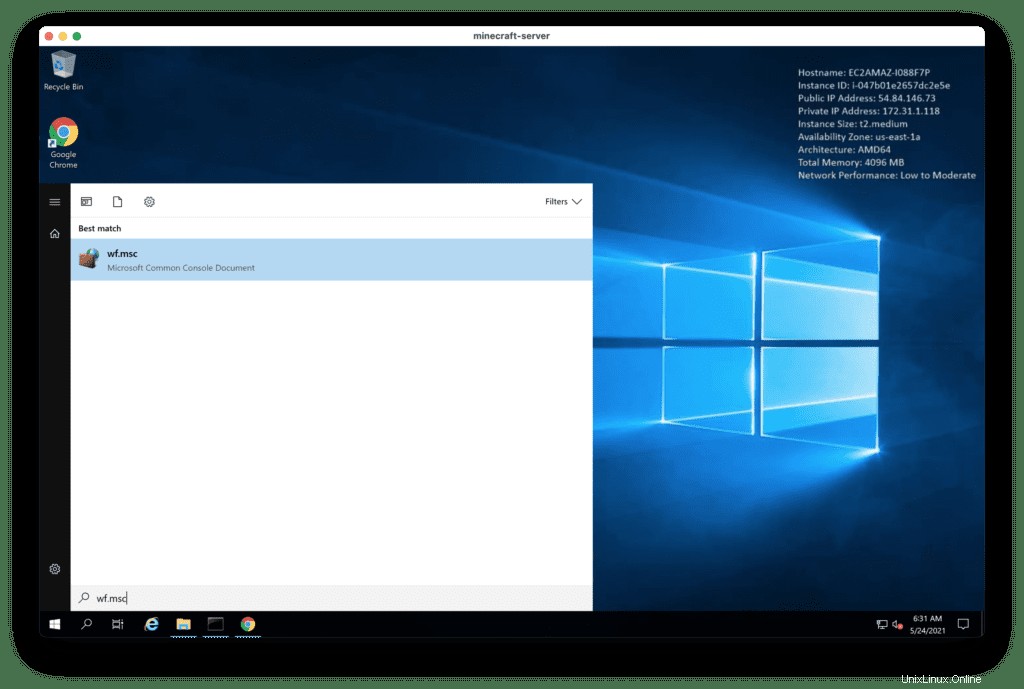
Klik untuk Aturan Masuk lalu Aturan Baru tindakan.
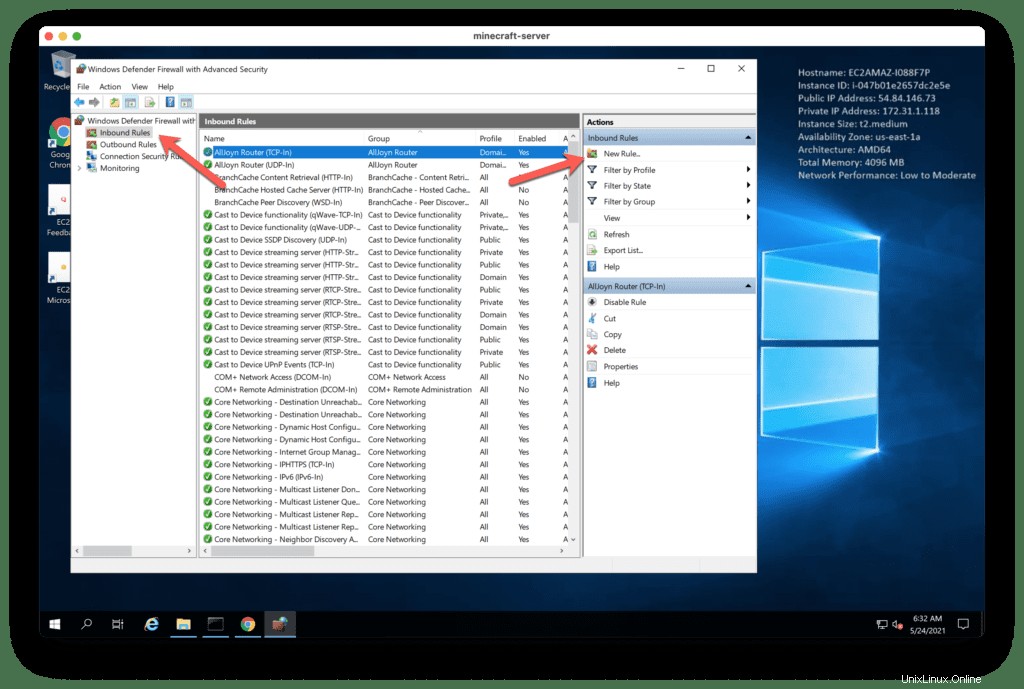
Pilih Port konfigurasi.
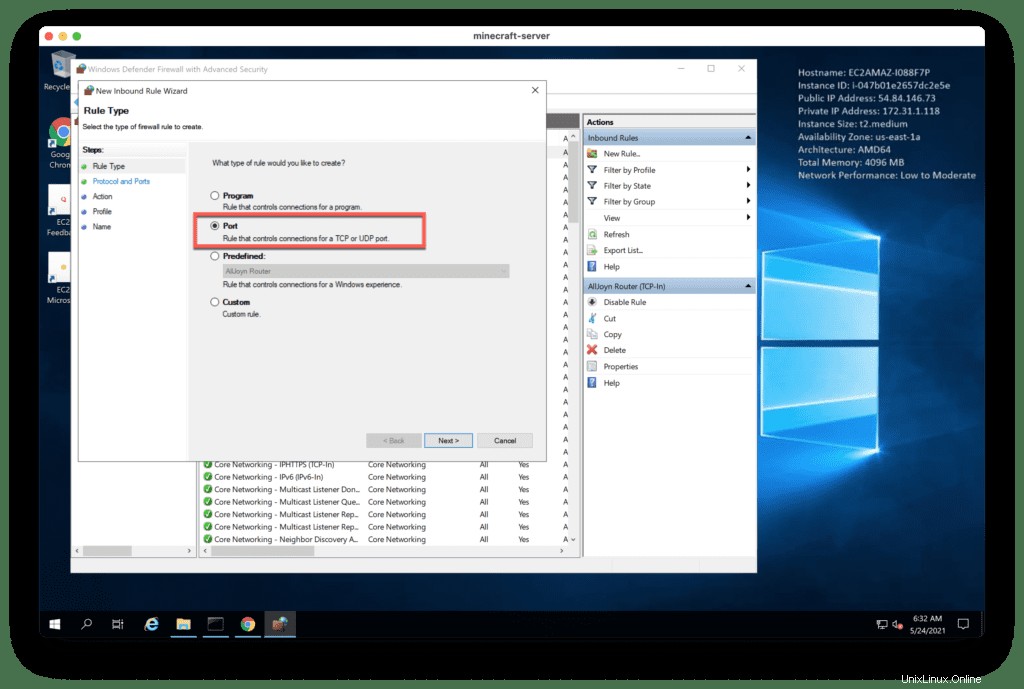
Tentukan port TCP/25565 .
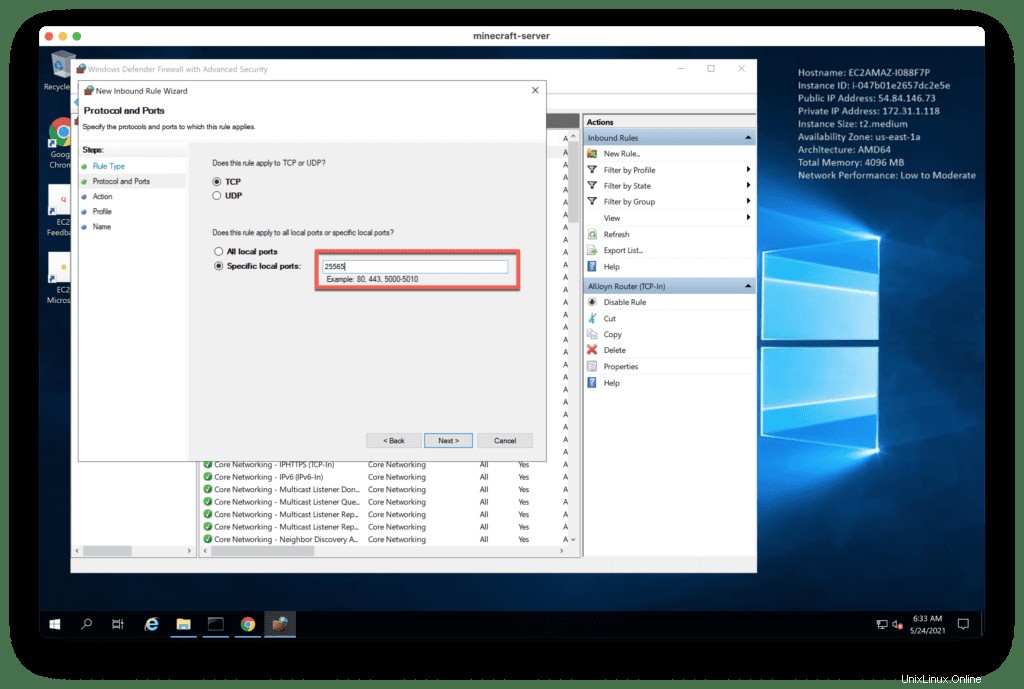
Pilih Izinkan koneksi dari daftar.
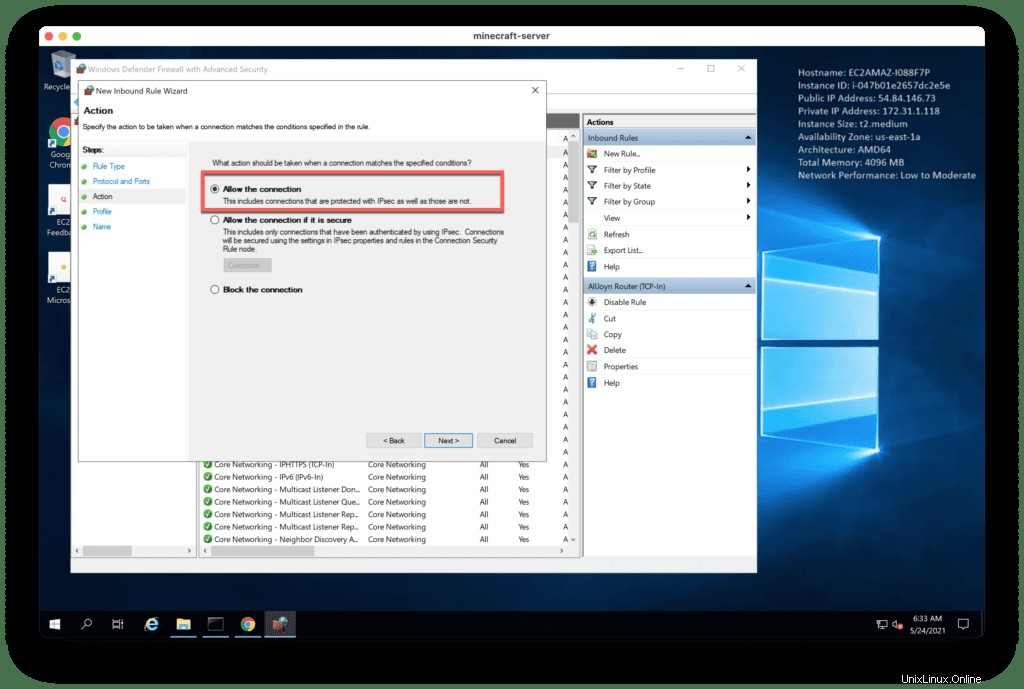
Aktifkan jaringan berikut:
- Domain
- Pribadi
- Publik
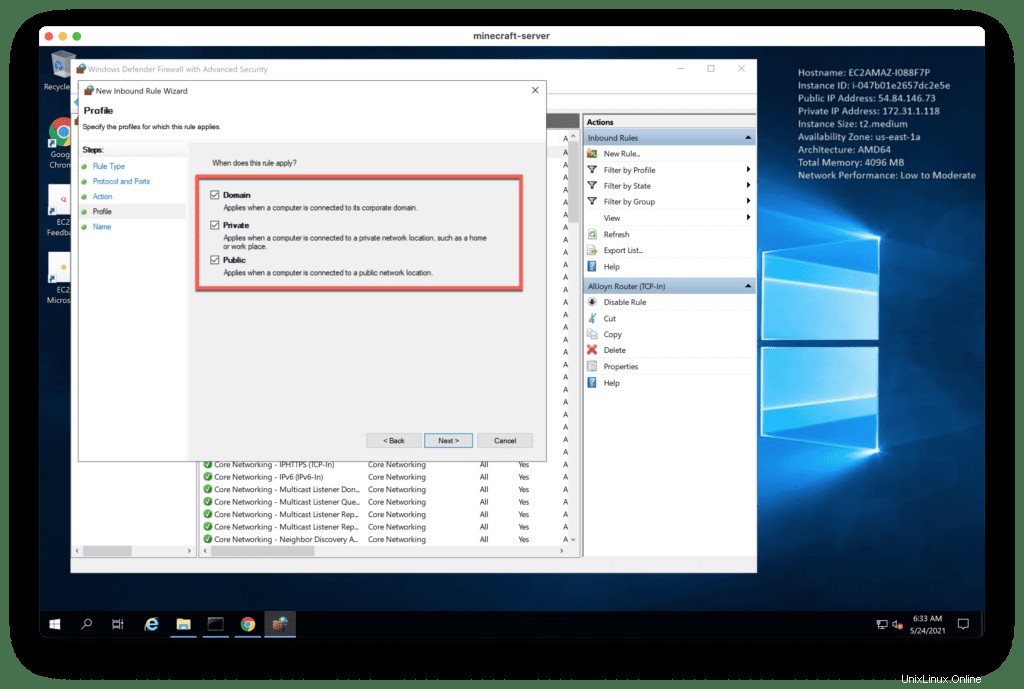
Tambahkan aturan Nama , misalnya, Minecraft server .
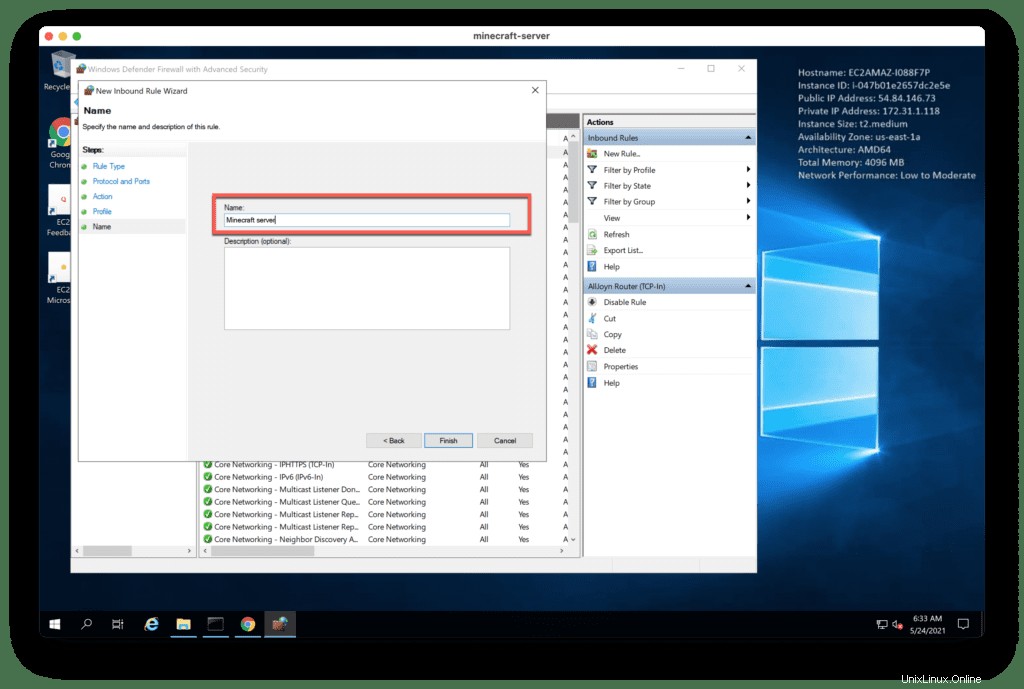
Sekarang Anda dapat terhubung ke server Windows Minecraft.
Menguji server Minecraft
Instal klien Minecraft atau gunakan yang sudah ada.
Sekarang, tambahkan alamat IP server Minecraft dengan mengeklik “Multiplayer " tombol.
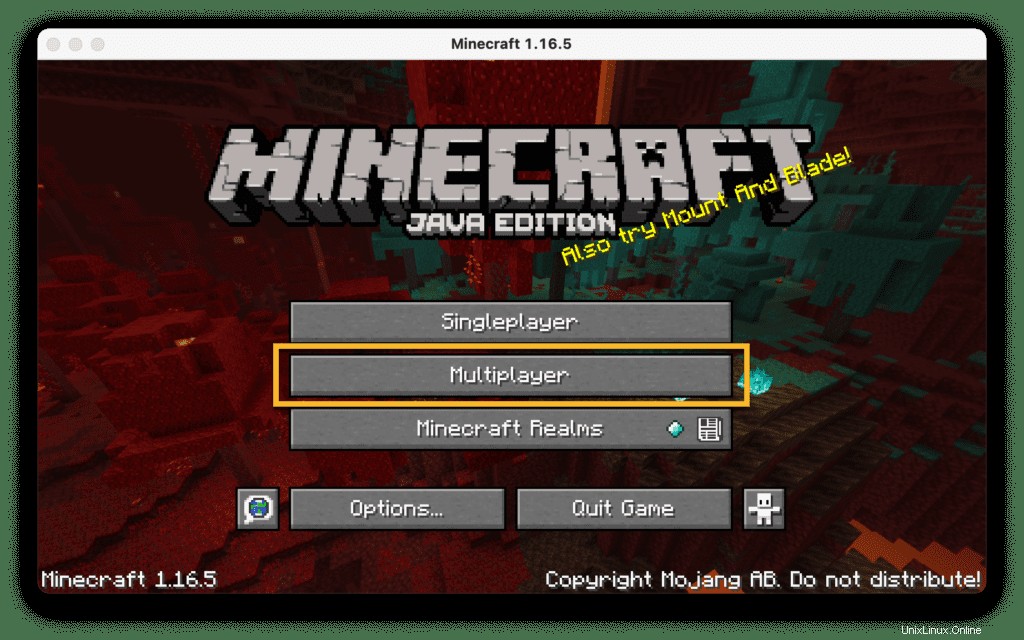
Kemudian, klik “Tambahkan server ” tombol tambah server.
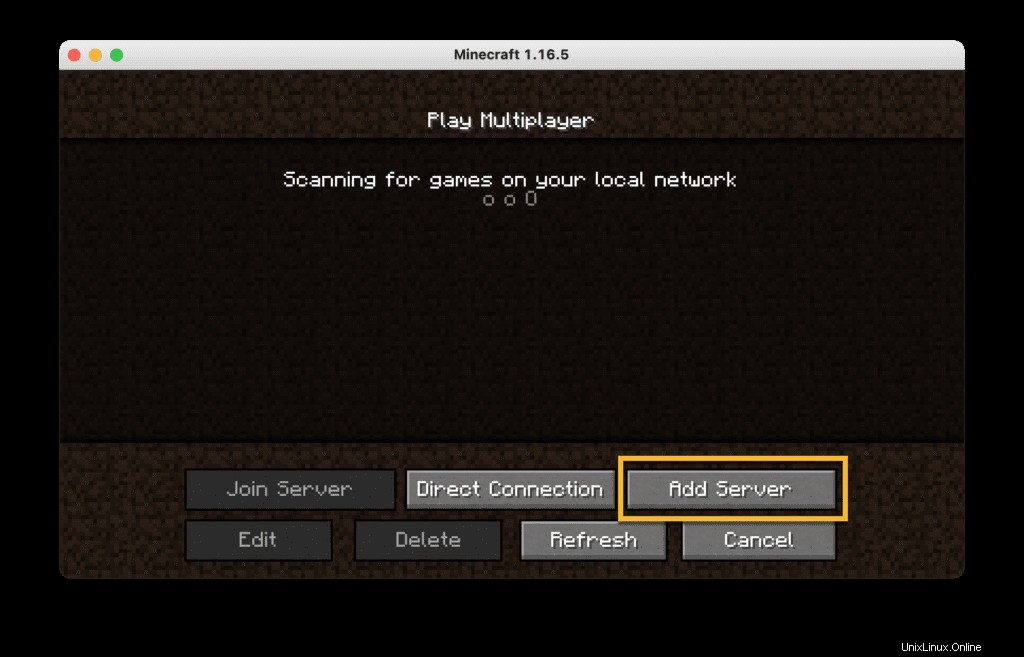
Masukkan nama server Minecraft . Anda dan Alamat IP server dan klik Selesai tombol untuk terhubung ke server.
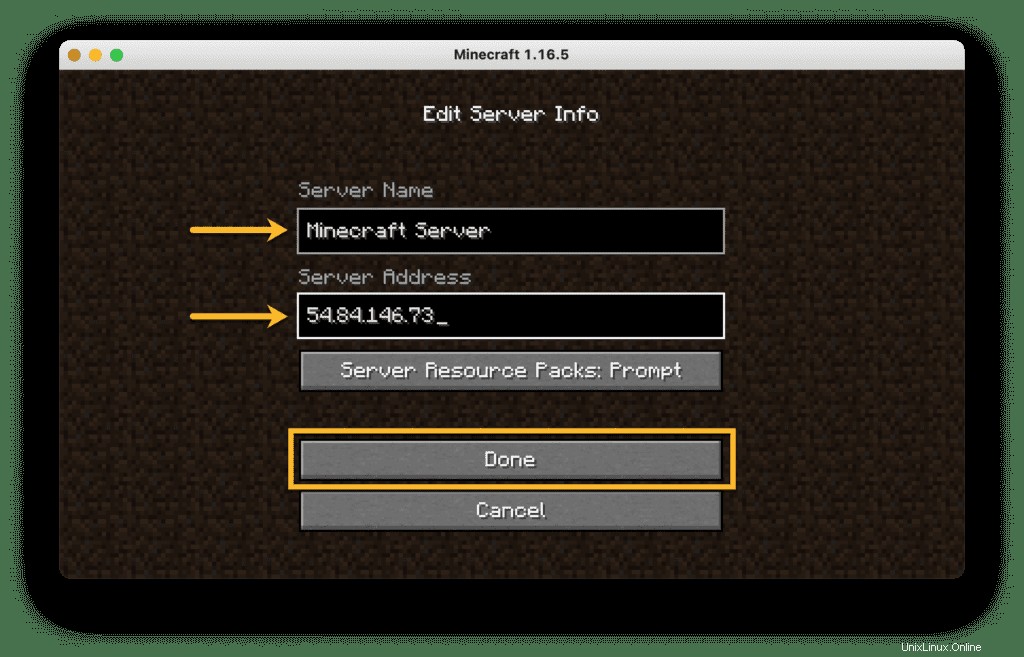
Tunggu beberapa saat untuk terhubung dengan server:
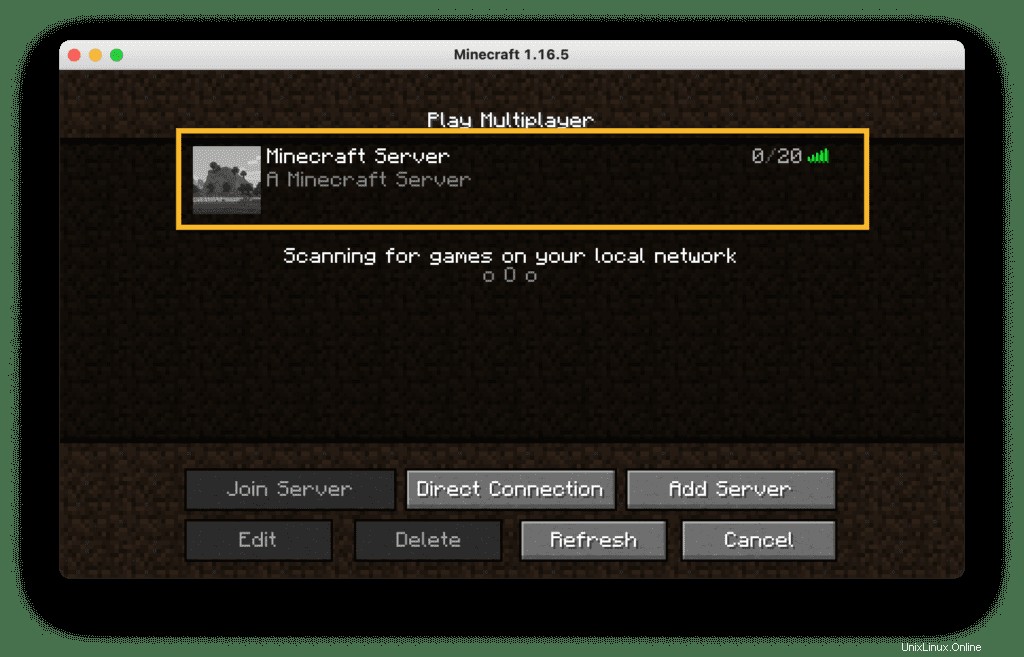
Setelah server terhubung, Anda siap memainkan game:
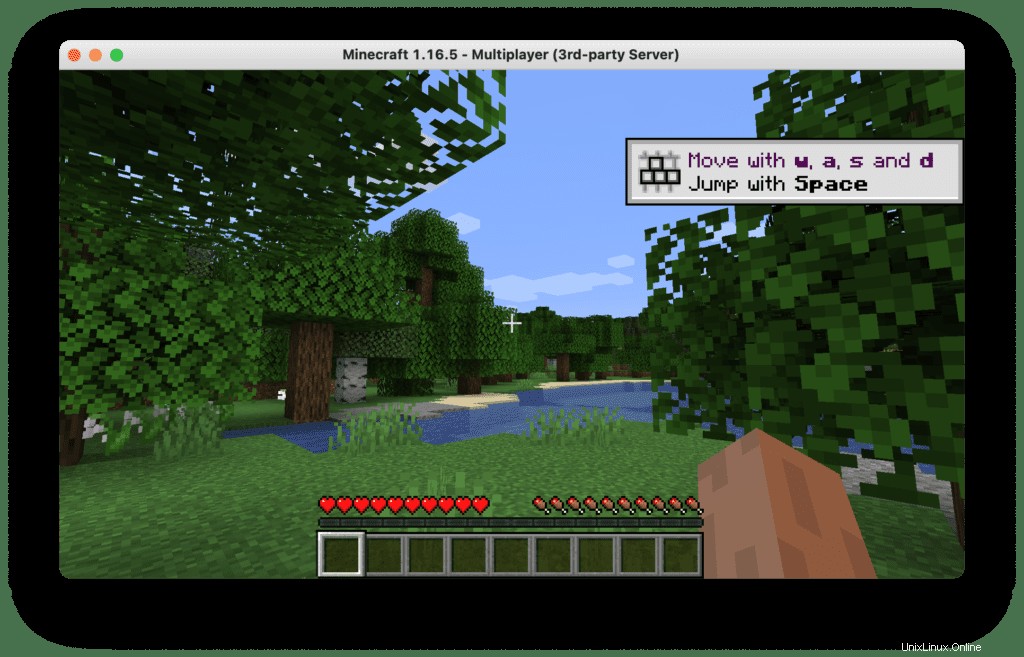
Potensi masalah
Kurangnya sumber daya server
Jika Anda menghadapi kesalahan berikut:
- [Utas server/PERINGATAN]:Tidak dapat mengikuti! Apakah server kelebihan beban? Menjalankan 11361 md atau 227 tick di belakang
- [Server Watchdog/FATAL]:Satu centang server membutuhkan waktu 64,97 detik (seharusnya maks 0,05)
- [Server Watchdog/FATAL]:Mengingat server akan mogok, server akan dimatikan secara paksa.
Anda perlu meningkatkan sumber daya CPU dan RAM server Minecraft dengan beralih ke jenis instans yang lebih besar.
Kesimpulan
Minecraft adalah gim video kotak pasir yang memungkinkan Anda menjelajahi lanskap yang dibuat secara acak dan membangun struktur megah mulai dari rumah sederhana hingga kastil besar. Itu dibuat oleh Mojang Studios dan akhirnya dibeli oleh Microsoft. Minecraft berjalan pada sistem operasi yang berbeda. Dalam artikel ini, kami telah menunjukkan cara menyiapkan server Minecraft di Ubuntu, CentOS, dan Ubuntu. Panduan ini akan memandu Anda melalui proses penyiapan server Minecraft di platform pilihan Anda.